AppSource listing options for your event-based Outlook add-in
Add-ins must be deployed by an organization's admins for end-users to access the event-based activation feature. Event-based activation is restricted if the end-user acquired the add-in directly from AppSource. For example, if the Contoso add-in includes an event-based function, the automatic invocation of the add-in only happens if the add-in was installed for the end-user by their organization's admin. Otherwise, the automatic invocation of the add-in is blocked.
An end-user or admin can acquire add-ins through AppSource or the in-app Microsoft 365 and Copilot store. If your add-in's primary scenario or workflow requires event-based activation, you may want to restrict your add-in to admin deployment only. To enable that restriction, we can provide flight code URLs for add-ins in AppSource. Thanks to the flight codes, only end-users with these special URLs can access the listing. The following is an example URL.
https://appsource.microsoft.com/product/office/WA200002862?flightCodes=EventBasedTest1
Users and admins can't explicitly search for an add-in by its name in AppSource or the in-app Microsoft 365 and Copilot store when a flight code is enabled for it. As the add-in creator, you can privately share these flight codes with organization admins for add-in deployment.
Note
While end-users can install the add-in using a flight code, the add-in won't include event-based activation.
Important
Add-ins that use the Smart Alerts feature can only be published to AppSource if the manifest's send mode property is set to the prompt user or soft block option. If an add-in's send mode property is set to block, it can only be deployed by an organization's admin as it will fail AppSource validation.
Specify a flight code
To specify the flight code for your add-in, share the code in the Notes for certification when you publish your add-in. Important: Flight codes are case-sensitive.

Deploy add-in with flight code
After the flight codes are set, you'll receive the URL from the app certification team. You can then share the URL with admins privately.
Note
Once your add-in is certified, it may take up to 24 hours for the flight codes to take effect and for AppSource to hide your existing listing from the search results.
To deploy the add-in, the admin can use the following steps.
- Sign in to admin.microsoft.com or AppSource.com with your Microsoft 365 admin account. If the add-in has single sign-on (SSO) enabled, global admin credentials are needed.
- Open the flight code URL into a web browser.
- On the add-in listing page, select Get it now. You should be redirected to the integrated app portal.
Unrestricted AppSource listing
If your add-in doesn't use event-based activation for critical scenarios (that is, your add-in works well without automatic invocation), consider listing your add-in in AppSource without any special flight codes. If an end-user gets your add-in from AppSource, automatic activation won't happen for the user. However, they can use other components of your add-in such as a task pane or function command.
Important
This is a temporary restriction. In future, we plan to enable event-based add-in activation for end-users who directly acquire your add-in.
Update existing add-ins to include event-based activation
You can update your existing add-in to include event-based activation then resubmit it for validation and decide if you want a restricted or unrestricted AppSource listing.
After the updated add-in is approved, organization admins who have previously deployed the add-in will receive an update message in the Integrated apps section of the admin center. The message advises the admin about the event-based activation changes. After the admin accepts the changes, the update will be deployed to end-users. To learn more about the admin consent process, see Admin consent for installing event-based add-ins.
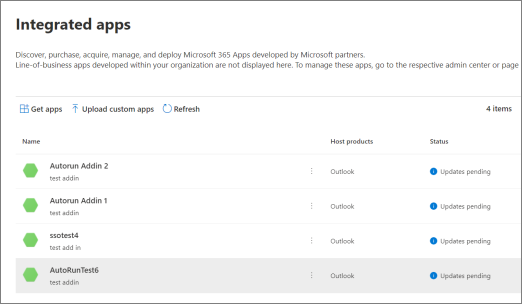
For end-users who installed the add-in on their own, the event-based activation feature won't work even after the add-in has been updated.
Admin consent for installing event-based add-ins
Whenever an event-based add-in is deployed from the Integrated Apps screen, the admin gets details about the add-in's event-based activation capabilities in the deployment wizard. The details appear in the App Permissions and Capabilities section. The admin should see all the events where the add-in can automatically activate.

Similarly, when an existing add-in is updated to event-based functionality, the admin sees an "Update Pending" status on the add-in. The updated add-in is deployed only if the admin consents to the changes noted in the App Permissions and Capabilities section, including the set of events where the add-in can automatically activate.
Each time you add any new event-based activation function to your add-in, admins will see the update flow in the admin portal and need to provide consent for additional events. To learn more about the update and consent process, see Manage apps in the Integrated apps portal.

See also
Office Add-ins