Use Monitor to troubleshoot page behavior in model-driven apps
Monitor can help you debug and diagnose problems, which help you build faster, more reliable model-driven apps. Monitor provides a deep view into how an app runs by providing a log of all activities in your app as it runs.
Important
Monitor must be run on the model-driven app and not directly on a custom page.
Start a Monitor session
There are two ways to open a Monitor session.
From Power Apps
Sign in to Power Apps, select Apps.
Select ... next to the model-driven app or on the global command bar, and then select Monitor.

On the Monitor page, select Play model-driven app on the command bar.
When prompted, select Join.
The app loads in a new browser tab with a message indicating the monitoring session. Switch back to the Monitor tab to view activity.
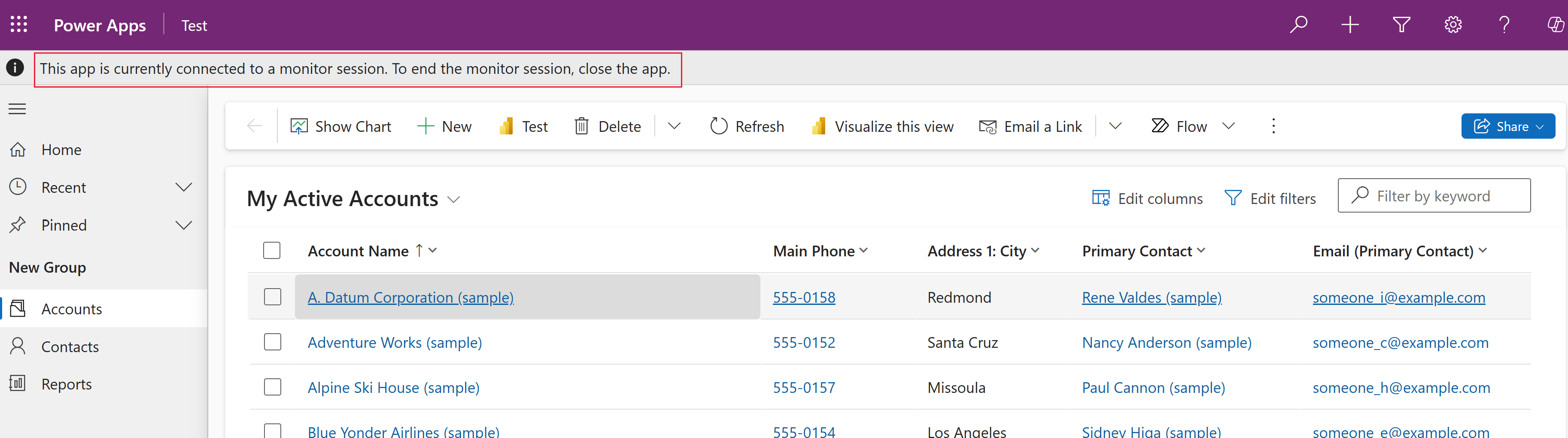
From a model-driven app
Play your model-driven app.
Add
&monitor=trueto the end of the URL in your web browser, and then refresh the page.Select Monitor on the command bar.

Filter monitored activity
When you filter on a model-driven app custom page-related events in Monitor, you can get information about related tables, tables, controls, and components, such as on a custom page, in Monitor as your app runs.
For example, to filter on the custom page that uses the Gallery1 control, select the Control column header > Filter by, enter Gallery1, and then select Apply.
For more information about model-driven app monitoring, go to Debug a model-driven app with Monitor
Close a Monitor session
To close the monitoring session, close the browser tab where the monitored model-driven app is playing.
