Get data from Excel workbook files
Microsoft Excel is one of the most widely used business applications and one of the most common data sources for Power BI.
Supported workbooks
Power BI supports importing or connecting to workbooks created in Excel 2007 and later. Some features that this article describes are available only in later versions of Excel. Workbooks must be in the .xlsx or .xlsm file type and be smaller than 1 GB.
Important
The following capabilities are deprecated and will no longer be available starting September 29th, 2023:
- Upload of local workbooks to Power BI workspaces will no longer be allowed.
- Configuring scheduling of refresh and refresh now for Excel files that don’t already have scheduled refresh configured will no longer be allowed.
The following capabilities are deprecated and will no longer be available starting October 31, 2023:
- Scheduled refresh and refresh now for existing Excel files that were previously configured for scheduled refresh will no longer be allowed.
- Local workbooks uploaded to Power BI workspaces will no longer open in Power BI.
After October 31, 2023:
- You can download existing local workbooks from your Power BI workspace.
- You can publish your Excel data model as a Power BI semantic model and schedule refresh.
- You can import Excel workbooks from OneDrive and SharePoint Document libraries to view them in Power BI.
If your organization uses these capabilities, see more details in Migrating your Excel workbooks.
Workbooks with ranges or tables of data
If your workbook contains simple worksheets with ranges of data, be sure to format those ranges as tables to get the most out of your data in Power BI. When you create reports in Power BI, the named tables and columns in the Tables pane make it much easier to visualize your data.
Workbooks with data models
A workbook can contain a data model that has one or more tables of data loaded into it via linked tables, Power Query, Get & Transform Data in Excel, or Power Pivot. Power BI supports all data model properties, like relationships, measures, hierarchies, and key performance indicators (KPIs).
Note
You can't share workbooks that contain data models across Power BI tenants. For example, a user who signs in to Power BI with a contoso.com account can't share a workbook containing data models with a user who signs in with a woodgrovebank.com account.
Workbooks with connections to external data sources
If your Excel workbook connects to an external data source, after your workbook is in Power BI, you can create reports and dashboards based on data from that connected source. You can also set up scheduled refresh to automatically connect to the data source and get updates. You no longer need to refresh manually by using Get Data in Excel. Visualizations in reports and dashboard tiles that are based on the data source update automatically. For more information, see Data refresh in Power BI.
Workbooks with PivotTables and charts
Whether and how your PivotTables and charts appear in Power BI depends on where you save your workbook file, and how you choose to get the file into Power BI. The rest of this article explains the options.
Data types
Assign specific data types to data in Excel to improve your Power BI experience. Power BI supports these data types:
- Whole number
- Decimal number
- Currency
- Date
- True/false
- Text
Import or upload Excel data
There are two ways to explore Excel data in Power BI: upload and import. When you upload your workbook, it appears in Power BI just like it would in Excel Online. But you also have some great features to help you pin elements from your worksheets to your dashboards. When you import your data, Power BI imports any supported data in tables and any data model into a new Power BI semantic model.
Upload to Power BI
You can use the Upload button to upload files to the Power BI service. In the workspace where you want to add the file, select Upload at the top of the page. In the drop-down list, select:
- OneDrive to connect to files that are stored in OneDrive.
- SharePoint to connect to files on any SharePoint site that you have access to.
- Browse to upload files from your computer.
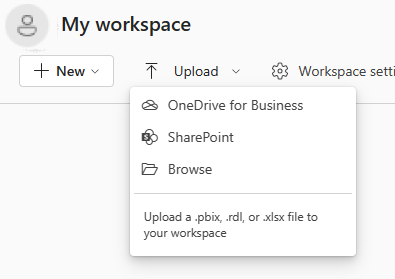
If you upload a local file, Power BI adds a copy of the file to the workspace. If you use the OneDrive for Business or SharePoint options, Power BI creates a connection to the file. As you make changes to the file in SharePoint or OneDrive, Power BI automatically syncs those changes about once an hour.
When you connect to an Excel file by using OneDrive, you can't edit your workbook in Power BI. If you need to make changes, you can select Edit and then choose to edit your workbook in Excel Online or open it in Excel on your computer. Changes are saved to the workbook on OneDrive.
You should connect to or upload data if you have only data in worksheets, or if you have ranges, PivotTables, and charts that you want to pin to dashboards.
Local Excel workbooks open in Excel Online within Power BI. Unlike Excel workbooks stored on OneDrive or SharePoint team sites, you can't edit local Excel files within Power BI.
If you use Excel 2016 and later, you can also use File > Publish > Upload from Excel. For more information, see Publish to Power BI from Microsoft Excel.
After your workbook uploads, it appears in the list of content in the workspace:
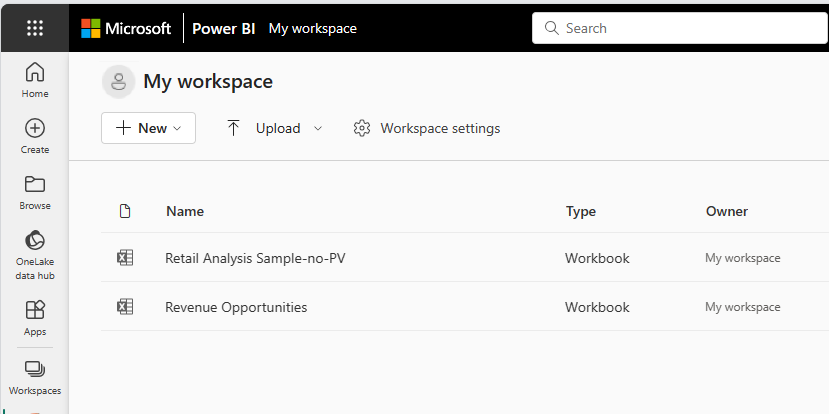
This upload method is easy to use, and the OneDrive for Business and SharePoint options use the same file selection interface as many other Microsoft products. Rather than entering a URL to a SharePoint or OneDrive location, you can select one of your sites by using the Quick access section or selecting More places.
If you don't have a subscription, the OneDrive for Business and SharePoint options are unavailable, but you can still select Browse to get local files from your computer. This image shows the unavailable options, but the Browse option is enabled:
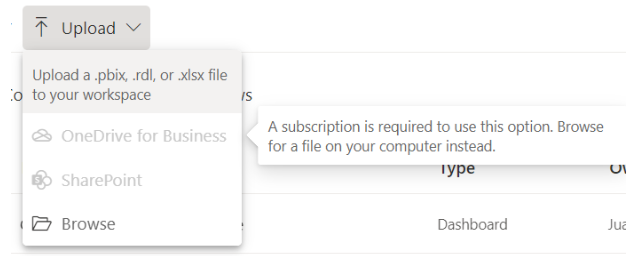
You can't use Upload to get files from personal OneDrive accounts, but you can upload files from your computer.
Import Excel data into Power BI
To import Excel data into Power BI, in My workspace, select New item > Semantic model > Excel, and then find the file.
The My files list allows you to add files from your documents folder and other personal sources.
You can use the Quick access list on the left side of the window to add files from SharePoint sites and other shared sources.
Select Browse this device to add files from the device you're currently using.
When you import Excel data, Power BI imports any supported data in tables and any data model into a new Power BI semantic model.
You should import your data if you used Get & Transform Data or Power Pivot to load data into a data model.
If you upload from OneDrive for Business, when you save changes, Power BI synchronizes them with the semantic model in Power BI, usually within about an hour. You can also select Publish to export your changes immediately. Any visualizations in reports and dashboards also update, based on the following refresh triggers:
| Report tiles | Dashboard tiles |
|---|---|
| Open the report, after the cache expires. | Open the dashboard, after the cache refreshes. |
| Select Refresh in the report. | Select Refresh in the dashboard. |
| Automatically for pinned tiles when the cache refreshes, if the dashboard is already open. |
Note
Pinned report pages don't support the automatic refresh feature.
Where to save your workbook file
Where you save your workbook file makes a difference.
Local. If you save your workbook file to a drive on your computer or another location in your organization, you can load your file into Power BI. Your file actually remains on the source drive. When you import the file, Power BI creates a new semantic model and loads data and any data model from the workbook into the semantic model.
Local Excel workbooks open in Excel Online within Power BI. Unlike Excel workbooks stored on OneDrive or SharePoint team sites, you can't edit local Excel files within Power BI.
Excel also has a Publish command on the File menu. Using this Publish command is effectively the same as using Upload > Browse from Power BI. If you regularly make changes to the workbook, it's often easier to update your semantic model in Power BI.
OneDrive. Signing in to OneDrive with the same account as Power BI is the most effective way to keep your work in Excel in sync with your Power BI semantic model, reports, and dashboards. Both Power BI and OneDrive are in the cloud, and Power BI connects to your workbook file on OneDrive about once an hour. If Power BI finds any changes, it automatically updates your Power BI semantic model, reports, and dashboards.
As when you have a file saved to a local drive, you can use Publish in Excel to update your Power BI semantic model and reports immediately. Otherwise, Power BI automatically synchronizes, usually within an hour.
SharePoint team site. Saving your Power BI Desktop files to a SharePoint team site is almost the same as saving them to OneDrive. The biggest difference is how you connect to the file from Power BI. You can specify a URL or connect to the root folder.
Publish from Excel to your Power BI site
Using the Excel Publish to Power BI feature is effectively the same as using Power BI to import or connect to your file. For more information, see Publish to Power BI from Microsoft Excel.
Note
If you upload an Excel workbook that's connected to an on-premises SQL Server Analysis Services (SSAS) cube, you can't refresh the underlying data model in the Power BI service.
Migrating your Excel workbooks
For local Excel workbooks uploaded to a Power BI workspace, use the Download Excel file option to download the workbook. Then save it to OneDrive or a SharePoint Document library (ODSP). You can then import the workbook from ODSP to the workspace again.
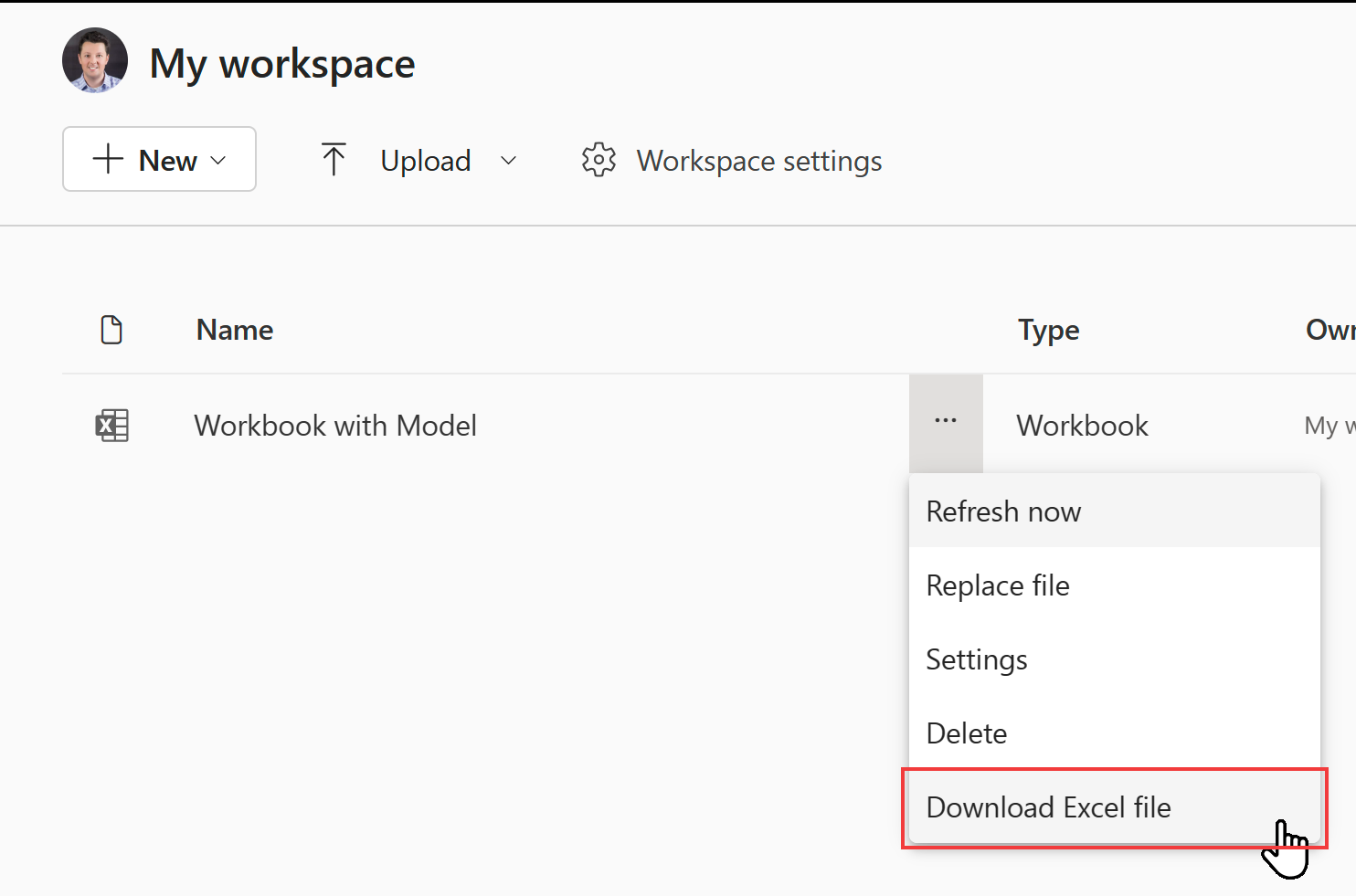
To refresh data in Excel data models, you'll need to publish the data model as a Power BI semantic model. We recommend using Power BI Desktop to import the model because it upgrades your data model to the latest version. This gives you the best future experience. Use the Import from Power Query, Power Pivot, Power View option on Power BI Desktop's File menu.
To build new workbooks connected to a semantic data model in your Excel workbook, you should first publish the data model as a Power BI semantic model. Then in Excel use the From Power BI (Microsoft) option to connect your workbook to the semantic model. This option is available in the Data ribbon, under Get Data in the From Power Platform menu.
For cases where you include a workbook in a Power BI organizational app, remember to republish the app with the new items.
To learn which workbooks can be affected by the deprecation of local workbooks and refresh capabilities, use the workbooks Power BI admin REST API. It lists the workbooks in your organization. You must be a Fabric administrator to call this API.
GET https://api.powerbi.com/v1.0/myorg/admin/workbooks
The API provides a list of all the Excel workbooks published in your organization. The list is formatted in JSON.
Below is an example output for the API.
[
{
"DisplayName": "Workbook without a Data Model",
"WorkspaceName": "My workspace",
"HasDataModel": false,
"HasScheduledRefreshOnDataModel": false,
"UploadedOn": "2023-07-28T10:54:17.093"
},
{
"DisplayName": "Workbook with Data Model",
"WorkspaceName": "My workspace",
"HasDataModel": true,
"HasScheduledRefreshOnDataModel": true,
"UploadedBy": "user@contoso.com",
"UploadedOn": "2022-11-16T09:51:17.497"
}
]
You can check if the Excel workbook is a local workbook by navigating to it in Power BI and seeing if the Download Excel file option is available.
You can use PowerShell to call the API as shown in the example below:
Invoke-PowerBIRestMethod -Url "https://api.powerbi.com/v1.0/myorg/admin/workbooks" -Method GET
To use PowerShell, first install the required MicrosoftPowerBIMgmt module. See Power BI Cmdlets reference for details. You'll need to call Login-PowerBIServiceAccount commandlet before calling Invoke-PowerBIRestMethod.
Troubleshooting and limitations
If your workbook file is too large, see Reduce the size of an Excel workbook to view it in Power BI.
The upload of Excel workbooks to a Power BI workspace isn't supported for sovereign cloud customers.
You can't use scheduled refresh for Excel workbooks that have connections to on-premises SSAS tabular models through a gateway.
Related content
Explore your data. After you upload data and reports from your file into Power BI, you can select the new semantic model to explore the data. When you select the workbook, it opens in Power BI the same as if it were in Excel Online.
Schedule refresh. If your Excel workbook connects to external data sources, or if you imported from a local drive, you can set up scheduled refresh to make sure your semantic model or report is always up-to-date. In most cases, setting up scheduled refresh is easy to do. For more information, see Data refresh in Power BI.