Atvik
Heimsmeistaramót Power BI DataViz
Feb 14, 4 PM - Mar 31, 4 PM
Með 4 tækifæri til að taka þátt gætirðu unnið ráðstefnupakka og komist í LIVE Grand Finale í Las Vegas
Nánari upplýsingarÞessi vafri er ekki lengur studdur.
Uppfærðu í Microsoft Edge til að nýta þér nýjustu eiginleika, öryggisuppfærslur og tæknilega aðstoð.
Field parameters allow users to dynamically change the measures or dimensions being analyzed within a report. This feature can help your report readers explore and customize the analysis of the report by selecting the different measures or dimensions they're interested in.
In the following video, Sujata demonstrates how you create field parameters and how your report users interact with them.
In the following example, the report reader can dynamically update the bar chart and table by selecting a field in the horizontal slicers above the visuals. Currently, the bar chart and table are measuring COGS and analyzing by Product, based on the reader’s selection in the slicers.
To get started, you first need to enable the Field parameters preview feature.
In Power BI Desktop, go to File > Options and settings > Options > Preview features.
Select the Field parameters.
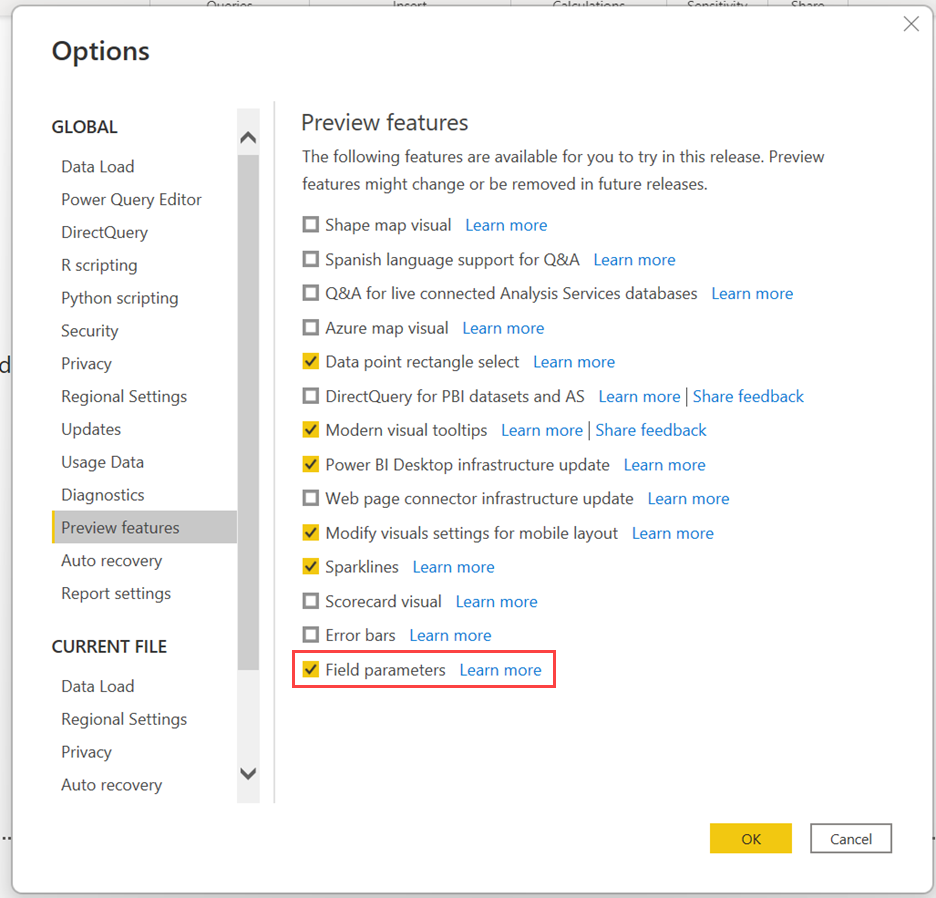
To create a new field parameter, go to the Modeling tab and select New parameter > Fields.
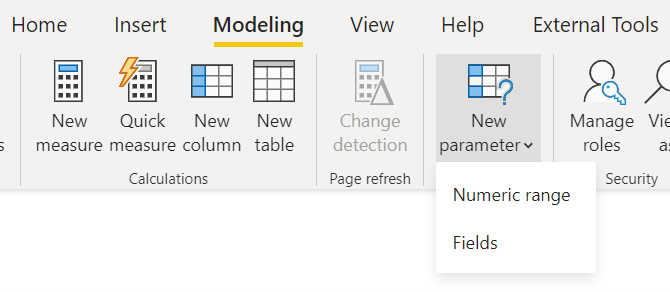
To build the parameter, provide a name for the parameter and select the fields you want to use. In this example, see the selected dimensions Customer, Color, Category, and Product.

In this dialog, you can drag to change the order of the fields or double-click any of the selected fields to change the display name.
You can also mix and match measures and dimensions within the same parameter. For example, you can use this feature to create a dynamic table, where the columns can be either measures or dimensions.
Once you create a field parameter, you can use the parameter to control the measures or dimensions used in a visual.
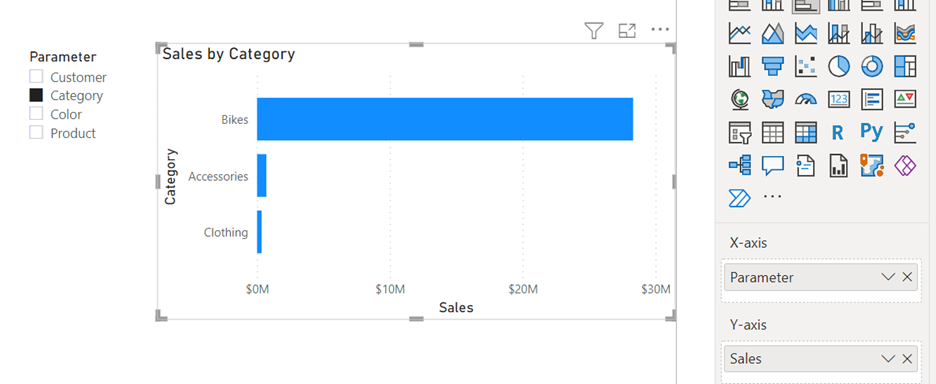
You can use the parameter in the field drop zones for a visual. Certain visual properties have restrictions on the number and type of fields that you can use.
From the context menu, you can also choose whether the field parameter shows the values or the display names of the selected field(s).
In the Values box, select the down arrow next to the parameter name and select Show selected field.
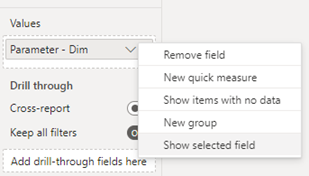
If you need to edit an existing field parameter, modify the Data Analysis Expressions (DAX) directly.
For example, if you want to add a new field to an existing parameter, select Shift + Enter to start a new entry. Add a comma between entries, and match the format shown in this example. The number after the comma indicates the order of the fields:
Parameter = {
("Customer", NAMEOF('Customer'[Customer]), 0),
("Category", NAMEOF('Product'[Category]), 1),
("Color", NAMEOF('Product'[Color]), 2),
("Product", NAMEOF('Product'[Product]), 3)
}

For more information take a look at the following articles:
Atvik
Heimsmeistaramót Power BI DataViz
Feb 14, 4 PM - Mar 31, 4 PM
Með 4 tækifæri til að taka þátt gætirðu unnið ráðstefnupakka og komist í LIVE Grand Finale í Las Vegas
Nánari upplýsingarÞjálfun
Eining
Create visual calculations in Power BI Desktop - Training
Calculations in Power BI are necessary to enrich data analysis. Visual calculations simplify complex formulas, enhance performance, and reduce maintenance.
Vottorð
Microsoft Certified: Power BI Data Analyst Associate - Certifications
Demonstrate methods and best practices that align with business and technical requirements for modeling, visualizing, and analyzing data with Microsoft Power BI.