Atvik
Heimsmeistaramót Power BI DataViz
Feb 14, 4 PM - Mar 31, 4 PM
Með 4 tækifæri til að taka þátt gætirðu unnið ráðstefnupakka og komist í LIVE Grand Finale í Las Vegas
Nánari upplýsingarÞessi vafri er ekki lengur studdur.
Uppfærðu í Microsoft Edge til að nýta þér nýjustu eiginleika, öryggisuppfærslur og tæknilega aðstoð.
APPLIES TO:
Power BI Desktop
Power BI service
Sometimes you want to mathematically combine values in your data. The mathematical operation could be sum, average, maximum, count, and so on. When you combine values in your data, it's called aggregating. The result of that mathematical operation is an aggregate.
When you create visualizations in Power BI Desktop and the Power BI service, they may aggregate your data. Often the aggregate is just what you need, but other times you may want to aggregate the values in a different way. For example, a sum versus an average. There are several different ways to manage and change the aggregate Power BI uses in a visualization.
First, let's take a look at data types because the type of data determines how, and whether, Power BI can aggregate it.
Most semantic models have more than one type of data. At the most basic level, the data is either numeric or it isn't. Power BI can aggregate numeric data using a sum, average, count, minimum, variance, and much more. Power BI can even aggregate textual data, often called categorical data. If you try to aggregate a categorical field by placing it in a numeric-only bucket like Values or Tooltips, Power BI will count the occurrences of each category or count the distinct occurrences of each category. Special types of data, like dates, have a few of their own aggregate options: earliest, latest, first, and last.
In the example below:
Units Sold and Manufacturing Price are columns that contain numeric data.
Segment, CountryRegion, Product, Month, and Month Name contain categorical data.
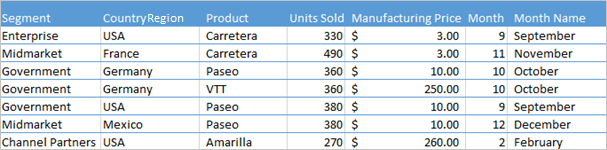
When you create a visualization, Power BI aggregates numeric fields (the default is sum) over some categorical field. For example, "Units Sold by Product", "Units Sold by Month" and "Manufacturing Price by Segment". Power BI refers to some numeric fields as measures. It's easy to identify measures in the Power BI report editor -- The Fields list shows measures with the ∑ symbol next to them. See The report editor... take a tour for more info.
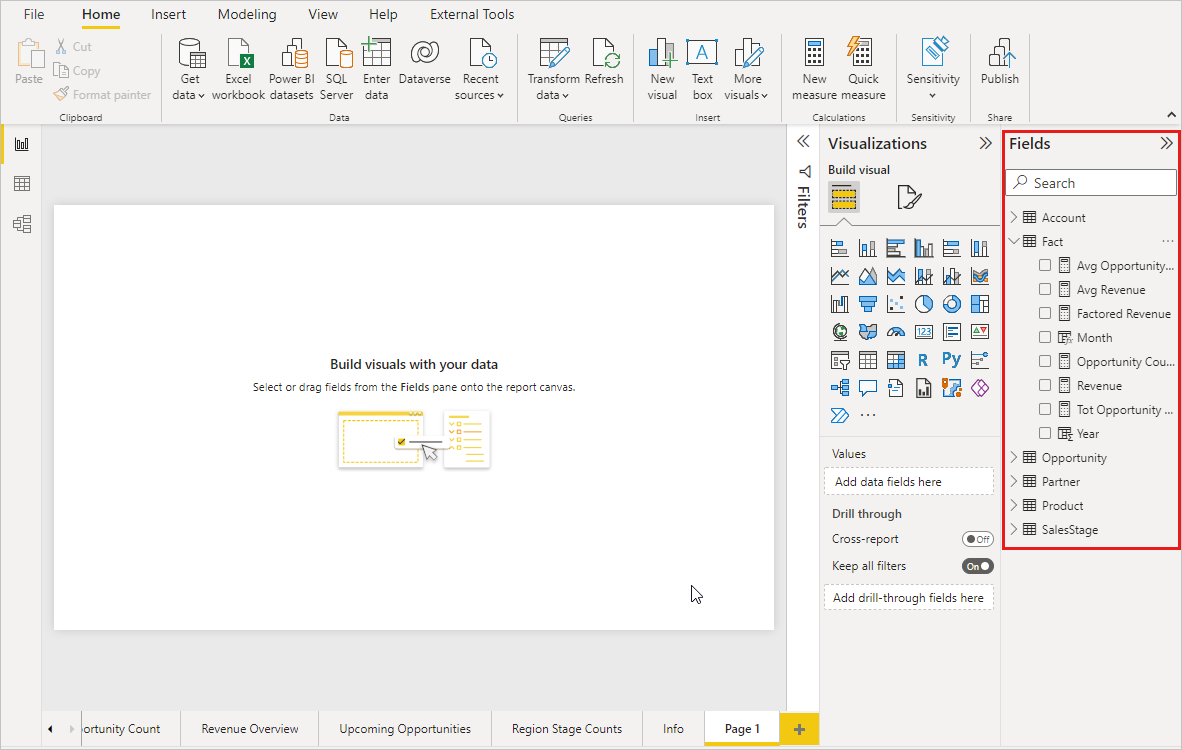
Working with aggregates in Power BI can be confusing. Maybe you have a numeric field and Power BI won't let you change the aggregation. Or maybe you have a field, like a year, and you don't want to aggregate it, you just want to count the number of occurrences.
Typically, the underlying issue is the field definition in the semantic model. Maybe the semantic model owner defined the field as text and that explains why Power BI can't sum or average it. Unfortunately, only the semantic model owner can change the way a field is categorized. So if you have owner permissions to the semantic model, either in Desktop or the program used to create the semantic model (for example, Excel), you can fix this problem. Otherwise, you'll need to contact the semantic model owner for help.
There is a special section at the end of this article called Considerations and troubleshooting. It provides tips and guidance. If you don't find your answer there, post your question on the Power BI Community forum. You'll get a quick response directly from the Power BI team.
Say you have a chart that sums the units sold for different products, but you'd rather have the average.
Create a Clustered column chart that uses a measure and a category. In this example, we're using Units Sold by Product. By default, Power BI creates a chart that sums the units sold (drag the measure into the Value well) for each product (drag the category into the Axis well).

In the Visualizations pane, right-click the measure, and select the aggregate type you need. In this case, we're selecting Average. If you don't see the aggregation you need, see the Considerations and troubleshooting section.
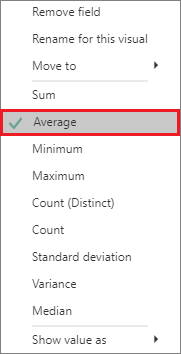
Athugasemd
The options available in the drop-down list will vary depending on 1) the field selected and 2) the way the semantic model owner categorized that field.
Your visualization is now using aggregated by average.
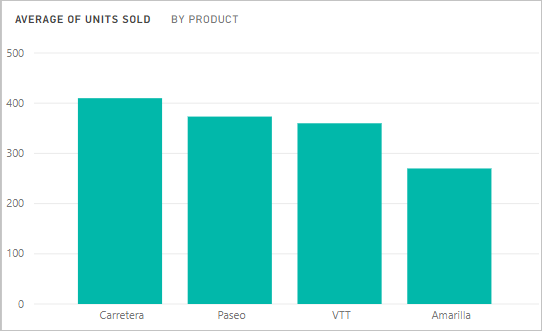
Some of the options that may be available for aggregating a field:
For example, this data:
| CountryRegion | Amount |
|---|---|
| USA | 100 |
| UK | 150 |
| Canada | 100 |
| Germany | 125 |
| France | |
| Japan | 125 |
| Australia | 150 |
Would give the following results:
You can also aggregate a non-numeric field. For example, if you have a Category name field, you can add it as a value and then set it to Count, Distinct count, First, or Last.
Drag the Category field onto the report canvas. The Values well is typically used for numeric fields. Power BI recognizes that this field is a text field, so it creates a table with a single column.

Select the arrow next to Category, and change the aggregation from the default Don't summarize to Count (Distinct), Power BI counts the number of different categories. In this case, there are three.
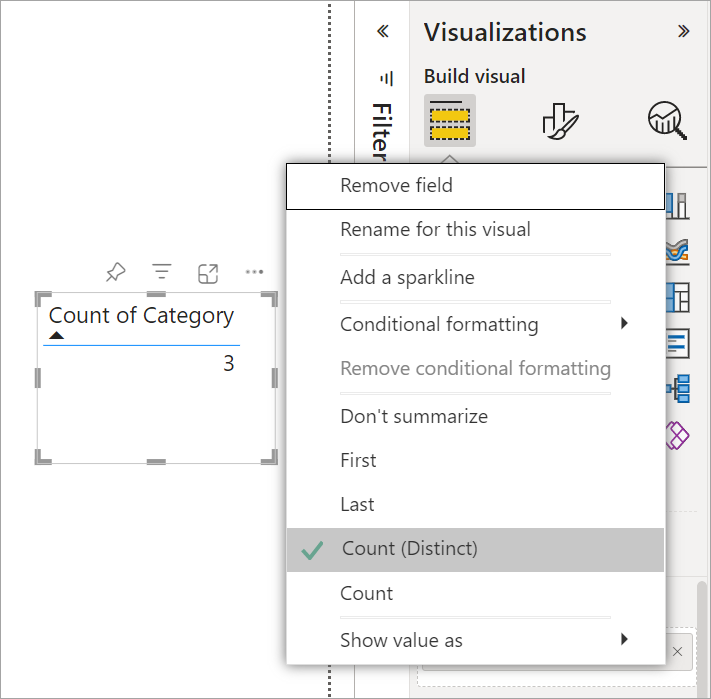
And if you change the aggregation to Count, Power BI counts the total number. In this case, there are 24 entries for Category.
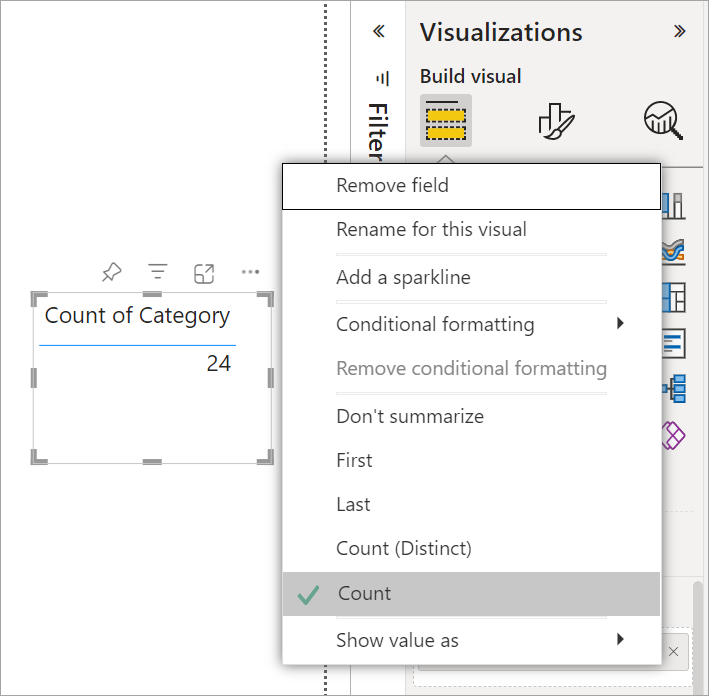
Drag the same field (in this case Category) into the Columns well again. Keep the default aggregation Don't summarize. Power BI breaks down the count by Category.
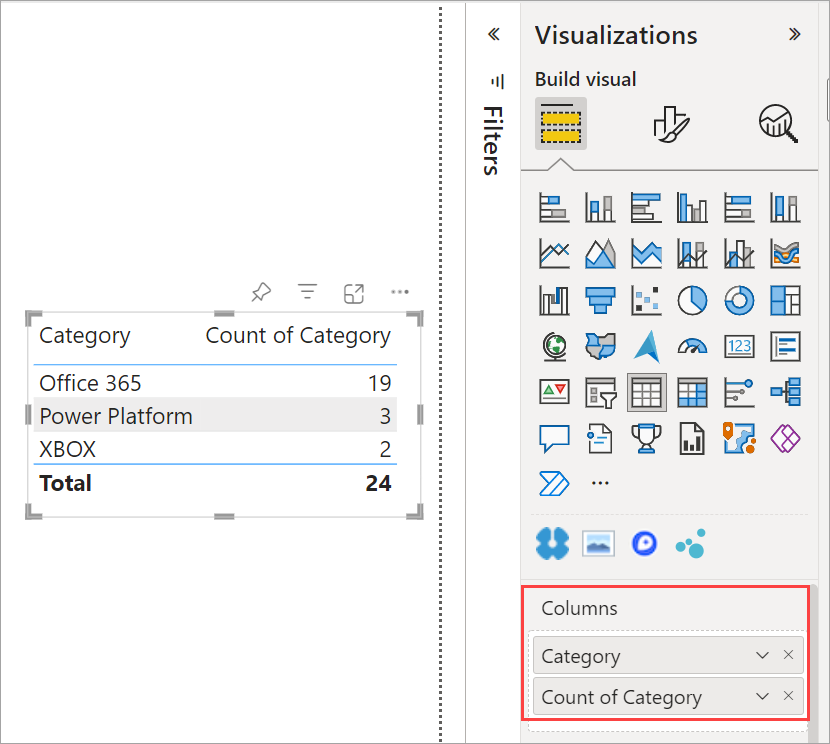
Q: Why don't I have a Do not summarize option?
A: The field you've selected is likely a calculated measure in a multidimensional model, or a measure created in Excel or Power BI Desktop. Each measure has its own hard-coded formula. You can’t change the aggregation Power BI uses. For example, if it’s a sum, it can only be a sum. The Fields list shows measures with the calculator symbol.
Q: My field is numeric, why are my only choices Count and Distinct count?
A1: The likely explanation is that the semantic model owner has not classified the field as a number. For example, if a semantic model has a year field, the semantic model owner may categorize the value as text. It's more likely that Power BI will count the year field (for example, number of people born in 1974). It's less likely that Power BI will sum or average it. If you're the owner, you can open the semantic model in Power BI Desktop and use the Modeling tab to change the data type.
A2: If the field has a calculator icon, then it's a measure. Each measure has its own formula that only the semantic model owner can change. The calculation Power BI uses may be a simple aggregation like an average or sum. It may also be something more complicated like a "percent of contribution to parent category" or "running total since start of the year". Power BI isn't going to sum or average the results. Instead, it will just recalculate (using the hard-coded formula) for each data point.
A3: Another possibility is that you've dropped the field into a bucket that only allows categorical values. In that case, your only options will be count and distinct count.
A4: And a fourth possibility is that you're using the field for an axis. On a bar chart axis, for example, Power BI shows one bar for each distinct value -- it doesn't aggregate the field values at all.
Athugasemd
The exception to this rule is scatter charts, which require aggregated values for the X and Y axes.
Q: Why can't I aggregate text fields for SQL Server Analysis Services (SSAS) data sources?
A: Live connections to SSAS multidimensional models don't allow any client-side aggregations, including first, last, avg, min, max, and sum.
Q: I have a scatter chart and I want my field to not aggregate. How?
A: Add the field to the Details bucket and not to the X or Y axes buckets.
Q: When I add a numeric field to a visualization, most of them default to sum but some default to average or count or some other aggregation. Why isn't the default aggregation always the same?
A: Semantic model owners can set the default summarization for each field. If you're a semantic model owner, change the default summarization in the Modeling tab of Power BI Desktop.
Q: I'm a semantic model owner and I want to ensure that a field is never aggregated.
A: In Power BI Desktop, in the Modeling tab, set Data type to Text.
Q: I don't see Do not summarize as an option in my drop-down list.
A: Try removing the field and adding it back in.
More questions? Try the Power BI Community
Atvik
Heimsmeistaramót Power BI DataViz
Feb 14, 4 PM - Mar 31, 4 PM
Með 4 tækifæri til að taka þátt gætirðu unnið ráðstefnupakka og komist í LIVE Grand Finale í Las Vegas
Nánari upplýsingarÞjálfun
Eining
Get started with data analytics - Training
This content is a part of Get started with data analytics.
Vottorð
Microsoft Certified: Power BI Data Analyst Associate - Certifications
Demonstrate methods and best practices that align with business and technical requirements for modeling, visualizing, and analyzing data with Microsoft Power BI.
Skjöl
Use quick measures for common and powerful calculations - Power BI
Learn how to use quick measures to provide ready-made DAX formulas that make quick work of common calculations.
Customize X-axis and Y-axis properties - Power BI
Customize X-axis and Y-axis properties
Use grouping and binning in Power BI Desktop - Power BI
Learn how to group and bin elements to ensure the visuals in your reports show your data the way you want them to.