Get Power BI Desktop
With Power BI Desktop, you can build advanced queries, models, and reports that visualize data. You can also build data models, create reports, and share your work by publishing to the Power BI service. Power BI Desktop is a free download.
To get Power BI Desktop, you can use one of two approaches.
- Install as an app from the Microsoft Store.
- Download directly as an executable and install on your computer.
Either of the two approaches gets the latest version of Power BI Desktop onto your computer. However, there are some differences worth noting, as described in the following sections.
Important
Power BI Desktop is updated and released on a monthly basis, incorporating customer feedback and new features. Only the latest version of Power BI Desktop is supported. You'll be asked to upgrade the application to the latest version if you contact Support for Power BI Desktop. You can get the latest version of Power BI Desktop from the Windows Store, or as a single executable containing all supported languages that you download and install on your computer.
Install as an app from the Microsoft Store
There are a few ways to access the most recent version of Power BI Desktop from the Microsoft Store.
Use one of the following options to open the Power BI Desktop page of the Microsoft Store:
Open a browser and go directly to the Power BI Desktop page of the Microsoft Store.
From the Power BI service, in the upper right corner, select the Download icon and then choose Power BI Desktop.
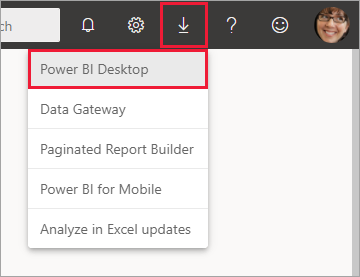
Go to the Power BI Desktop product page, and then select Download Free.
After you've landed on the Power BI Desktop page of the Microsoft Store, select Install.
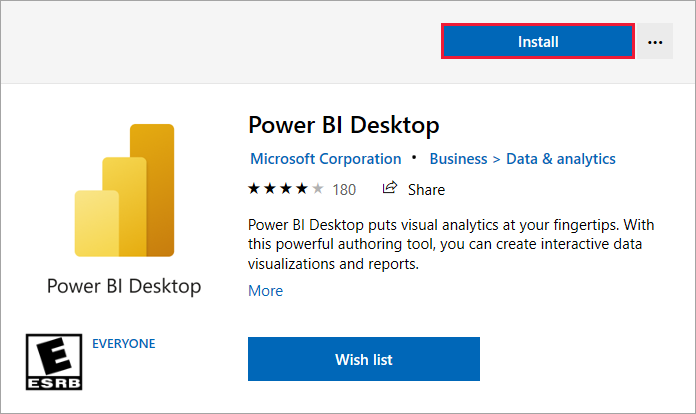
There are a few advantages to getting Power BI Desktop from the Microsoft Store:
- Automatic updates: Windows downloads the latest version automatically in the background as soon as it's available, so your version is always up to date.
- Smaller downloads: Microsoft Store ensures only components that changed in each update are downloaded to your computer, resulting in smaller downloads for each update.
- Admin privilege isn't required: When you download the package directly and install it, you must be an administrator for the installation to complete successfully. If you get Power BI Desktop from the Microsoft Store, admin privilege isn't required.
- IT roll-out enabled: Through the Microsoft Store for Business, you can more easily deploy, or roll out, Power BI Desktop to everyone in your organization.
- Language detection: The Microsoft Store version includes all supported languages, and checks the language used on your computer each time it's launched. This language support also affects the localization of models created in Power BI Desktop. For example, built-in date hierarchies match the language that Power BI Desktop uses when the .pbix file is created.
The following considerations and limitations apply when you install Power BI Desktop from the Microsoft Store:
- If you use the SAP connector, you might need to move your SAP driver files to the Windows\System32 folder.
- Installing Power BI Desktop from the Microsoft Store doesn't copy user settings from the .exe version. You might have to reconnect to your recent data sources and reenter your credentials.
Note
The Power BI Report Server version of Power BI Desktop is a separate and different installation from the versions discussed in this article. For information about the Report Server version of Power BI Desktop, see Create a Power BI report for Power BI Report Server.
Download Power BI Desktop directly
To download the Power BI Desktop executable from the Download Center, select Download from the Download Center page. Then specify the 32-bit or 64-bit installation file to download.
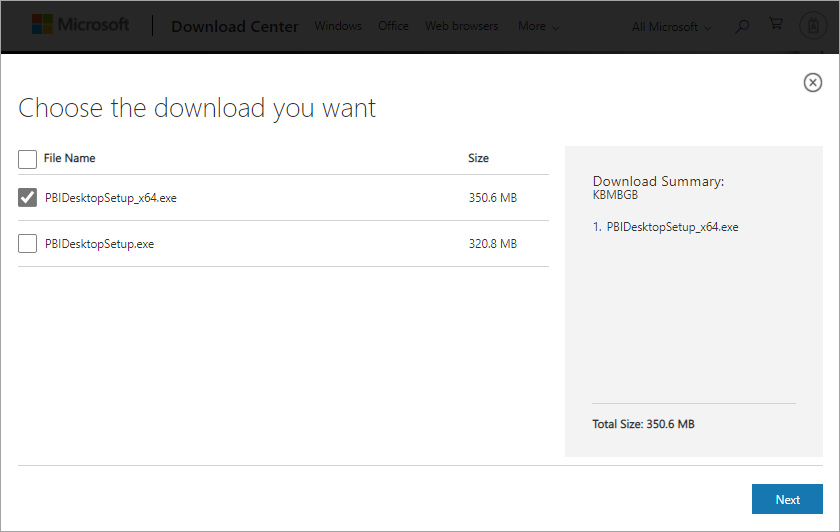
Important
The 32-bit version of Power BI Desktop will no longer be supported after June 30, 2025. Upgrade to the 64-bit version of Power BI Desktop to continue receiving updates and support.
Install Power BI Desktop after download
You're prompted to run the installation file after you finish downloading it.
Power BI Desktop ships as a single .exe installation package that contains all supported languages, with separate .exe files for the 32-bit and 64-bit versions. The 32-bit version will no longer be supported after June 30, 2025. You need the executable for installation. This approach makes distribution, updates, and installation easier and more convenient, especially for administrators. You can also use command-line parameters to customize the installation process, as described in Using command-line options during installation.
After you launch the installation package, Power BI Desktop installs as an application and runs on your desktop.
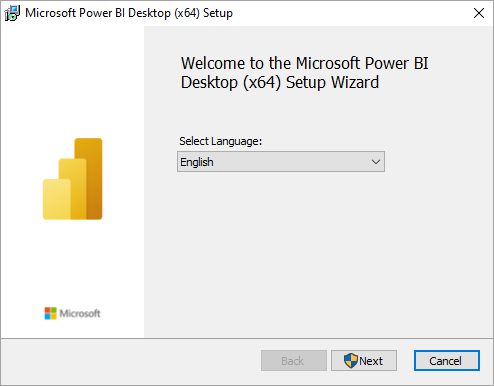
Note
Installing the deprecated msi version and the Microsoft Store version of Power BI Desktop on the same computer, sometimes referred to as a side-by-side installation, isn't supported. Manually uninstall Power BI Desktop before you download it from the Microsoft Store.
Use Power BI Desktop
When you launch Power BI Desktop, a welcome screen appears.
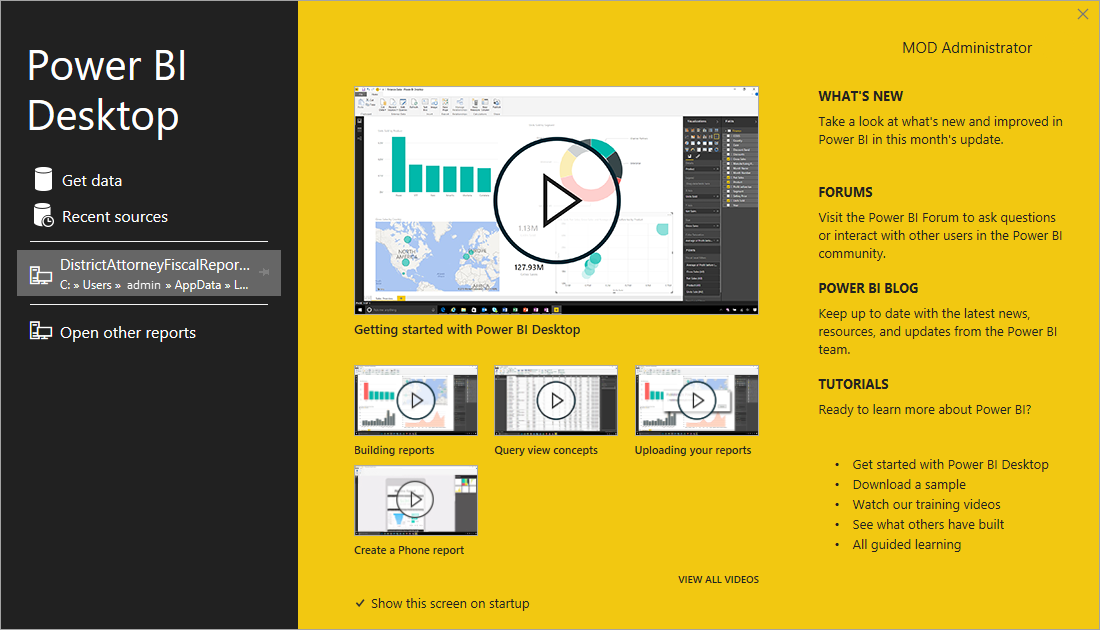
When you launch Power BI Desktop for the first time, if the installation isn't an upgrade, you're prompted to fill out a form or sign in to the Power BI service before you can continue.
After that, you can begin creating data models or reports, and share them with others on the Power BI service. Check out the Related content section for links to guides to help you get started using Power BI Desktop.
Minimum requirements
The following list provides the minimum requirements to run Power BI Desktop:
Important
Power BI Desktop is no longer supported on Windows 8.1.
- Windows 10 or Windows Server 2016 or later.
- .NET 4.7.2 or later.
- Microsoft Edge browser (Internet Explorer is no longer supported)
- Memory (RAM): At least 2 GB available, 4 GB or more recommended.
- Display: At least 1440x900 or 1600x900 (16:9) required. Lower resolutions such as 1024x768 or 1280x800 aren't supported because some controls (such as closing the startup screens) display beyond those resolutions.
- Windows display settings: If you set your display to change the size of text, apps, and other items to more than 100%, you won't see some dialogs that you must interact with to continue using Power BI Desktop. If you encounter this issue, check your display settings in Windows by going to Settings > System > Display, and use the slider to return display settings to 100%.
- CPU: 1 gigahertz (GHz) 64-bit (x64) processor or better recommended.
- WebView2: If WebView2 wasn't automatically installed with Power BI Desktop or if it was uninstalled, download and run the installer for WebView2.
Note
We recommend using a client version of Windows, such as Windows 10, instead of Windows Server. Power BI Desktop doesn't support Internet Explorer Enhanced Security Configuration because it will stop Power BI Desktop from signing in to the Power BI service.
Considerations and limitations
Power BI Desktop doesn't support running with a system account because WebView2 doesn't support system accounts. Running Power BI Desktop using a system account may cause this error: "Microsoft Edge can't read and write to its data directory."
We want your experience with Power BI Desktop to be great. If you run into any issues with Power BI Desktop, this section contains solutions, or suggestions to address these issues.
Use command-line options during installation
When you install Power BI Desktop, you can set properties and options with command-line switches. These settings are especially useful for administrators who manage or facilitate the installation of Power BI Desktop across organizations.
| Command-line option | Behavior |
|---|---|
-q, -quiet, -s, -silent |
Silent install |
-passive |
Show the progress bar only during installation. |
-norestart |
Suppress the computer restart requirement. |
-forcerestart |
Restart the computer after installation without a prompt. |
-promptrestart |
Prompt the user if a computer restart is required (default). |
-l<>, -log<> |
Log the installation to a specific file, with the file specified in <>. |
-uninstall |
Uninstall Power BI Desktop. |
-repair |
Repair the installation or install Power BI Desktop if it's not currently installed. |
-package, -update |
Install Power BI Desktop (default, as long as -uninstall or -repair aren't specified). |
You can also use the following syntax parameters, which you specify with a property = value syntax:
| Parameter | Meaning |
|---|---|
ACCEPT_EULA |
Requires a value of 1 to automatically accept the End-User Licensing Agreement (EULA). |
ENABLECXP |
A value of 1 enrolls in the customer experience program that captures information about usage of the product. |
INSTALLDESKTOPSHORTCUT |
A value of 1 adds a shortcut to the Windows desktop. |
INSTALLLOCATION |
The file path where you want Power BI Desktop installed. |
LANGUAGE |
The locale code, for example, en-US, de-DE, pr-BR to force the default language of the application. If you don't specify the language, Power BI Desktop uses the Windows OS language. You can change this setting in the Options dialog. |
DISABLE_UPDATE_NOTIFICATION |
A value of 1 disables update notifications. |
For example, you can run Power BI Desktop with the following options and parameters to install without any user interface, use the German language:
PBIDesktopSetup_x64.exe -quiet LANGUAGE=de-DE ACCEPT_EULA=1
Install Power BI Desktop on remote machines
If you're deploying Power BI Desktop to your users with a tool that requires a Windows installer file (.msi file), you can extract the .msi file from the Power BI Desktop installer .exe file. Use a third-party tool, such as WiX Toolset.
Note
As a third-party product, WiX Toolset options might change without notice. Check their documentation for the most up-to-date information.
On the computer where you downloaded the Power BI Desktop installer, install the latest version of the WiX Toolset.
Open a command-line window as an administrator and navigate to the folder where you installed WiX Toolset.
Run the following command:
Dark.exe <path to Power BI Desktop installer> -x <output folder>For example:
Dark.exe C:\PBIDesktop_x64.exe -x C:\outputThe output folder contains a folder named AttachedContainer, which includes the .msi files.
Upgrading an install from an .exe to an .msi* that you've extracted from an .exe isn't supported. In order to make this upgrade, first you'll need to uninstall the older version of Power BI Desktop that you have.
Power BI Desktop in a virtualized environment
Power BI Desktop is fully supported on Azure Virtual Desktop (formerly Windows Virtual Desktop) and Windows 365.
Running Power BI Desktop as a virtualized application (for example, as a Citrix application) isn't supported.
Issues with previous releases of Power BI Desktop
Some users might encounter an error message similar to the following message when they use an outdated version of Power BI Desktop: We weren't able to restore the saved database to the model.
Updating to the current version of Power BI Desktop usually resolves this issue.
Other issues
Power BI Desktop doesn't support running with a system account because WebView2 doesn't support system accounts. Running Power BI Desktop using a system account may result in the error: "Microsoft Edge can't read and write to its data directory."
Disable notifications
We recommend updating to the most recent version of Power BI Desktop to take advantage of advances in features, performance, stability, and other improvements. Some organizations might not want users to update to each new version. You can disable notifications by modifying the registry with the following steps:
- In the Registry Editor, navigate to the HKEY_LOCAL_MACHINE\SOFTWARE\Microsoft\Microsoft Power BI Desktop key.
- Create a new REG_DWORD entry in the key with the following name: DisableUpdateNotification.
- Set the value of that new entry to 1.
- Restart your computer for the change to take effect.
Power BI Desktop loads with a partial screen
In certain circumstances, including some screen resolution configurations, some users might see Power BI Desktop render content with large black areas. This issue is generally a result of recent operating system updates that affect how items are rendered, and not a direct result of how Power BI Desktop presents content. Follow these steps to resolve this issue:
- Press the Windows Start key and enter blurry into the search bar.
- In the dialog that appears, select the option: Let Windows fix apps that are blurry.
- Restart Power BI Desktop.
This issue might resolve after later Windows updates are released.
Related content
After you install Power BI Desktop, see the following content to help you get up and running quickly: