Atvik
Heimsmeistaramót Power BI DataViz
Feb 14, 4 PM - Mar 31, 4 PM
Með 4 tækifæri til að taka þátt gætirðu unnið ráðstefnupakka og komist í LIVE Grand Finale í Las Vegas
Nánari upplýsingarÞessi vafri er ekki lengur studdur.
Uppfærðu í Microsoft Edge til að nýta þér nýjustu eiginleika, öryggisuppfærslur og tæknilega aðstoð.
With Model view in Power BI Desktop, you can view and work with complex semantic models that contain many tables.
To access Model view, select the Model icon found on the left side of Power BI Desktop, as shown in the following image.
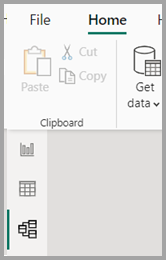
With Model view, you can create diagrams of your model that contain only a subset of the tables in your model. This reorganization can help provide a clearer view into the tables you want to work with, and make working with complex semantic models easier. To create a new diagram with only a subset of the tables, select the + button next to the All tables tab along the bottom of the Power BI Desktop window.
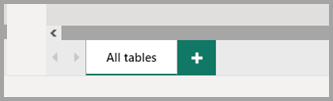
You can then drag a table from the Data pane onto the diagram surface. Right-click the table, and then select Add related tables from the menu that appears.
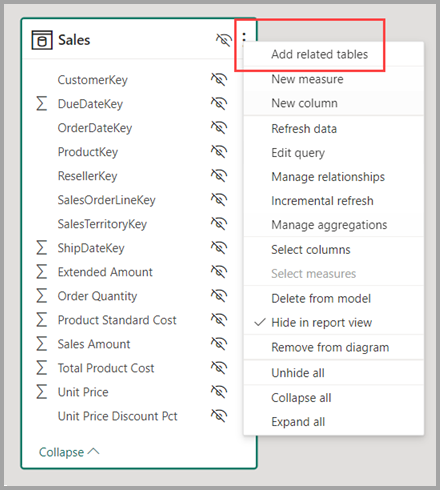
When you do, tables that are related to the original table are displayed in the new diagram. The following image shows how related tables are displayed after selecting the Add related tables menu option.
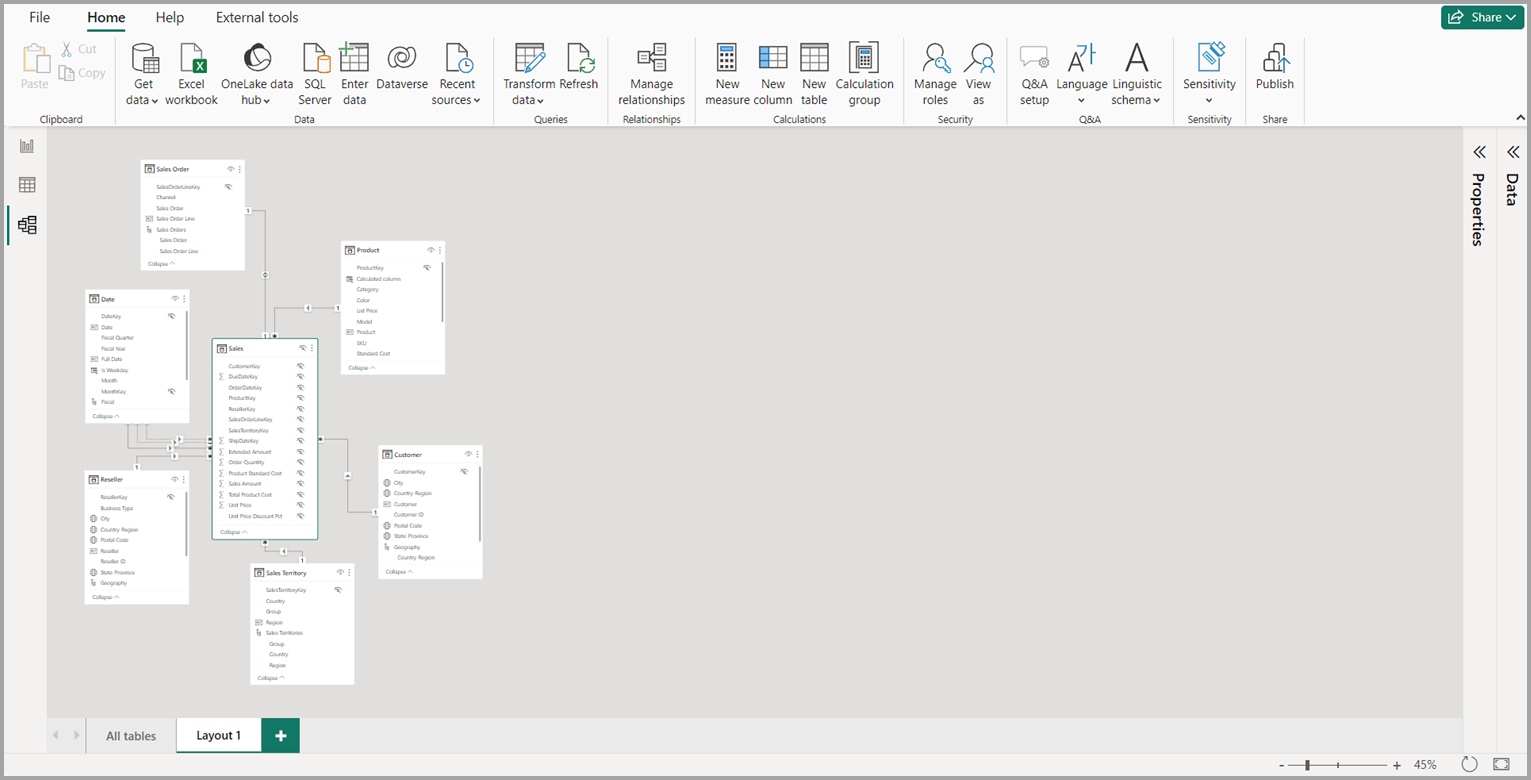
Athugasemd
You can also find the Add related tables option in the context menu on the background of the model view. When selected, any table that has any relationship to any table already included in the layout will be added to the layout.
To access Model explorer, make sure you're in Model view by selecting the Model icon found on the left side of Power BI Desktop. Then in the Data pane, select Model as shown in the following image.
The Model explorer shows a tree view of the semantic model or data model with the number of items in each node displayed. Learn more about Model explorer.
You can select multiple objects at once in Model view by holding down the Ctrl key and selecting multiple tables. When you select multiple tables, they become highlighted in Modeling view. When multiple tables are highlighted, changes applied in the Properties pane apply to all selected tables.
For example, you could change the visibility for multiple tables in your diagram view by holding down the Ctrl key, selecting tables, then changing the is hidden setting in the Properties pane.
The following articles describe more about data models, and also describe DirectQuery in detail.
DirectQuery articles:
Atvik
Heimsmeistaramót Power BI DataViz
Feb 14, 4 PM - Mar 31, 4 PM
Með 4 tækifæri til að taka þátt gætirðu unnið ráðstefnupakka og komist í LIVE Grand Finale í Las Vegas
Nánari upplýsingarÞjálfun
Eining
Design a semantic model in Power BI - Training
The process of creating a complicated semantic model in Power BI is straightforward. If your data is coming in from more than one transactional system, before you know it, you can have dozens of tables that you have to work with. Building a great semantic model is about simplifying the disarray. A star schema is one way to simplify a semantic model, and you learn about the terminology and implementation of them in this module. You will also learn about why choosing the correct data granularity is important
Vottorð
Microsoft Certified: Power BI Data Analyst Associate - Certifications
Demonstrate methods and best practices that align with business and technical requirements for modeling, visualizing, and analyzing data with Microsoft Power BI.