MicroStrategy for Power BI
Note
The following connector article is provided by MicroStrategy, the owner of this connector and a member of the Microsoft Power Query Connector Certification Program. If you have questions regarding the content of this article or need to modify it, visit the MicroStrategy website and use the support channels there.
Summary
| Item | Description |
|---|---|
| Release State | General Availability |
| Products | Power BI (Semantic models) Power BI (Dataflows) Fabric (Dataflow Gen2) |
| Authentication Types Supported | Basic OAuth 2.0 |
Prerequisites
Your organization must have a configured MicroStrategy environment. The user account on the MicroStrategy environment must have access to the Power BI connector.
Capabilities Supported
- Import
- Data refresh
Connect to MicroStrategy using Power BI Desktop
To connect to MicroStrategy using Power BI Desktop:
In Power BI Desktop, select Home > Get Data.
From the categories on the left, select Other > MicroStrategy for Power BI. Then select Connect.
If this is the first time you're connecting to the MicroStrategy for Power BI connector, a third-party notice appears. Select Don't warn me again with this connector, and then select Continue.
Enter a valid MicroStrategy Library URL, for example,
https://.../MicroStrategyLibrary.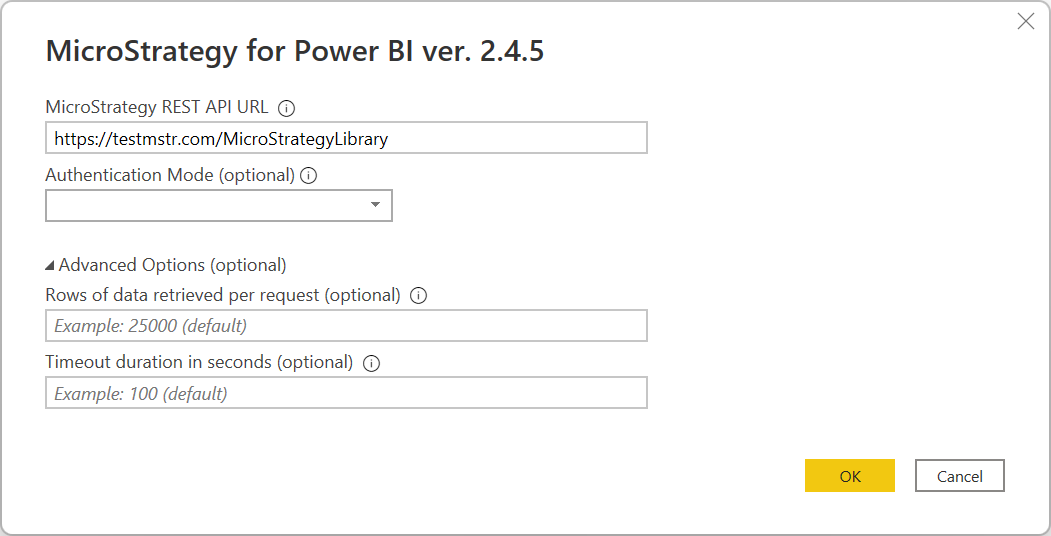
Note
If you want to utilize OIDC authentication, you must add a #OIDCMode string to the end of the URL.
OIDC authentication is available starting in version 2.4.5 of the connector.

(optional) Select the authentication mode. This option only affects basic authentication.
(optional) Fill out the advanced options, as necessary.
Select OK.
Select the authentication mode you want to use.

Standard/LDAP
Provide user and password.
Select Connect.
Library/OIDC
Important
To utilize OIDC authentication, you must add the
https://oauth.powerbi.com/views/oauthredirect.htmlURL to the list of reply URLs in your IdP settings.Select Sign in. A popup appears with the external sign-in site (either MicroStrategyLibrary or OIDC provider).
Follow the required steps to authenticate with the chosen method.
After the popup closes, select Connect.
Choose the report or cube you want to import to Power BI by navigating through the Navigation Table.
Refresh MicroStrategy data using Power BI Online
Note
The scheduled refresh functionality isn't available for Library authentication.
To refresh MicroStrategy data using Power BI Online:
Publish the semantic model imported with Power BI Desktop using the MicroStrategy for Power BI connector.
Open the Settings page for the published semantic model.
If this is the first time you're connecting to this database, select the authentication type and enter your credentials.
If necessary, select the name of your on-premises data gateway.
Now follow the steps required to set up the scheduled refresh/refresh in Power BI Online.