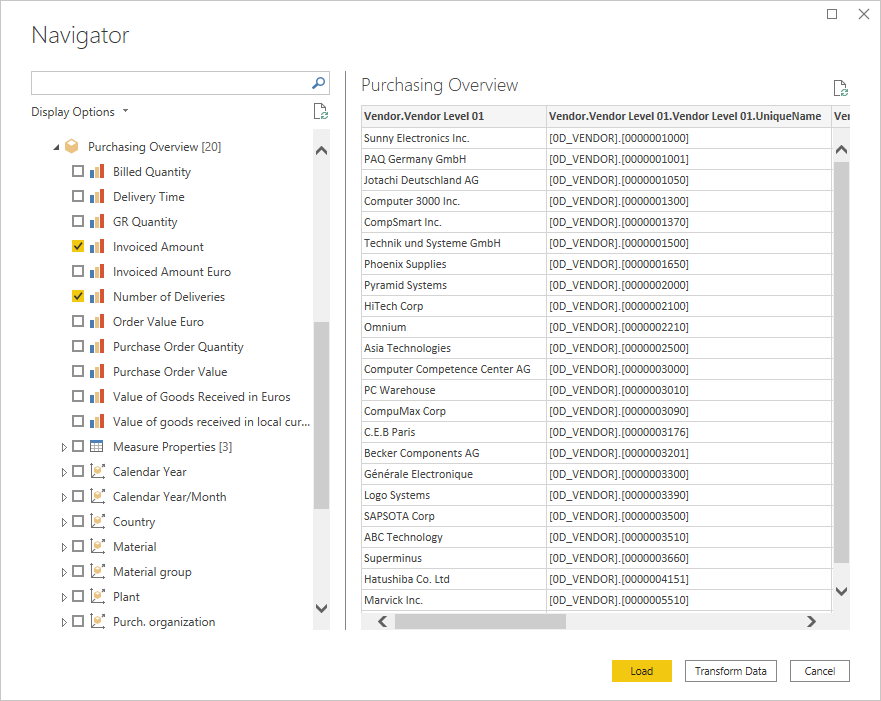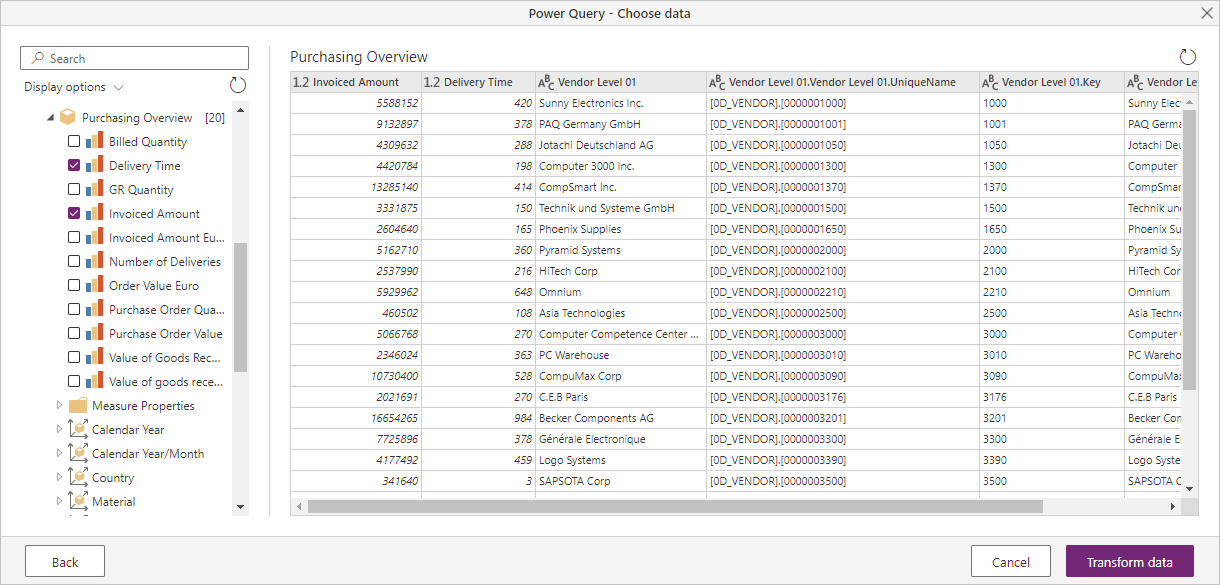SAP Business Warehouse Application Server
Note
The SAP Business Warehouse (BW) Application Server connector is now certified for SAP BW/4HANA as of June 2020.
Summary
| Item | Description |
|---|---|
| Release State | General Availability |
| Products | Power BI (Semantic models) Power BI (Dataflows) Fabric (Dataflow Gen2) Power Apps (Dataflows) Analysis Services |
| Authentication Types Supported | Windows (desktop) Database (desktop) Basic (online) |
| Function Reference Documentation | SapBusinessWarehouse.Cubes Sapbusinesswarehouseexecutionmode.DataStream SapBusinessWarehouseExecutionMode.BasXml SapBusinessWarehouseExecutionMode.BasXmlGzip |
Note
Some capabilities may be present in one product but not others due to deployment schedules and host-specific capabilities.
Prerequisites
Important
Version 1.0 of the SAP BW Application Server connector has been deprecated. New connections will use Implementation 2.0 of the SAP BW Application Server connector. All support for version 1.0 will be removed from the connector in the near future.
You'll need an SAP account to sign in to the website and download the drivers. If you're unsure, contact the SAP administrator in your organization. The drivers need to be installed on the gateway machine.
BW 7.3, BW 7.5 and BW/4HANA 2.0 is supported.
To use the SAP BW Application Server connector in Power BI Desktop or Power Query Online, you must install the SAP .NET Connector 3.0 or 3.1. Access to the download requires a valid S-user. Contact your SAP Basis team to get the SAP .NET Connector 3.0 or 3.1. You can download the SAP .NET Connector 3.0 or 3.1 from SAP. The connector comes in 32-bit and 64-bit versions. Choose the version that matches your Power BI Desktop installation. For Power Query Online, choose the 64-bit version.
When you install, in Optional setup steps, make sure you select Install assemblies to GAC.
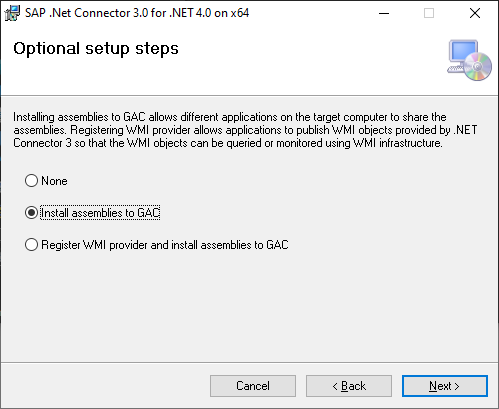
Note
As of late 2023, the SAP BW Application Server connector contains support for SAP .NET Connector 3.1.
Capabilities Supported
- Import
- Direct Query (Power BI semantic models)
- Advanced
- Language code
- Execution mode
- Batch size
- MDX statement
- Enable characteristic structures
Connect to an SAP BW Application Server from Power Query Desktop
To connect to an SAP BW Application Server:
From the Home tab of Power BI Desktop, select Get Data > SAP Business Warehouse Application Server.
Enter the server name, system number, and client ID of the SAP BW Application Server you want to connect to. This example uses
SAPBWTestServeras the server name, a system number of00, and a client ID of837.The rest of this example describes how to import your data into Power Query Desktop, which is the default setting for Data Connectivity mode. If you want to use DirectQuery to load your data, go to Connect to SAP Business Warehouse by using DirectQuery in Power BI.
If you want to use any of the advanced options for this connector to fine-tune your query, go to Use advanced options.
When you've finished filling in the relevant information, select OK.

When accessing the database for the first time, the SAP BW Application Server requires database user credentials. Power Query Desktop offers two authentication modes for SAP BW connections—user name/password authentication (Database), and Windows authentication (single sign-on). SAML authentication isn't currently supported. Select either Windows or Database. If you select Database authentication, enter your user name and password. If you select Windows authentication, go to Windows Authentication and single sign-on to learn more about the requirements for Windows authentication.

Then select Connect.
For more information about authentication, go to Authentication with a data source.
From the Navigator dialog box, select the items you want to use. When you select one or more items from the server, the Navigator dialog box creates a preview of the output table. For more information about navigating the SAP BW Application Server query objects in Power Query, go to Navigate the query objects.
From the Navigator dialog box, you can either transform the data in the Power Query Editor by selecting Transform Data, or load the data by selecting Load.
Connect to an SAP BW Application Server from Power Query Online
To connect to an SAP BW Application Server from Power Query Online:
From the Data sources page, select SAP BW Application Server.
Enter the server name, system number, and client ID of the SAP BW Application Server you want to connect to. This example uses
SAPBWTestServeras the server name, a system number of00, and a client ID of837.Select the on-premises data gateway you want to use to connect to the data.
Set Authentication Kind to Basic. Enter your user name and password.

You can also select from a set of advanced options to fine-tune your query.
Select Next to connect.
From the Navigator dialog box, select the items you want to use. When you select one or more items from the server, the Navigator dialog box creates a preview of the output table. For more information about navigating the SAP BW Application Server query objects in Power Query, go to Navigate the query objects.
From the Navigator dialog box, you can transform the data in the Power Query Editor by selecting Transform Data.
Connect using router strings
SAP router is an SAP program that acts as an intermediate station (proxy) in a network connection between SAP systems, or between SAP systems and external networks. SAP router controls the access to your network, and, as such, is a useful enhancement to an existing firewall system (port filter). Figuratively, the firewall forms an impenetrable "wall" around your network. However, since some connections need to penetrate this wall, a "gate" has to be made in the firewall. SAP router assumes control of this gate. In short, SAP router provides you with the means of controlling access to your SAP system.
Router strings in Power Query
To establish a connection to an SAP BW system through an SAP router, you can use router strings in place of the server name in the Power Query connection settings.
The syntax used for the router string is:
<SAP router 1><SAP router 2>.....<SAP router n><destination : application server>
Where:
<SAP router>=/H/<sap router host name>/S/<sap router port><destination> = /H/<application server host name>/S/<application server port or service name>
Note
/S/<port> can be omitted if the port is the default port (3299).
The following table contains examples of some router strings.
| Destination | Example | Router string |
|---|---|---|
| Application Server | FQDN for application server | /H/saprouter-maq/S/3299/H/bwmpas.mycompany.com/S/3214 |
| Application Server | SAP Router port provided | /H/saprouter-maq/S/3299/H/bwmpas/S/3214 |
| Application Server | SAP Router port omitted | /H/10.11.23.33/H/bwmpas/S/3214 |
Considerations
Router strings can include passwords, prefixed by either
/P/or/W/. Passwords aren't supported in Power Query router strings as this could be unsafe. Using a password will result in an error.Router strings also allow the use of symbolic SAP system names, prefixed with
/R/. This type of string isn't supported in Power Query.In Power Query, you can use the "router string" syntax to specify a custom port, so router strings with a single station are allowed. Router strings can then be identified as starting with either
/H/or/M/. Any other input is assumed to be a server name/IP address.