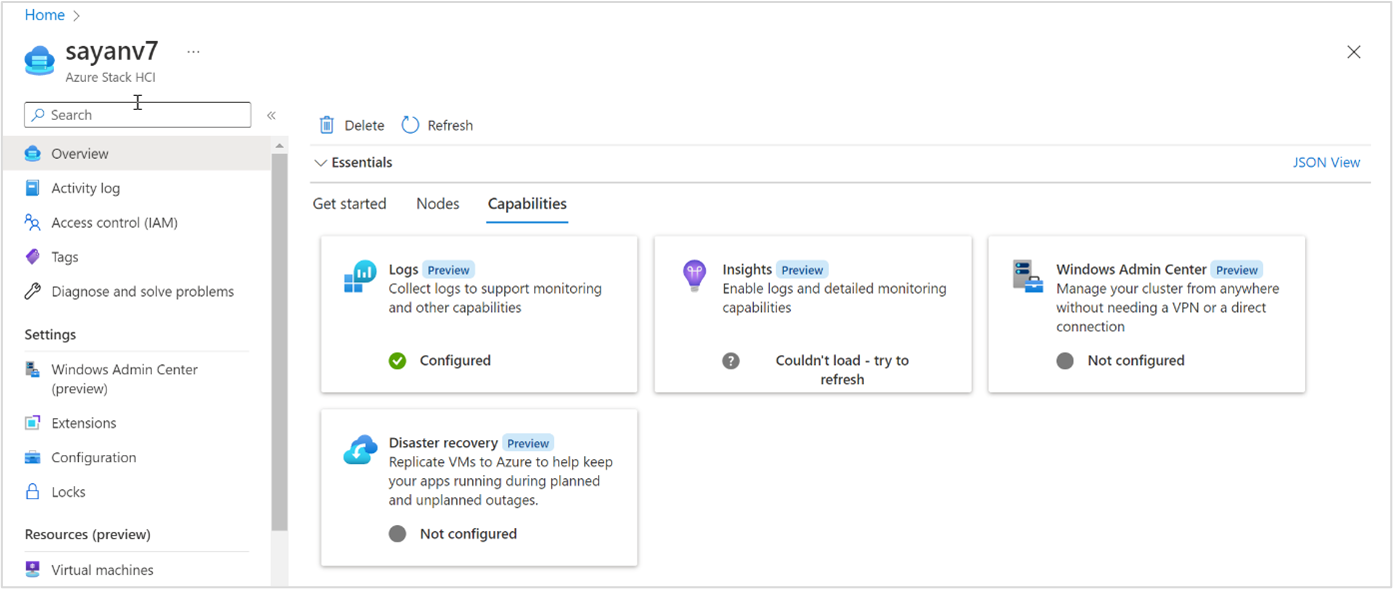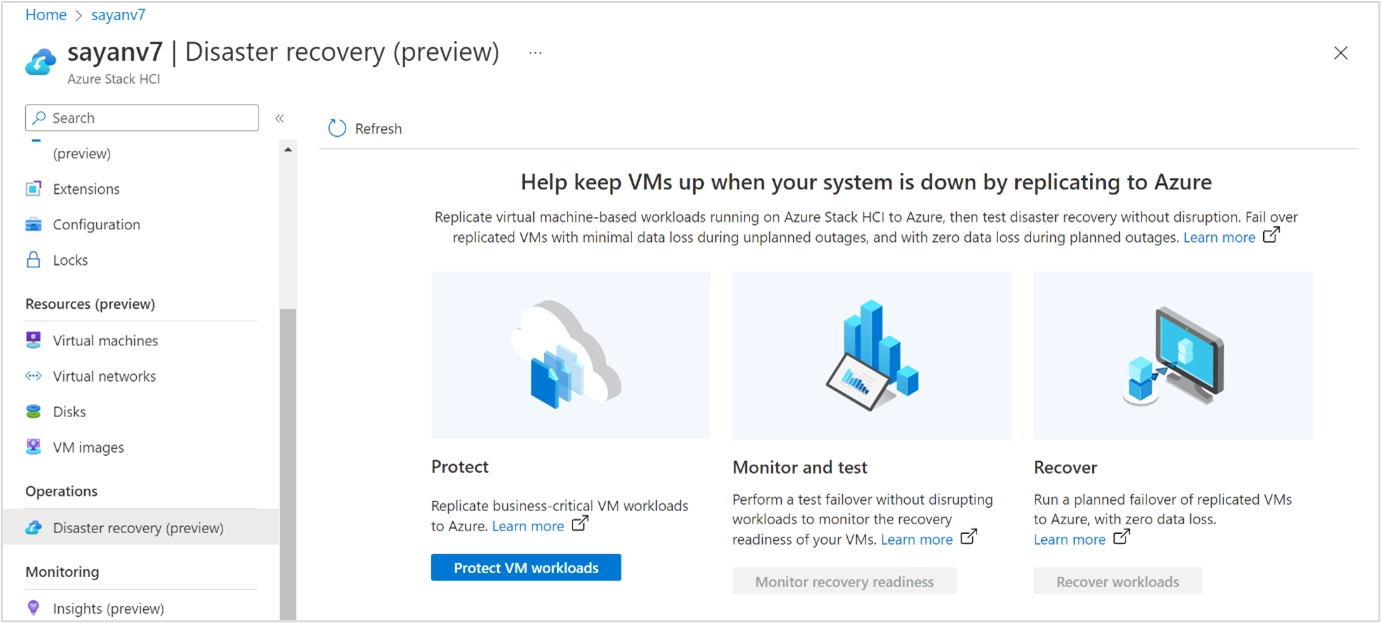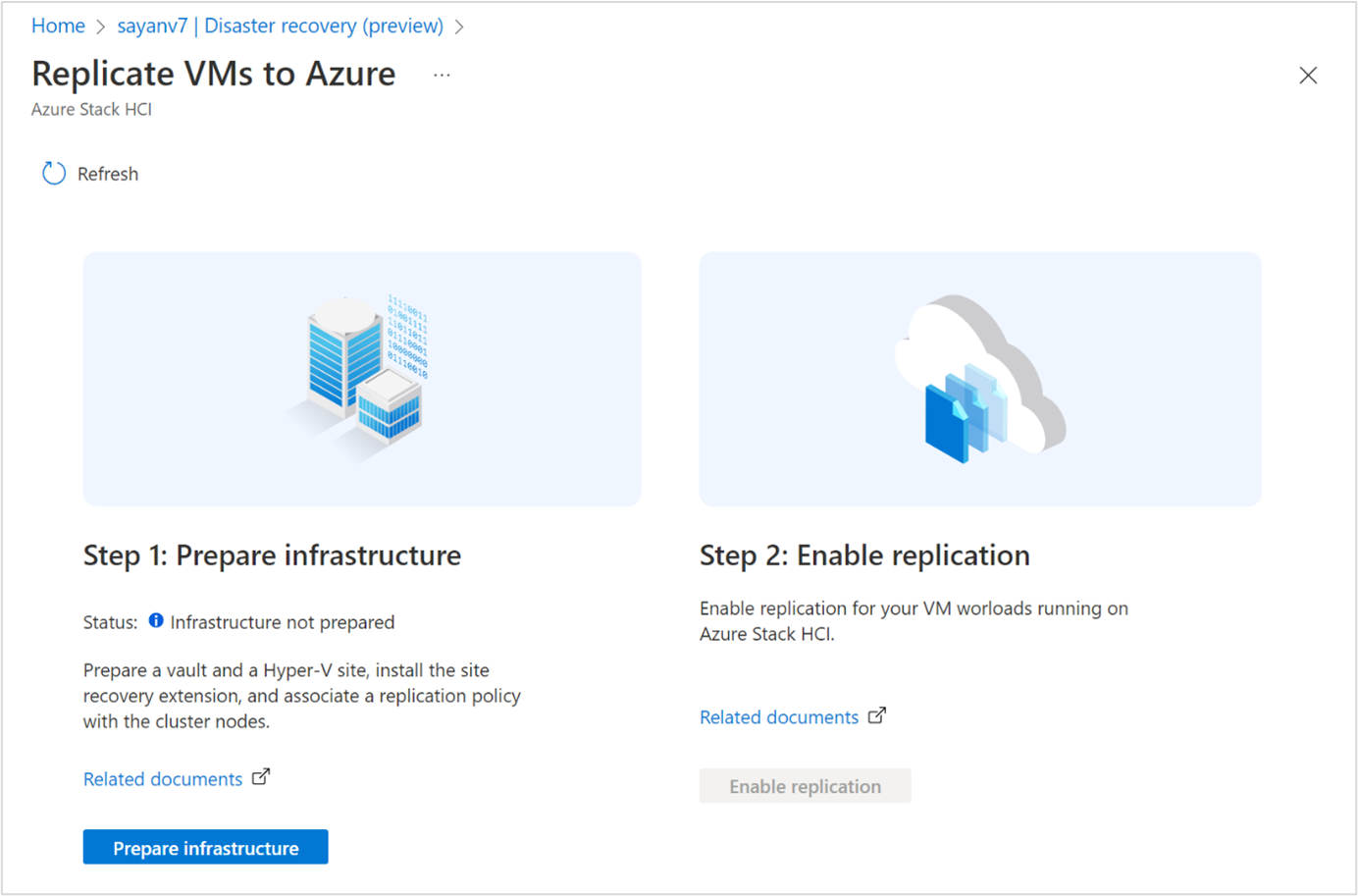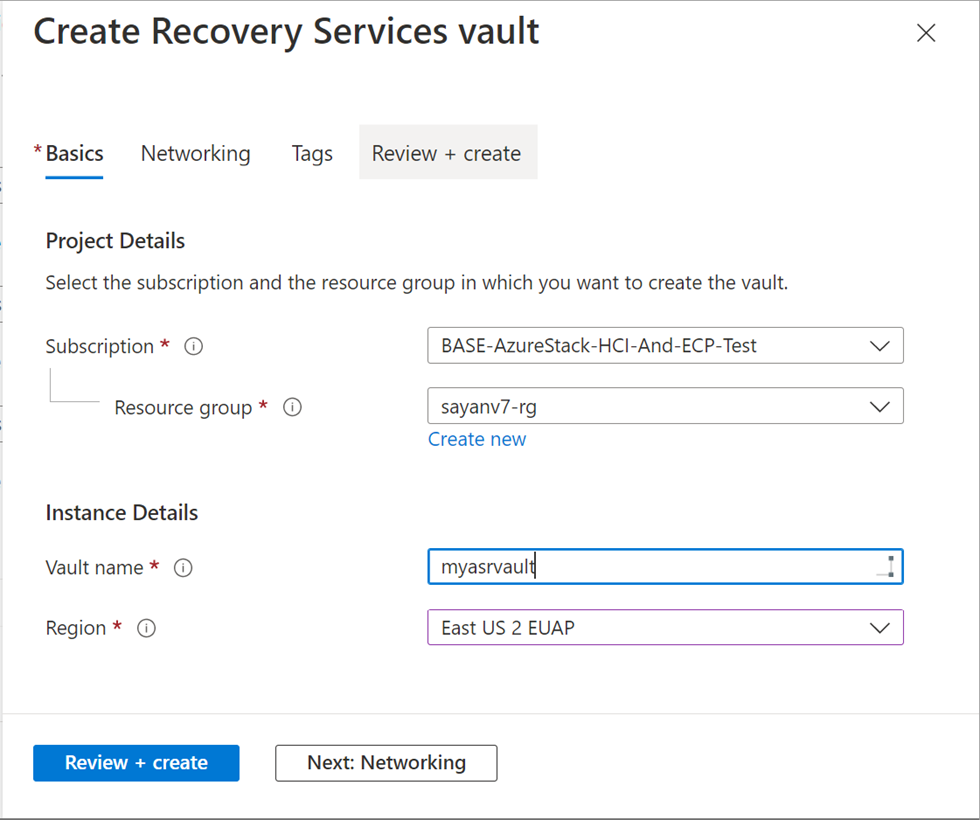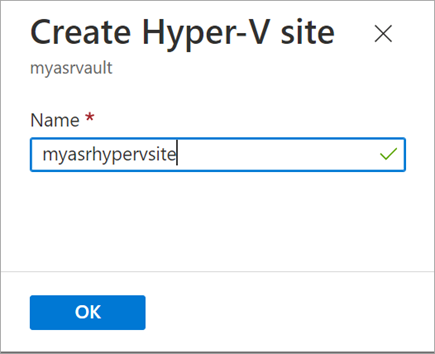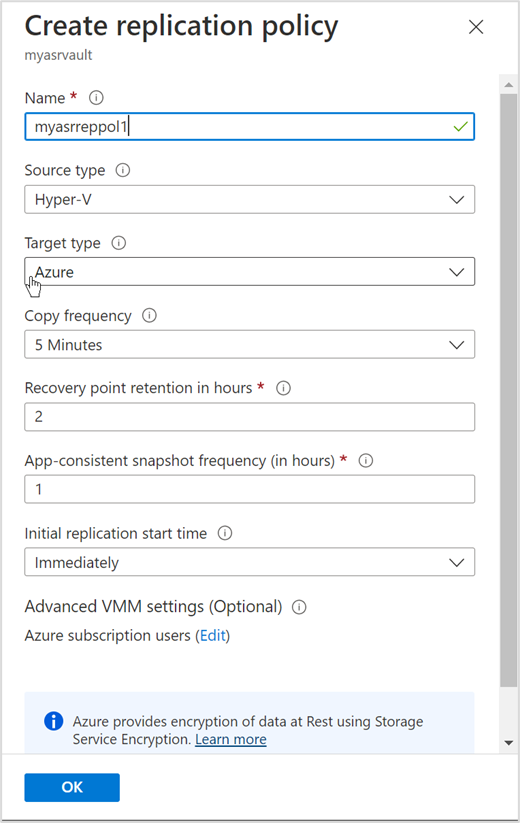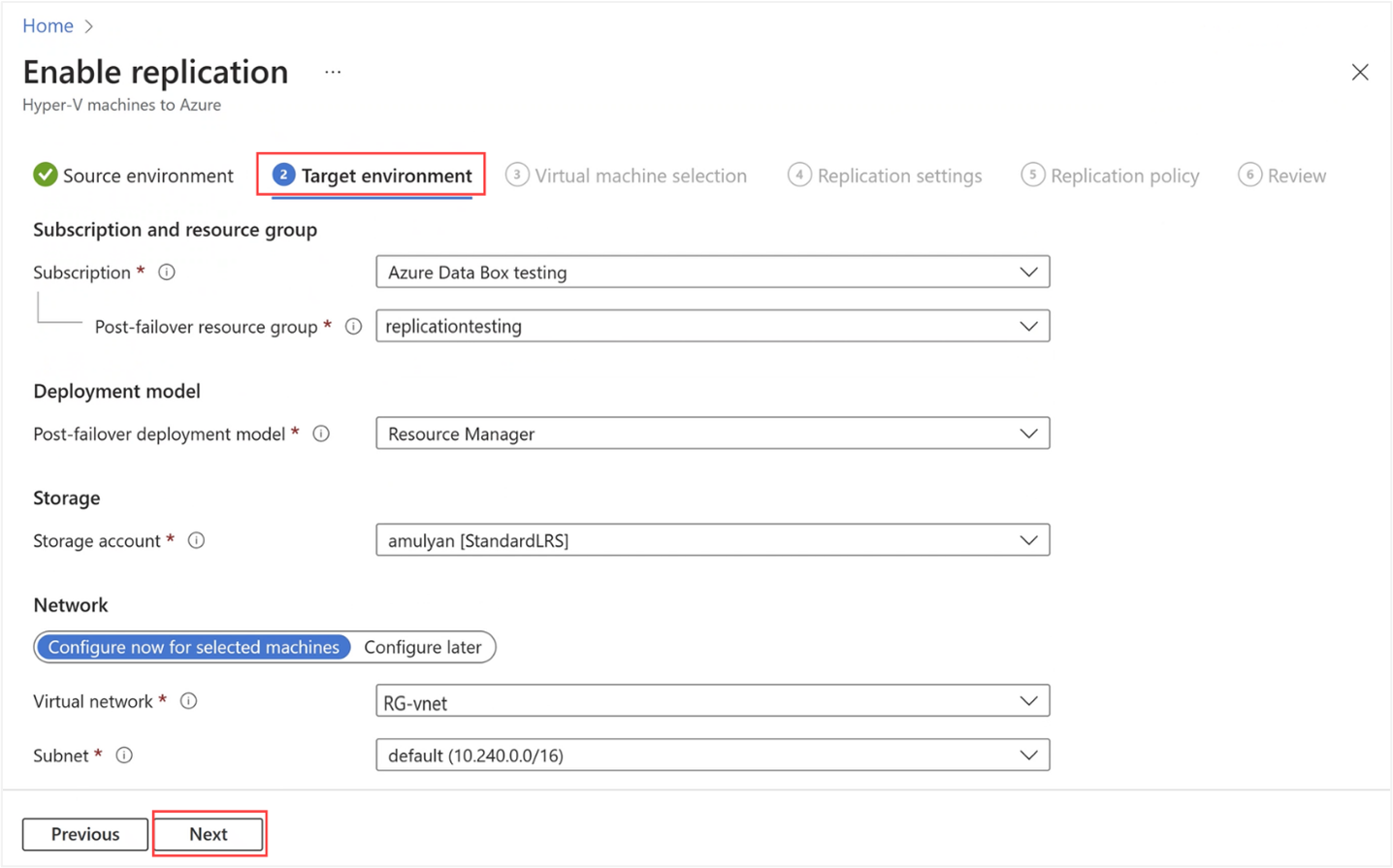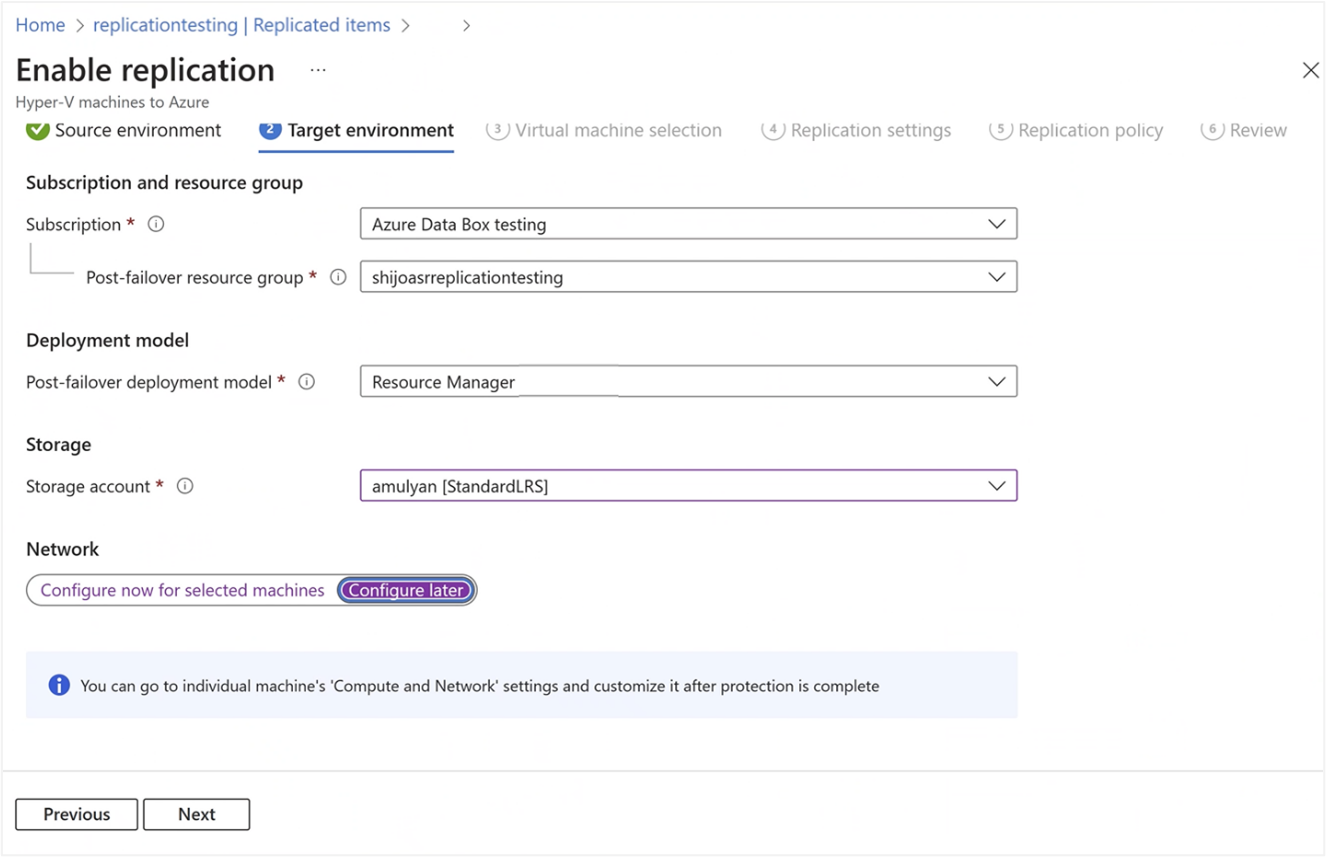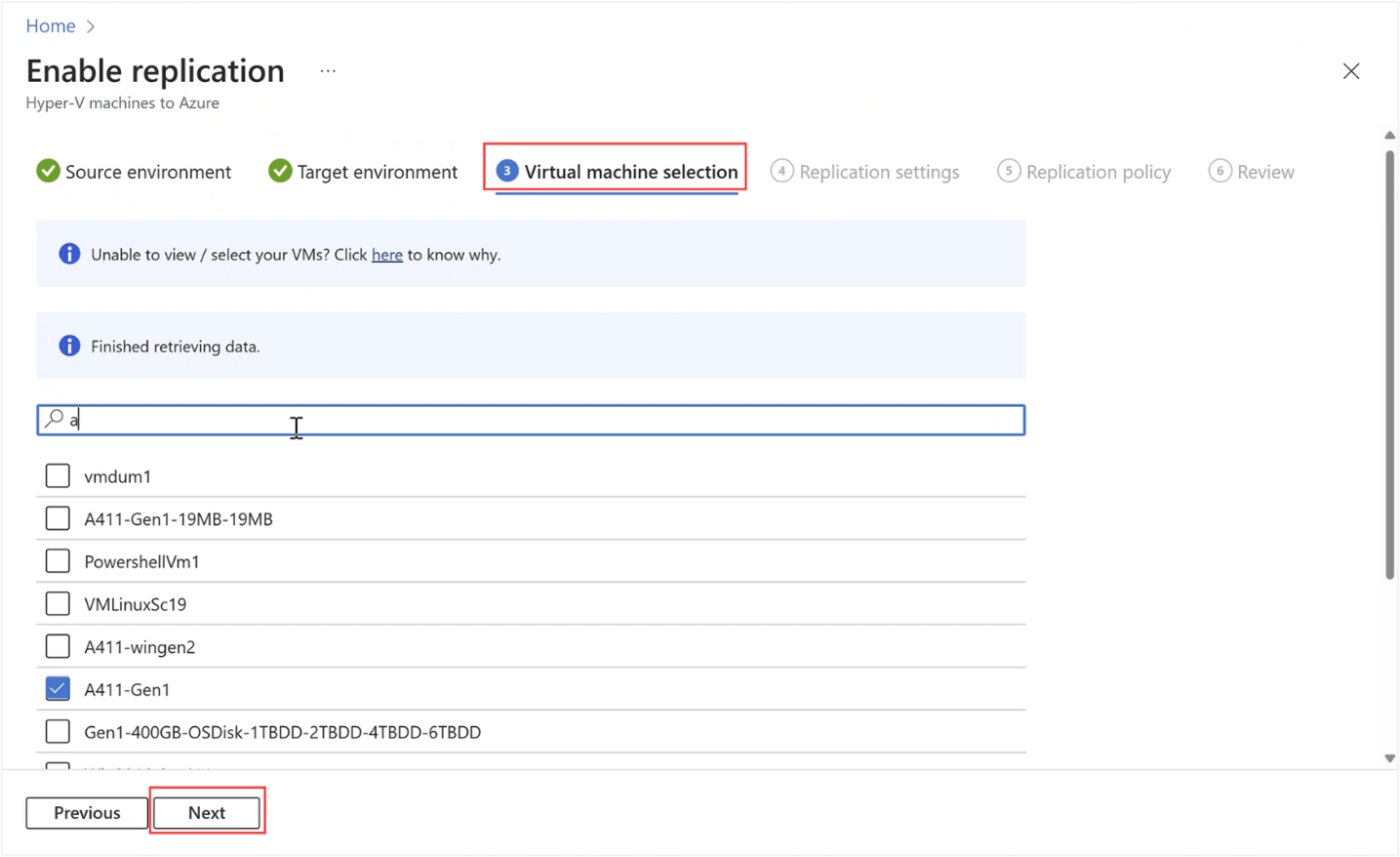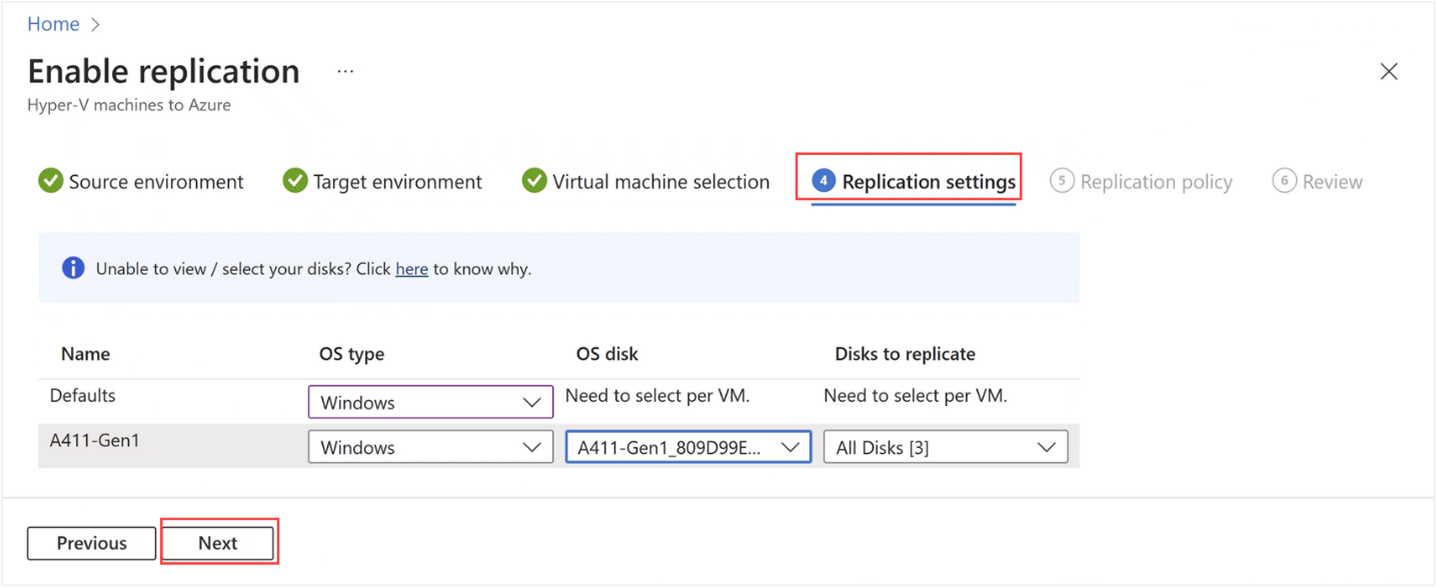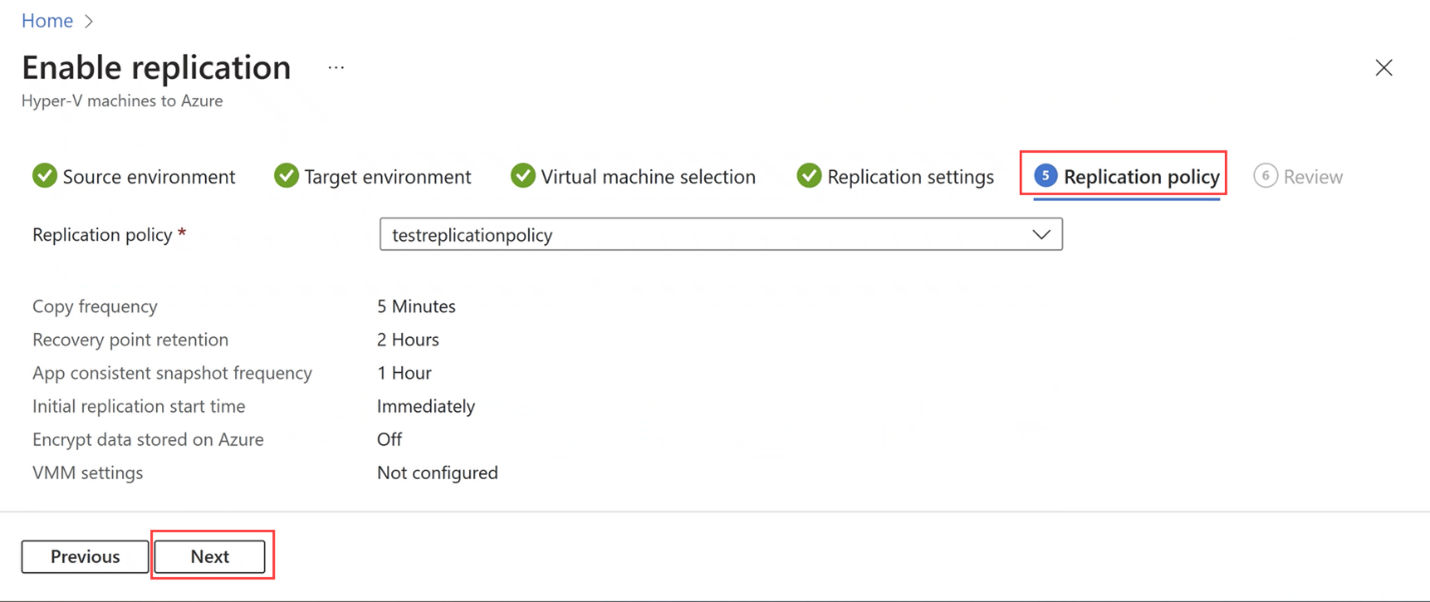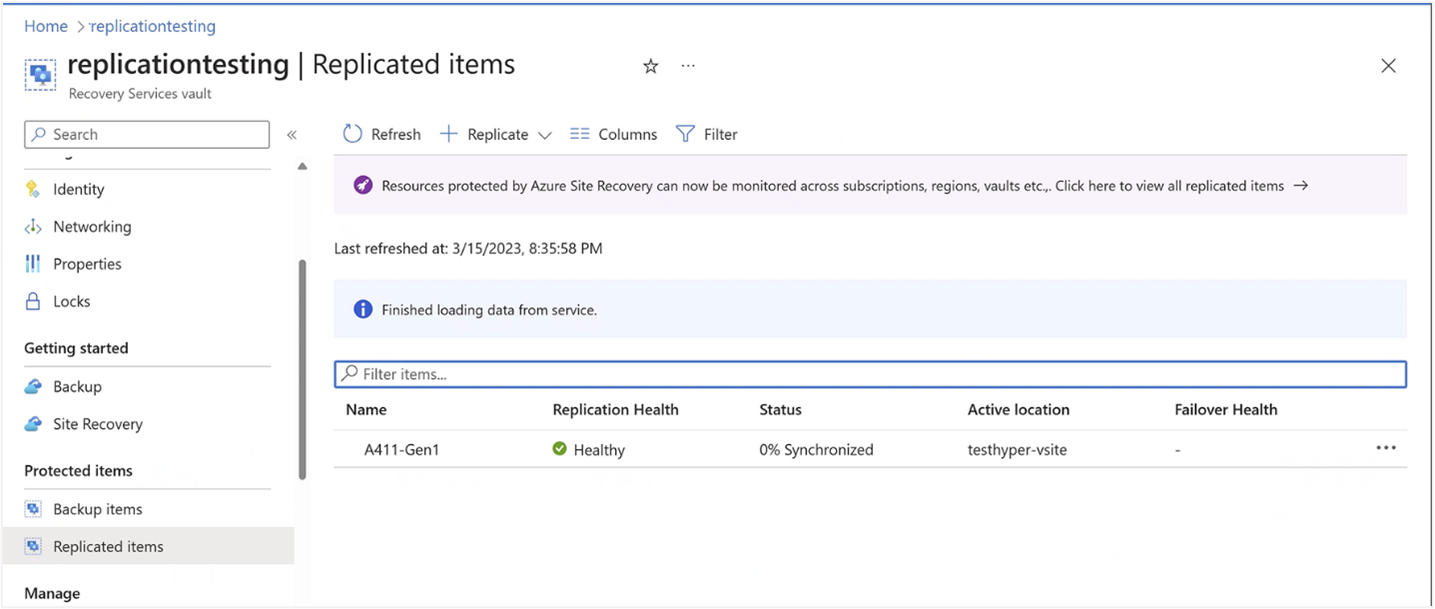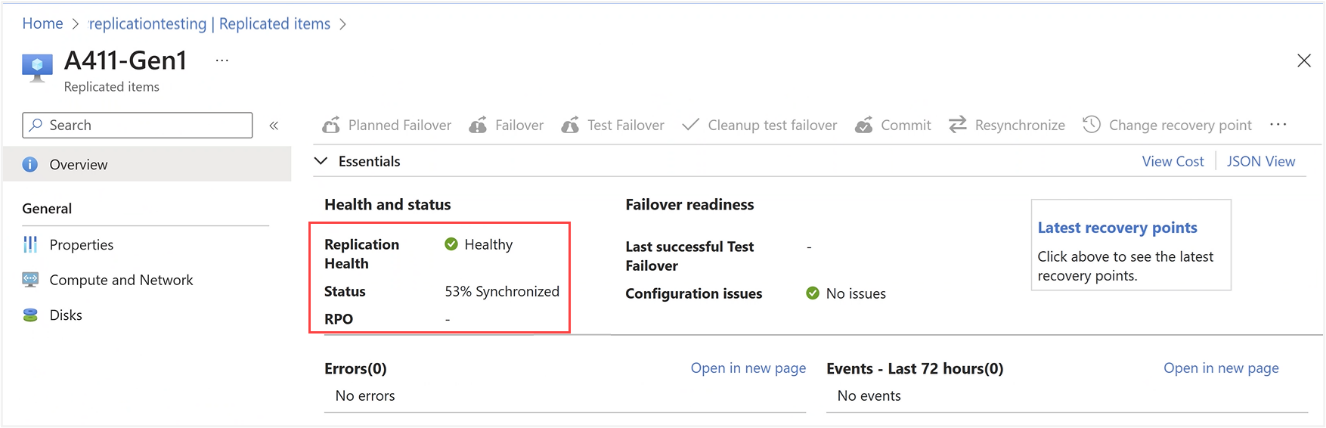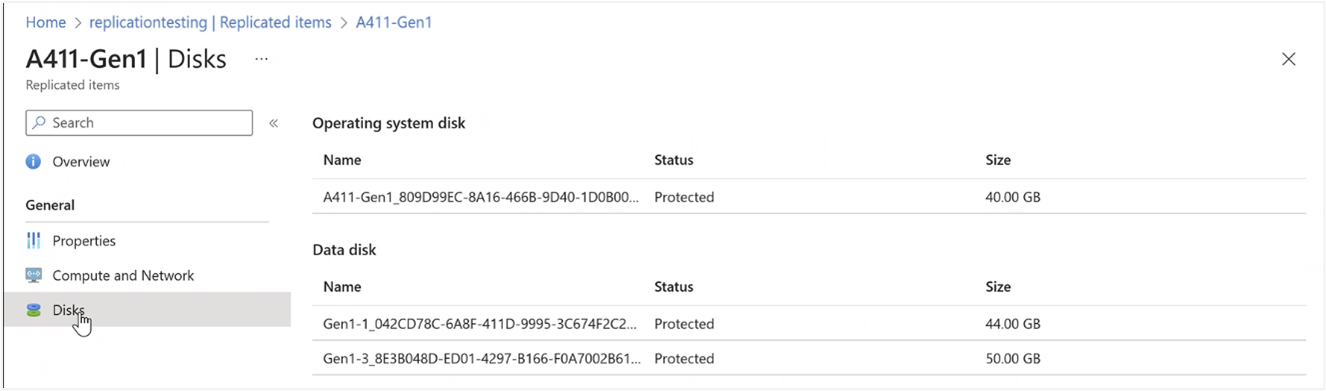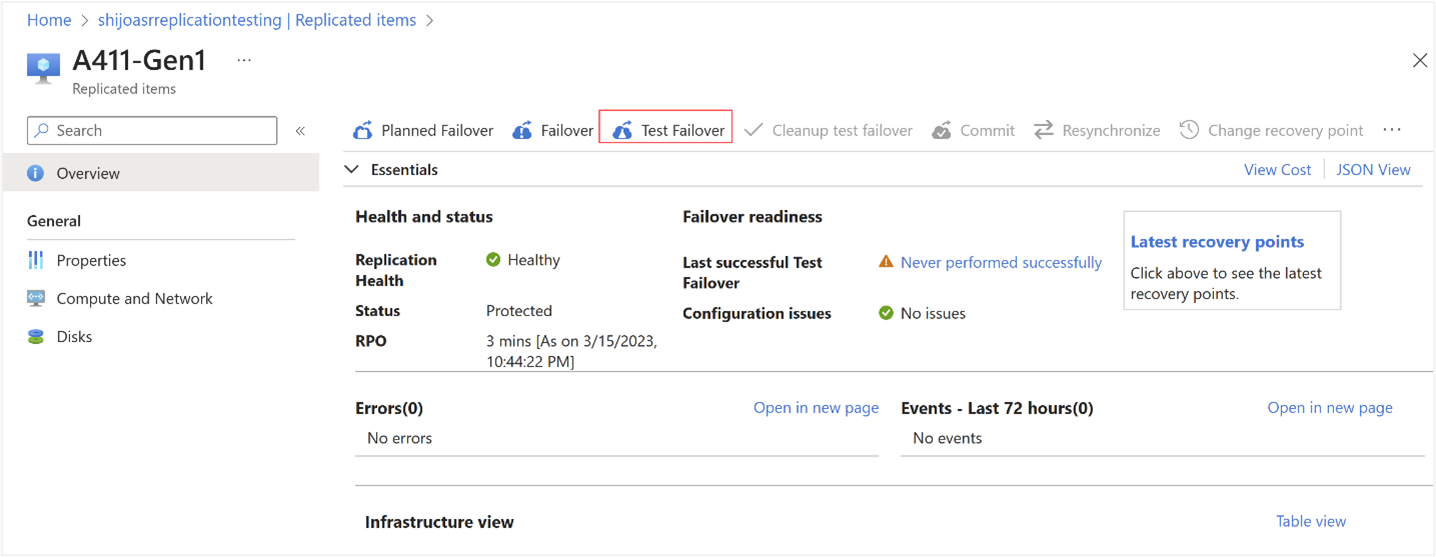Proteggere i carichi di lavoro delle macchine virtuali con Azure Site Recovery in Azure Stack HCI (anteprima)
Si applica a: Azure Stack HCI, versione 22H2 e successive
Questa guida descrive come proteggere i carichi di lavoro delle macchine virtuali Windows e Linux in esecuzione nei cluster Azure Stack HCI in caso di emergenza. È possibile usare azure Site Recovery per replicare le macchine virtuali (VM) di Azure Stack HCI locali in Azure e proteggere i carichi di lavoro aziendali critici.
Questa funzionalità è abilitata nei cluster Azure Stack HCI che eseguono l'aggiornamento cumulativo di maggio 2023 della versione 22H2 e successive.
Importante
Questa funzionalità è attualmente disponibile in ANTEPRIMA. Vedere le condizioni per l'utilizzo supplementari per le anteprime di Microsoft Azure per termini legali aggiuntivi che si applicano a funzionalità di Azure in versione beta, in anteprima o in altro modo non ancora disponibili a livello generale.
Azure Site Recovery con Azure Stack HCI
Azure Site Recovery è un servizio di Azure che replica i carichi di lavoro in esecuzione nelle macchine virtuali in modo che l'infrastruttura critica per l'azienda sia protetta in caso di emergenza. Per altre informazioni sulle Site Recovery di Azure, vedere Informazioni su Site Recovery.
La strategia di ripristino di emergenza per Azure Site Recovery è costituita dai passaggi seguenti:
- Replica : la replica consente di replicare il disco rigido virtuale della macchina virtuale di destinazione in un account di archiviazione di Azure e di proteggere la macchina virtuale in caso di emergenza.
- Failover : dopo aver replicato la macchina virtuale, eseguire il failover della macchina virtuale ed eseguirla in Azure. È anche possibile eseguire un failover di test senza influire sulle macchine virtuali primarie per testare il processo di ripristino in Azure.
- Riprotezione: le macchine virtuali vengono replicate da Azure al cluster locale.
- Failback : è possibile eseguire il failback da Azure al cluster locale.
Nell'implementazione corrente dell'integrazione di Azure Site Recovery con Azure Stack HCI è possibile avviare il ripristino di emergenza e preparare l'infrastruttura dalla risorsa cluster Azure Stack HCI nel portale di Azure. Al termine della preparazione, è possibile completare i passaggi rimanenti della risorsa Site Recovery nel portale di Azure.
Nota
Azure Site Recovery non supporta la replica, il failover e il failback del bridge di risorse Arc e delle macchine virtuali Arc.
Flusso di lavoro complessivo
Il diagramma seguente illustra il flusso di lavoro complessivo di Azure Site Recovery l'uso di Azure Stack HCI.
Ecco i passaggi principali che si verificano quando si usa Site Recovery con un cluster Azure Stack HCI:
- Iniziare con un cluster Azure Stack HCI registrato in cui si abilita Azure Site Recovery.
- Assicurarsi di soddisfare i prerequisiti prima di iniziare.
- Creare le risorse seguenti nel portale delle risorse di Azure Stack HCI:
- Insieme di credenziali dei servizi di ripristino
- Sito di Hyper-V
- Criteri di replica
- Dopo aver creato tutte le risorse, preparare l'infrastruttura.
- Abilitare la replica di macchine virtuali. Completare i passaggi rimanenti per la replica nel portale delle risorse di Azure Site Recovery e avviare la replica.
- Dopo aver replicato le macchine virtuali, è possibile eseguire il failover delle macchine virtuali ed eseguire in Azure.
Scenari supportati
La tabella seguente elenca gli scenari supportati per Azure Site Recovery e Azure Stack HCI.
Eseguire il failover delle macchine virtuali di Azure Stack HCI in Azure seguito dal failback
| Dettagli della macchina virtuale Azure Stack HCI | Failover | Failback |
|---|---|---|
| Windows Gen 1 | Failover in Azure | Failback nello stesso host o in un host diverso come failover |
| Windows Gen 2 | Failover in Azure | Failback nello stesso host o in un host diverso come failover |
| Linux Gen 1 | Failover in Azure | Failback nello stesso host o in un host diverso come failover |
Nota
L'intervento manuale è necessario se dopo il failover, la macchina virtuale viene eliminata in Azure Stack HCI seguita da un failback nello stesso host o in un host diverso.
Prerequisiti e pianificazione
Prima di iniziare, assicurarsi di completare i prerequisiti seguenti:
- Le macchine virtuali Hyper-V che si intende replicare devono essere rese a disponibilità elevata per la replica. Se le macchine virtuali non sono a disponibilità elevata, la replica avrà esito negativo. Per altre informazioni, vedere Come rendere a disponibilità elevata una macchina virtuale Hyper-V esistente.
- Assicurarsi che Hyper-V sia configurato nel cluster Azure Stack HCI.
- I server che ospitano le macchine virtuali da proteggere devono avere accesso a Internet per la replica in Azure.
- Il cluster Azure Stack HCI deve essere già registrato.
Il cluster deve eseguire l'aggiornamento cumulativo di maggio per Azure Stack HCI versione 22H2.
Se si esegue una build precedente, il portale di Azure indica che il ripristino di emergenza non è supportato perché l'identità gestita non è abilitata per le versioni precedenti.
Eseguire il cmdlet di registrazione di ripristino per assicurarsi che venga creata un'identità gestita per la risorsa Azure Stack HCI e quindi ripetere il flusso di lavoro. Per altre informazioni, vedere Abilitare la gestione avanzata da Azure per Azure Stack HCI.
Il cluster deve essere abilitato per Arc. Se il cluster non è abilitato per Arc, viene visualizzato un errore nel portale di Azure all'effetto che la scheda Funzionalità non è disponibile.
- Per assegnare autorizzazioni all'identità gestita, sono necessarie autorizzazioni di proprietario nell'insieme di credenziali di Servizi di ripristino. Sono necessarie anche autorizzazioni di lettura/scrittura per la risorsa cluster Azure Stack HCI e le relative risorse figlio.
- Esaminare le avvertenze associate all'implementazione di questa funzionalità.
- Esaminare lo strumento di pianificazione della capacità per valutare i requisiti per la corretta replica e il failover.
Passaggio 1: Preparare l'infrastruttura nell'host di destinazione
Per preparare l'infrastruttura, preparare un insieme di credenziali e un sito Hyper-V, installare l'estensione di site recovery e associare un criterio di replica ai nodi del cluster.
Nel cluster di destinazione Azure Stack HCI seguire questa procedura per preparare l'infrastruttura:
Nella portale di Azure passare al riquadro Panoramica della risorsa cluster di destinazione che ospita le macchine virtuali da proteggere.
Nel riquadro destro passare alla scheda Funzionalità e selezionare il riquadro Ripristino di emergenza . Quando l'identità gestita è abilitata nel cluster, il ripristino di emergenza deve essere disponibile.
Nel riquadro destro passare a Proteggi e selezionare Proteggi carichi di lavoro delle macchine virtuali.
In Replicare macchine virtuali in Azure selezionarePreparare l'infrastruttura.
In Preparare l'infrastruttura selezionare un insieme di credenziali di Servizi di ripristino esistente o crearne uno nuovo. Questo insieme di credenziali viene usato per archiviare le informazioni di configurazione per i carichi di lavoro delle macchine virtuali. Per altre informazioni, vedere Panoramica dell'insieme di credenziali di Servizi di ripristino.
Se si sceglie di creare un nuovo insieme di credenziali di Servizi di ripristino, la sottoscrizione e i gruppi di risorse vengono popolati automaticamente.
Specificare un nome dell'insieme di credenziali e selezionare il percorso dell'insieme di credenziali uguale a quello in cui viene distribuito il cluster.
Accettare le impostazioni predefinite per altre impostazioni.
Importante
Per assegnare autorizzazioni all'identità gestita, sono necessarie autorizzazioni di proprietario per l'insieme di credenziali di Servizi di ripristino. È necessaria l'autorizzazione di lettura/scrittura per la risorsa cluster Azure Stack HCI e le relative risorse figlio.
Selezionare Rivedi e crea per avviare la creazione dell'insieme di credenziali. Per altre informazioni, vedere Creare e configurare un insieme di credenziali di Servizi di ripristino.
Selezionare un sito Hyper-V esistente o creare un nuovo sito.
Selezionare un criterio di replica esistente o crearne uno nuovo. Questo criterio viene usato per replicare i carichi di lavoro delle macchine virtuali. Per altre informazioni, vedere Criteri di replica. Dopo aver creato i criteri, selezionare OK.
Selezionare Prepara infrastruttura. Quando si seleziona Prepara infrastruttura, vengono eseguite le azioni seguenti:
Un gruppo di risorse con l'account di archiviazione e l'insieme di credenziali specificati e i criteri di replica vengono creati nel percorso specificato.
Un agente di Azure Site Recovery viene scaricato automaticamente in ogni nodo del cluster che ospita le macchine virtuali.
L'identità gestita ottiene il file della chiave di registrazione dell'insieme di credenziali dall'insieme di credenziali di Servizi di ripristino creato e quindi il file di chiave viene usato per completare l'installazione dell'agente di Azure Site Recovery. Un gruppo di risorse con l'account di archiviazione e l'insieme di credenziali specificati e i criteri di replica vengono creati nel percorso specificato.
I criteri di replica sono associati al sito Hyper-V specificato e l'host del cluster di destinazione viene registrato con il servizio Azure Site Recovery.
Se non si ha l'accesso a livello di proprietario alla sottoscrizione o al gruppo di risorse in cui si crea l'insieme di credenziali, viene visualizzato un errore che indica che non si dispone dell'autorizzazione per eseguire l'azione.
A seconda del numero di nodi nel cluster, la preparazione dell'infrastruttura potrebbe richiedere alcuni minuti. È possibile watch lo stato di avanzamento passando a Notifiche (l'icona a forma di campana in alto a destra della finestra).
Passaggio 2: Abilitare la replica delle macchine virtuali
Al termine della preparazione dell'infrastruttura, seguire questa procedura per selezionare le macchine virtuali da replicare.
Nel passaggio 2: Abilitare la replica selezionare Abilita replica. A questo punto si viene indirizzati all'insieme di credenziali di Servizi di ripristino in cui è possibile specificare le macchine virtuali da replicare.
Selezionare Replica e nell'elenco a discesa selezionareComputer Hyper-V in Azure.
Nella scheda Ambiente di origine specificare il percorso di origine per il sito Hyper-V. In questo caso, è stato configurato il sito Hyper-V nel cluster Azure Stack HCI. Selezionare Avanti.
Nella scheda Ambiente di destinazione completare questi passaggi:
Per Sottoscrizione immettere o selezionare la sottoscrizione.
Per Gruppo di risorse post-failover selezionare il nome del gruppo di risorse a cui si esegue il failover. Quando si verifica il failover, le macchine virtuali in Azure vengono create in questo gruppo di risorse.
Per Modello di distribuzione post-failover selezionare Resource Manager. La distribuzione di Azure Resource Manager viene usata quando si verifica il failover.
Per Account di archiviazione immettere o selezionare un account di archiviazione esistente associato alla sottoscrizione scelta. Questo account può essere un account di archiviazione Standard o Premium usato per la replica della macchina virtuale.
Per la configurazione di rete delle macchine virtuali selezionate per la replica in Azure, specificare una rete virtuale e una subnet che verrebbe associata alle macchine virtuali in Azure. Per creare questa rete, vedere le istruzioni in Creare una rete di Azure per il failover.
È anche possibile scegliere di eseguire la configurazione di rete in un secondo momento.
Dopo aver replicato la macchina virtuale, è possibile selezionare la macchina virtuale replicata e passare all'impostazione Calcolo e rete e specificare le informazioni di rete.
Selezionare Avanti.
Nella scheda Selezione macchina virtuale selezionare le macchine virtuali da replicare e quindi selezionare Avanti. Assicurarsi di esaminare i requisiti di capacità per la protezione della macchina virtuale.
Nella scheda Impostazioni replica selezionare il tipo di sistema operativo, il disco del sistema operativo e i dischi dati per la macchina virtuale da replicare in Azure e quindi selezionare Avanti.
Nella scheda Criteri di replica verificare che sia selezionato il criterio di replica corretto. I criteri selezionati devono essere gli stessi criteri di replica creati durante la preparazione dell'infrastruttura. Selezionare Avanti.
Nella scheda Rivedi esaminare le selezioni e quindi selezionare Abilita replica.
Notifica che indica che il processo di replica è in corso. Passare a Elementi > protetti Elementi replica per visualizzare lo stato dell'integrità della replica e lo stato del processo di replica.
Per monitorare la replica della macchina virtuale, seguire questa procedura.
Per visualizzare l'integrità e lo stato della replica, selezionare la macchina virtuale e passare a Panoramica. È possibile visualizzare la percentuale di completamento del processo di replica.
Per visualizzare lo stato del processo più granulare e l'ID processo, selezionare la macchina virtuale e passare a Proprietà della macchina virtuale replicata.
Per visualizzare le informazioni sul disco, passare a Dischi. Al termine della replica, il disco del sistema operativo e il disco dati devono essere visualizzati come Protetto.
Il passaggio successivo consiste nel configurare un failover di test.
Passaggio 3: Configurare ed eseguire un failover di test nel portale di Azure
Al termine della replica, le macchine virtuali sono protette. È consigliabile configurare le impostazioni di failover ed eseguire un failover di test quando si configura Azure Site Recovery.
Per preparare il failover in una macchina virtuale di Azure, seguire questa procedura:
Se non è stata specificata la configurazione di rete per la macchina virtuale replicata, è possibile completare la configurazione.
- Prima di tutto, assicurarsi che una rete di Azure sia configurata per testare il failover in base alle istruzioni in Creare una rete per il failover di test.
- Selezionare la macchina virtuale e passare alle impostazioni calcolo e rete e specificare la rete virtuale e la subnet. La macchina virtuale di cui è stato eseguito il failover in Azure si connette a questa rete virtuale e a questa subnet.
Al termine della replica e la macchina virtuale è Protetta come indicato nello stato, è possibile avviare failover di test.
Per eseguire un failover di test, vedere le istruzioni dettagliate in Eseguire un'esercitazione sul ripristino di emergenza in Azure.
Passaggio 4: Creare piani di ripristino
Il piano di ripristino è una funzionalità di Azure Site Recovery che consente di eseguire il failover e il ripristino di un'intera applicazione che comprende una raccolta di macchine virtuali. Anche se è possibile ripristinare singolarmente le macchine virtuali protette, aggiungendo le macchine virtuali che comprendono un'applicazione a un piano di ripristino, è possibile eseguire il failover dell'intera applicazione tramite il piano di ripristino.
È anche possibile usare la funzionalità di failover di test del piano di ripristino per testare il ripristino dell'applicazione. Il piano di ripristino consente di raggruppare le macchine virtuali, di sequenziare l'ordine in cui devono essere attivate durante un failover e di automatizzare altri passaggi da eseguire come parte del processo di ripristino. Dopo aver protetto le macchine virtuali, è possibile passare all'insieme di credenziali di Azure Site Recovery nel portale di Azure e creare piani di ripristino per queste macchine virtuali. Altre informazioni sui piani di ripristino.
Passaggio 5: Eseguire il failover in Azure
Per eseguire il failover in Azure, è possibile seguire le istruzioni in Eseguire il failover di macchine virtuali Hyper-V in Azure.
Precisazioni
Considerare le informazioni seguenti prima di usare Azure Site Recovery per proteggere i carichi di lavoro delle macchine virtuali locali replicando tali macchine virtuali in Azure.
- Le estensioni installate da Arc non sono visibili nelle macchine virtuali di Azure. Il server Arc mostrerà comunque le estensioni installate, ma non è possibile gestire tali estensioni (ad esempio, installare, aggiornare o disinstallare) mentre il server si trova in Azure.
- I criteri di configurazione guest non verranno eseguiti mentre il server si trova in Azure, quindi tutti i criteri che controllano la sicurezza o la configurazione del sistema operativo non verranno eseguiti fino a quando non viene eseguita la migrazione del computer in locale.
- I dati di log (incluse le informazioni di Sentinel, Defender e Monitoraggio di Azure) verranno associati alla macchina virtuale di Azure mentre si trova in Azure. I dati cronologici sono associati al server Arc. Se viene eseguita la migrazione in locale, viene avviata di nuovo l'associazione al server Arc. È comunque possibile trovare tutti i log eseguendo una ricerca in base al nome del computer anziché all'ID risorsa, ma vale la pena notare che le esperienze dell'esperienza utente del portale cercano i dati in base all'ID risorsa, in modo da visualizzare solo un subset in ogni risorsa.
- È consigliabile non installare l'agente guest della macchina virtuale di Azure per evitare conflitti con Arc se è possibile eseguire la migrazione del server in locale. Se è necessario installare l'agente guest, assicurarsi che la macchina virtuale abbia la gestione delle estensioni disabilitata. Se si tenta di installare/gestire le estensioni usando l'agente guest della macchina virtuale di Azure quando sono già installate da Arc nello stesso computer (o viceversa), si verificano tutti i problemi perché gli agenti non sono a conoscenza delle installazioni precedenti dell'estensione e riscontrano problemi di riconciliazione dello stato.
Problemi noti
Ecco un elenco di problemi noti e le soluzioni alternative associate in questa versione:
| # | Problema | Soluzione alternativa/commenti |
|---|---|---|
| 1. | Quando si registra Azure Site Recovery con un cluster, un nodo non riesce a installare Azure Site Recovery o a registrarsi al servizio Azure Site Recovery. | In questo caso, le macchine virtuali potrebbero non essere protette. Verificare che tutti i server del cluster siano registrati nel portale di Azure passando a Insieme di credenziali di Servizi di ripristino>Processi>Processi Site Recovery. |
| 2. | L'agente di Azure Site Recovery non riesce a eseguire l'installazione. Non vengono visualizzati dettagli sugli errori a livello di cluster o server nel portale di Azure Stack HCI. | Quando l'installazione dell'agente di Site Recovery di Azure ha esito negativo, è dovuto a uno dei motivi seguenti: - L'installazione non riesce perché Hyper-V non è configurata nel cluster. - L'host Hyper-V è già associato a un sito Hyper-V e si sta tentando di installare l'estensione con un sito Hyper-V diverso. |
| 3. | L'agente di Azure Site Recovery non riesce a eseguire l'installazione. Messaggio di errore "L'installazione del provider di Site Recovery di Microsoft Azure non è riuscita con il codice di uscita - 1." viene visualizzato nel portale con l'installazione non riuscita. | L'installazione ha esito negativo quando viene applicato WDAC. - L'impostazione di WDAC sulla modalità "Audit" consentirà il completamento dell'installazione. Per impostare la modalità WDAC da controllare, è possibile seguire le istruzioni in Gestire le impostazioni WDAC con PowerShell |
Passaggi successivi
Commenti e suggerimenti
Presto disponibile: Nel corso del 2024 verranno gradualmente disattivati i problemi di GitHub come meccanismo di feedback per il contenuto e ciò verrà sostituito con un nuovo sistema di feedback. Per altre informazioni, vedere https://aka.ms/ContentUserFeedback.
Invia e visualizza il feedback per