Guida introduttiva: Usare un modello di Resource Manager per creare un lab in DevTest Labs
Questa guida introduttiva usa un modello di Azure Resource Manager (ARM) per creare un lab in Azure DevTest Labs con una macchina virtuale (VM) windows Server 2019 Datacenter.
In questo argomento di avvio rapido si eseguono le operazioni seguenti:
- Esaminare il modello di Resource Manager.
- Distribuire il modello di Resource Manager per creare un lab e una macchina virtuale.
- Verificare la distribuzione.
- Pulire le risorse.
Prerequisiti
Se non si ha una sottoscrizione di Azure, creare un account gratuito prima di iniziare.
Rivedere il modello
Un modello di Azure Resource Manager è un file JSON (JavaScript Object Notation) che definisce l'infrastruttura e la configurazione per il progetto. Il modello utilizza la sintassi dichiarativa. Si descrive la distribuzione prevista senza scrivere la sequenza di comandi di programmazione per creare la distribuzione.
DevTest Labs può usare modelli di Resource Manager per molte attività, dalla creazione e al provisioning di lab per l'aggiunta di utenti. Questa guida introduttiva usa il modello Create a lab with a claimed VM ARM (Crea un lab con un modello di Resource Manager di macchine virtuali richiesto) dalla raccolta di modelli di avvio rapido di Azure. Il modello definisce i tipi di risorse seguenti:
- Microsoft.DevTestLab/labs crea il lab.
- Microsoft.DevTestLab/labs/virtualnetworks crea una rete virtuale.
- Microsoft.DevTestLab/labs/virtualmachines crea la macchina virtuale lab.
{
"$schema": "https://schema.management.azure.com/schemas/2019-04-01/deploymentTemplate.json#",
"contentVersion": "1.0.0.0",
"metadata": {
"_generator": {
"name": "bicep",
"version": "0.5.6.12127",
"templateHash": "12097184829658896385"
}
},
"parameters": {
"labName": {
"type": "string",
"metadata": {
"description": "The name of the new lab instance to be created"
}
},
"location": {
"type": "string",
"defaultValue": "[resourceGroup().location]",
"metadata": {
"description": "Location for all resources."
}
},
"vmName": {
"type": "string",
"metadata": {
"description": "The name of the vm to be created."
}
},
"vmSize": {
"type": "string",
"defaultValue": "Standard_D4_v3",
"metadata": {
"description": "The size of the vm to be created."
}
},
"userName": {
"type": "string",
"metadata": {
"description": "The username for the local account that will be created on the new vm."
}
},
"password": {
"type": "secureString",
"metadata": {
"description": "The password for the local account that will be created on the new vm."
}
}
},
"variables": {
"labSubnetName": "[format('{0}Subnet', variables('labVirtualNetworkName'))]",
"labVirtualNetworkId": "[resourceId('Microsoft.DevTestLab/labs/virtualnetworks', parameters('labName'), variables('labVirtualNetworkName'))]",
"labVirtualNetworkName": "[format('Dtl{0}', parameters('labName'))]"
},
"resources": [
{
"type": "Microsoft.DevTestLab/labs",
"apiVersion": "2018-09-15",
"name": "[parameters('labName')]",
"location": "[parameters('location')]"
},
{
"type": "Microsoft.DevTestLab/labs/virtualnetworks",
"apiVersion": "2018-09-15",
"name": "[format('{0}/{1}', parameters('labName'), variables('labVirtualNetworkName'))]",
"dependsOn": [
"[resourceId('Microsoft.DevTestLab/labs', parameters('labName'))]"
]
},
{
"type": "Microsoft.DevTestLab/labs/virtualmachines",
"apiVersion": "2018-09-15",
"name": "[format('{0}/{1}', parameters('labName'), parameters('vmName'))]",
"location": "[parameters('location')]",
"properties": {
"userName": "[parameters('userName')]",
"password": "[parameters('password')]",
"labVirtualNetworkId": "[variables('labVirtualNetworkId')]",
"labSubnetName": "[variables('labSubnetName')]",
"size": "[parameters('vmSize')]",
"allowClaim": false,
"galleryImageReference": {
"offer": "WindowsServer",
"publisher": "MicrosoftWindowsServer",
"sku": "2019-Datacenter",
"osType": "Windows",
"version": "latest"
}
},
"dependsOn": [
"[resourceId('Microsoft.DevTestLab/labs', parameters('labName'))]",
"[resourceId('Microsoft.DevTestLab/labs/virtualnetworks', parameters('labName'), variables('labVirtualNetworkName'))]"
]
}
],
"outputs": {
"labId": {
"type": "string",
"value": "[resourceId('Microsoft.DevTestLab/labs', parameters('labName'))]"
}
}
}
La raccolta di modelli di avvio rapido di Azure e il repository GitHub pubblico dei modelli di avvio rapido di Azure e dei modelli di avvio rapido di Azure per DevTest Labs hanno diversi altri modelli di avvio rapido di Azure Resource Manager.
Il repository GitHub pubblico della community di Azure Lab Services include anche molti artefatti, ambienti, script di PowerShell e modelli arm di avvio rapido che è possibile usare o personalizzare per le proprie esigenze.
Distribuire il modello
Selezionare il pulsante Deploy to Azure (Distribuisci in Azure) seguente per accedere al portale di Azure e aprire il modello di Resource Manager di avvio rapido:
Nella schermata Crea un lab in Azure DevTest Labs con una macchina virtuale richiesta completare gli elementi seguenti:
- Gruppo di risorse: selezionare un gruppo di risorse esistente dall'elenco a discesa oppure creare un nuovo gruppo di risorse in modo che sia facile eseguire la pulizia in un secondo momento.
- Area: se è stato creato un nuovo gruppo di risorse, selezionare una località per il gruppo di risorse e il lab.
- Nome lab: immettere un nome per il nuovo lab.
- Nome macchina virtuale: immettere un nome per la nuova macchina virtuale.
- Nome utente: immettere un nome per l'utente che può accedere alla macchina virtuale.
- Password: immettere una password per l'utente della macchina virtuale.
Selezionare Verifica e crea e, quando la convalida ha esito positivo, selezionare Crea.
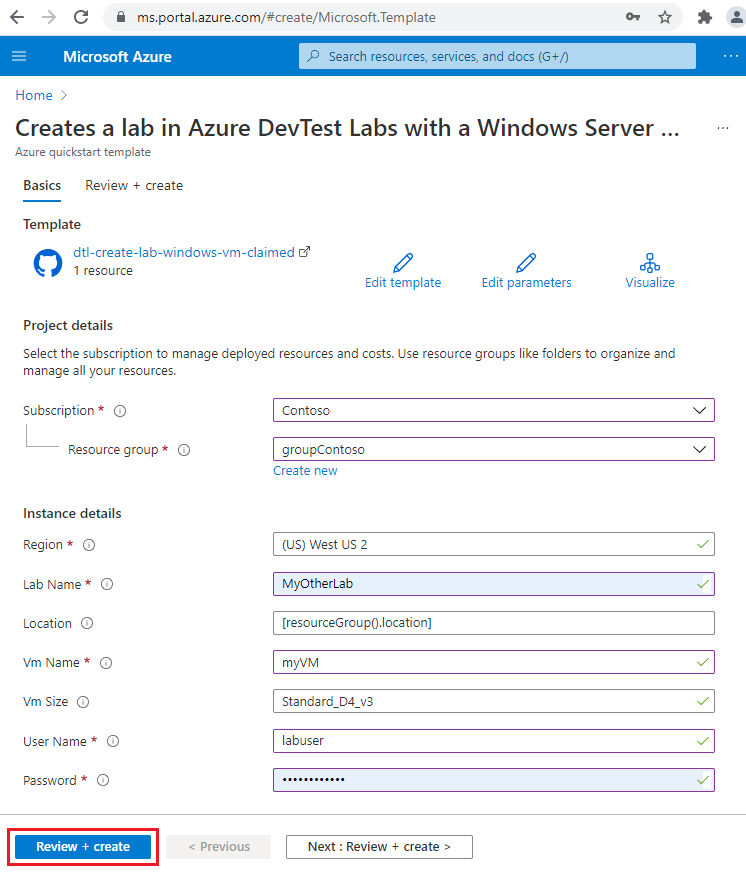
Durante la distribuzione, è possibile selezionare l'icona Notifiche nella parte superiore della schermata per visualizzare lo stato di avanzamento della distribuzione nella pagina Panoramica del modello. La distribuzione, in particolare la creazione di una macchina virtuale, richiede tempo.
Convalidare la distribuzione
Al termine della distribuzione, selezionare Vai al gruppo di risorse nella pagina Panoramica del modello o in Notifiche.
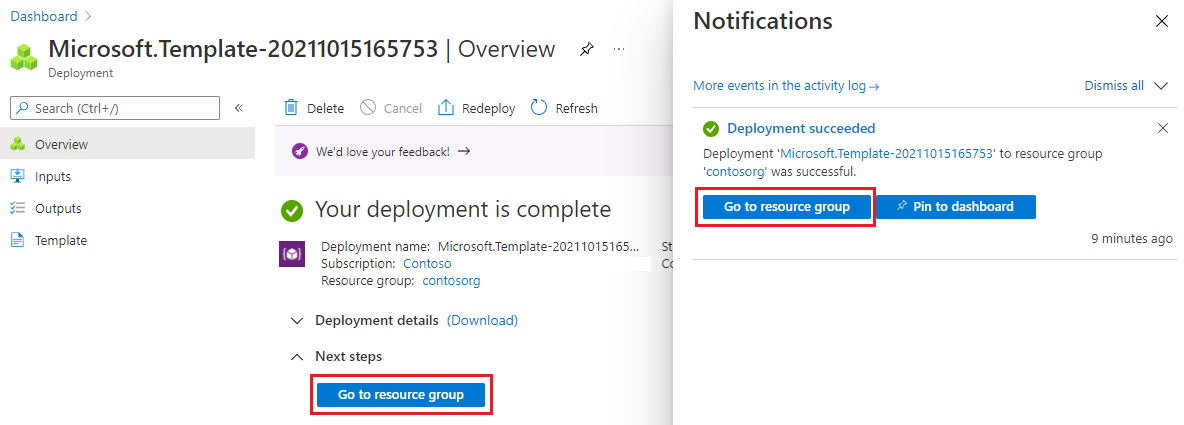
Nella pagina Gruppo di risorse sono elencate le risorse nel gruppo di risorse, tra cui il lab e le relative risorse dipendenti, ad esempio reti virtuali e macchine virtuali. Selezionare la risorsa DevTest Lab per passare alla pagina Panoramica del lab.
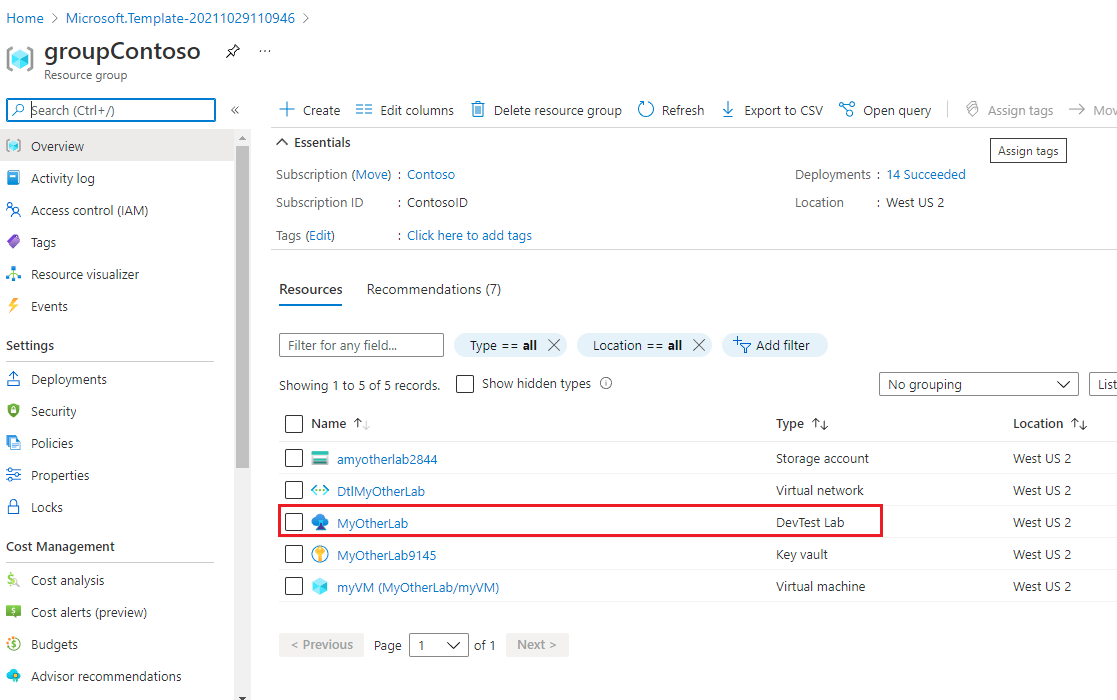
Nella pagina Panoramica del lab è possibile visualizzare la macchina virtuale in Macchine virtuali personali.
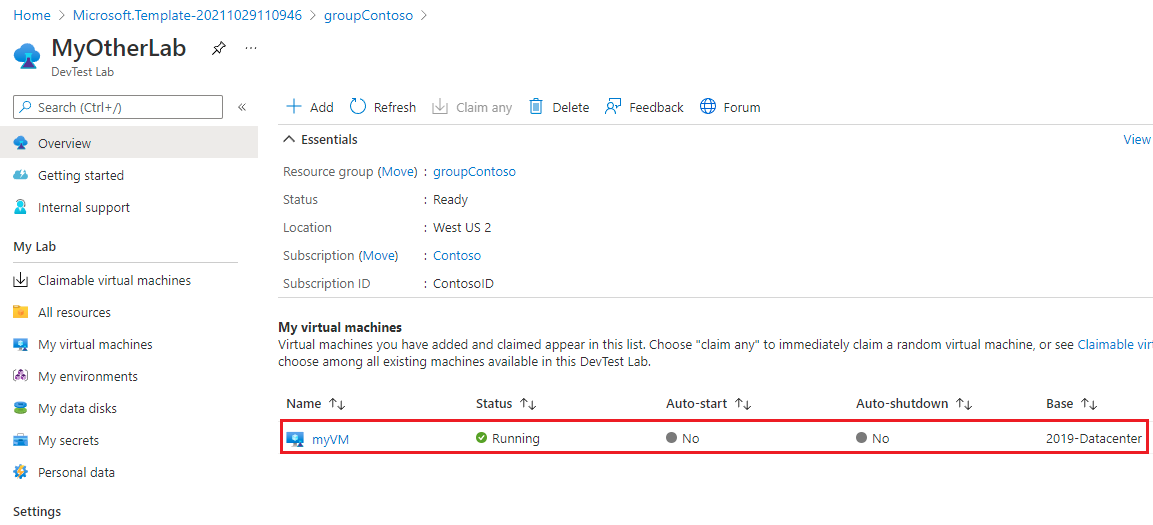
Nota
La distribuzione crea anche un gruppo di risorse per la macchina virtuale. Il gruppo di risorse contiene risorse di macchina virtuale come l'indirizzo IP, l'interfaccia di rete e il disco. Il gruppo di risorse viene visualizzato nell'elenco Gruppi di risorse della sottoscrizione con il nome lab name-vm<<> name-numeric>< string.>
Pulire le risorse
Al termine dell'uso di queste risorse lab, eliminarle per evitare ulteriori addebiti. Non è possibile eliminare un gruppo di risorse che contiene un lab, quindi eliminare prima il lab:
Nella pagina di panoramica del lab selezionare Elimina dal menu in alto.
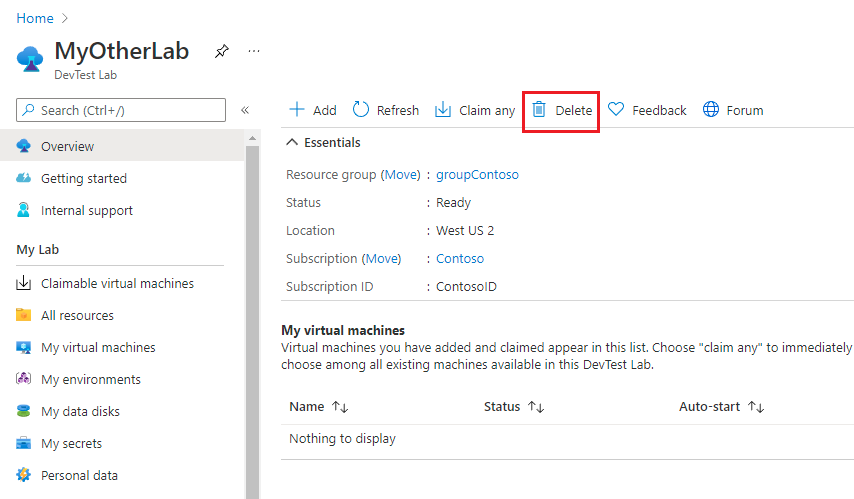
Nella pagina Eliminare la pagina immettere il nome del lab e quindi selezionare Elimina.
Durante l'eliminazione, è possibile selezionare Notifiche nella parte superiore della schermata per visualizzare lo stato di avanzamento. L'eliminazione del lab richiede un po' di tempo.
È ora possibile eliminare il gruppo di risorse che conteneva il lab, che elimina tutte le risorse nel gruppo di risorse.
Selezionare il gruppo di risorse che conteneva il lab dall'elenco Gruppi di risorse della sottoscrizione.
Nella parte superiore della pagina selezionare Elimina gruppo di risorse.
Nella pagina Eliminare il nome> del< gruppo di risorse immettere il nome del gruppo di risorse e quindi selezionare Elimina.
Passaggi successivi
In questa guida introduttiva è stato creato un lab con una macchina virtuale Windows. Per informazioni su come connettersi e gestire macchine virtuali lab, vedere l'esercitazione successiva:
Commenti e suggerimenti
Presto disponibile: Nel corso del 2024 verranno gradualmente disattivati i problemi di GitHub come meccanismo di feedback per il contenuto e ciò verrà sostituito con un nuovo sistema di feedback. Per altre informazioni, vedere https://aka.ms/ContentUserFeedback.
Invia e visualizza il feedback per
