Accedere a un lab in Azure DevTest Labs
In questa esercitazione verranno illustrate le procedure per:
- Richiedere una macchina virtuale lab in Azure DevTest Labs.
- Connettersi alla macchina virtuale lab.
- Annullare l'attestazione della macchina virtuale lab.
- Eliminare la macchina virtuale lab quando non è più necessaria.
Prerequisiti
È necessario almeno l'accesso utente di DevTest Labs al lab creato in Esercitazione: Configurare un lab in Azure DevTest Labs o a un altro lab con una macchina virtuale attestazione.
Il proprietario o l'amministratore del lab possono fornire l'URL per accedere al lab nella portale di Azure e il nome utente e la password per accedere alla macchina virtuale lab.
Attestazione di una macchina virtuale lab
Per richiedere una macchina virtuale lab, seguire questa procedura. Per altre informazioni sulla richiesta di macchine virtuali, vedere Usare le funzionalità attestazioni in Azure DevTest Labs.
Passare all'URL del lab nel portale di Azure.
Nella pagina Panoramica del lab selezionare Macchine virtuali attestazioni in My Lab nella navigazione a sinistra.
Nella pagina Macchine virtuali attestazioni selezionare i puntini di sospensione ... accanto all'elenco per una macchina virtuale disponibile e selezionare Richiedi computer dal menu di scelta rapida.
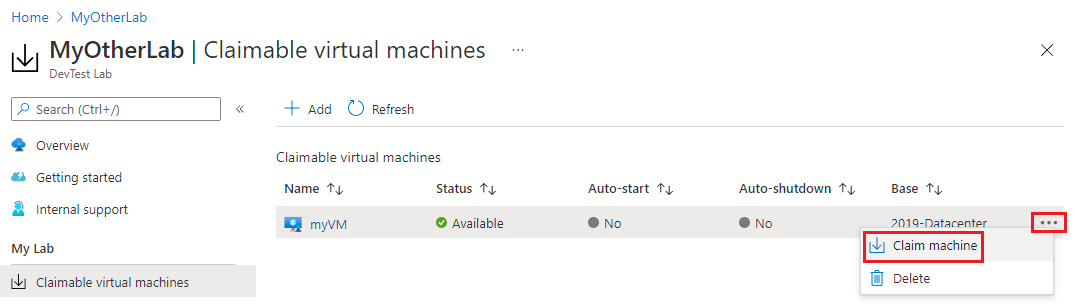
Nella pagina Panoramica del lab verificare che la macchina virtuale sia ora visualizzata nell'elenco in Macchine virtuali personali.
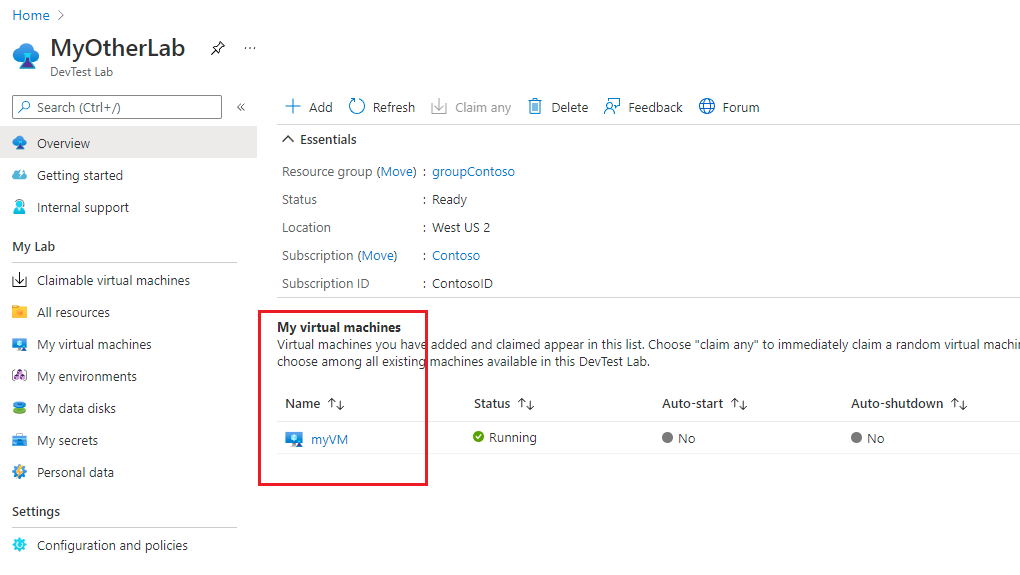
Connettersi a una macchina virtuale lab
È possibile connettersi a qualsiasi macchina virtuale lab in esecuzione. Viene arrestata una macchina virtuale attestazione ma non richiesta, quindi è necessario richiederla per connettersi.
Per connettersi a un computer Windows tramite Remote Desktop Protocol (RDP), seguire questa procedura. Per la procedura per connettersi a una macchina virtuale Linux, vedere Connettersi a una macchina virtuale Linux nel lab.
Nella pagina Panoramica del lab selezionare la macchina virtuale dall'elenco in Macchine virtuali personali.
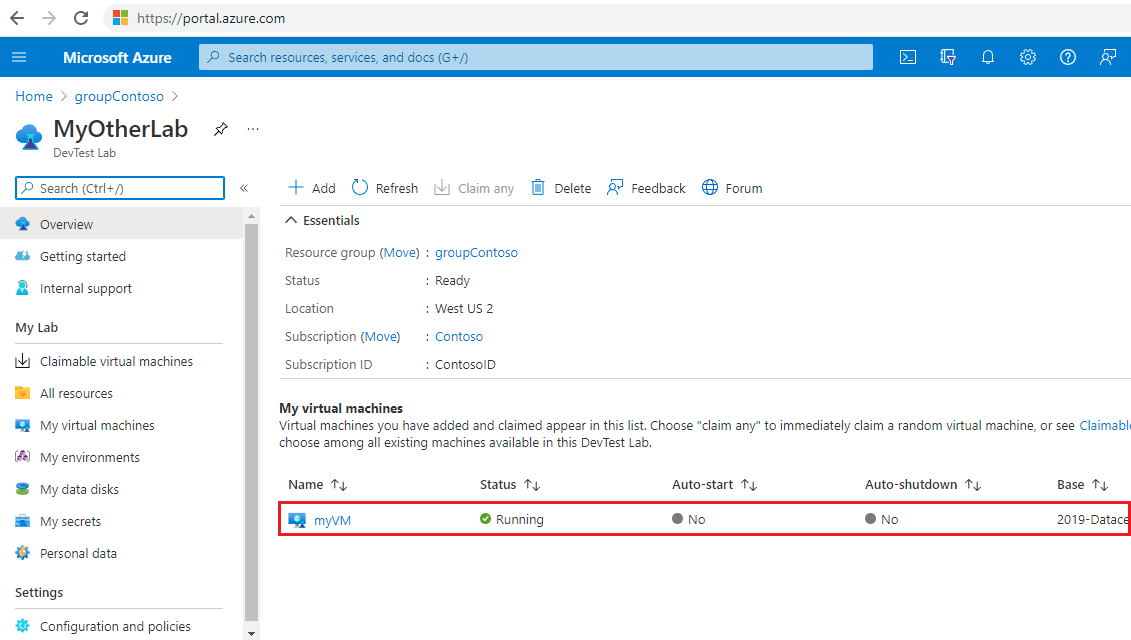
Nella pagina Panoramica della macchina virtuale selezionare Connetti dal menu in alto.
Aprire il file *.rdp che scarica nel computer.
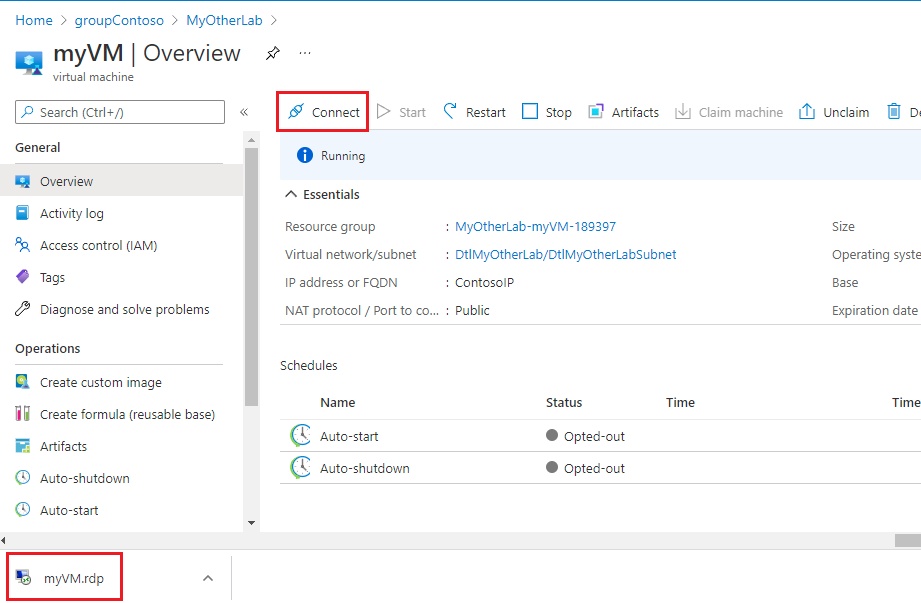
Nella finestra di dialogo Connessione Desktop remoto selezionare Connetti.
Nella finestra di dialogo Immettere le credenziali immettere il nome utente e la password per la macchina virtuale e quindi selezionare OK.
Se viene visualizzata una finestra di dialogo che indica, non è possibile verificare l'identità del computer remoto, selezionare la casella di controllo Non chiedere di nuovo le connessioni al computer. Selezionare Quindi Sì.
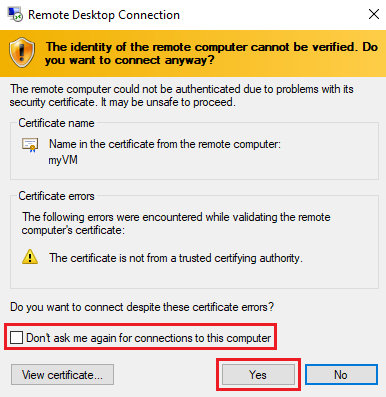
Dopo aver eseguito la connessione alla macchina virtuale, è possibile usarla per eseguire il lavoro. È disponibile il ruolo Proprietario in tutte le macchine virtuali lab che si richiede o si crea, a meno che non vengano annullate.
Annullare la richiesta a una macchina virtuale lab
Dopo aver usato la macchina virtuale, annullare l'attestazione della macchina virtuale in modo che un altro utente possa richiederlo, seguendo questa procedura:
Nella pagina Panoramica del lab selezionare la macchina virtuale dall'elenco in Macchine virtuali personali.
Nella pagina Panoramica della macchina virtuale selezionare Annulla richiesta dal menu in alto.
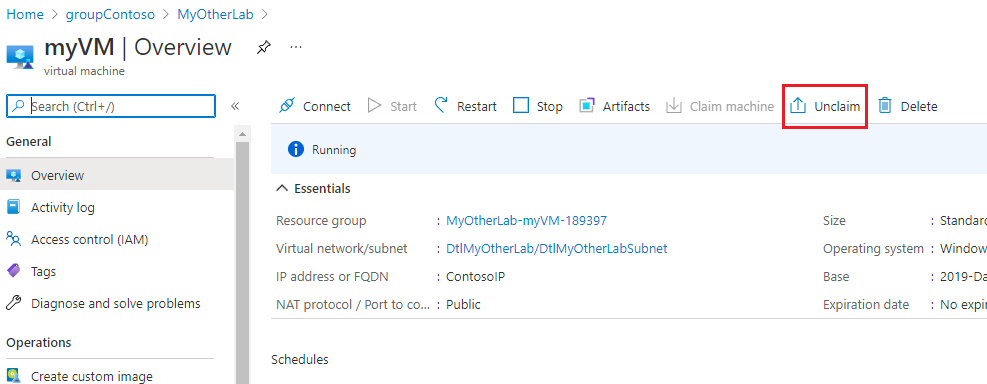
La macchina virtuale viene arrestata e non richiesta. È possibile selezionare l'icona Notifiche nella parte superiore della schermata per visualizzare lo stato di avanzamento.
Tornare alla pagina Panoramica del lab e verificare che la macchina virtuale non venga più visualizzata in Macchine virtuali personali.
Selezionare Macchine virtuali attestazioni nella navigazione a sinistra e verificare che la macchina virtuale sia ora disponibile per essere richiesta.
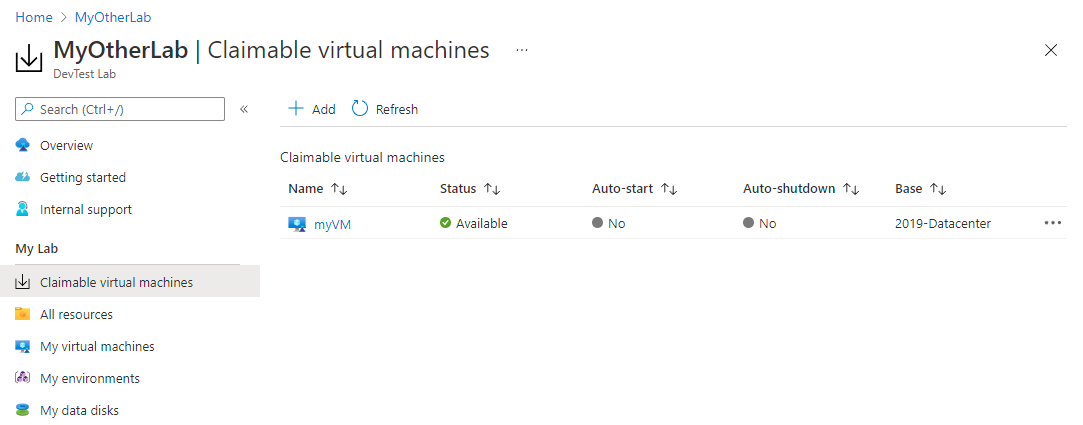
Eliminare una macchina virtuale lab
Al termine dell'uso di una macchina virtuale, è possibile eliminarlo. In alternativa, il proprietario del lab può eliminare l'intero lab quando non è più necessario, che elimina tutte le macchine virtuali e le risorse del lab. Per eliminare una singola macchina virtuale lab, seguire questa procedura:
Selezionare i puntini di sospensione ... accanto alla macchina virtuale nell'elenco Macchine virtuali personali o nella pagina Macchine virtuali attestazioni e selezionare Elimina dal menu di scelta rapida.
Nella pagina Eliminare, selezionare Elimina.
Passaggi successivi
In questa esercitazione si è appreso come richiedere e connettersi alle macchine virtuali attestazioni in Azure DevTest Labs. Per creare macchine virtuali lab personalizzate, vedere Creare macchine virtuali lab in Azure DevTest Labs.
Commenti e suggerimenti
Presto disponibile: Nel corso del 2024 verranno gradualmente disattivati i problemi di GitHub come meccanismo di feedback per il contenuto e ciò verrà sostituito con un nuovo sistema di feedback. Per altre informazioni, vedere https://aka.ms/ContentUserFeedback.
Invia e visualizza il feedback per