Creare e gestire macchine virtuali richiedibili in Azure DevTest Labs
Per aggiungere una macchina virtuale a disposizione degli utenti a un lab è necessario seguire una procedura simile all'aggiunta di una macchina virtuale standard, partendo da una base che può essere un'immagine personalizzata, una formula o un'immagine del Marketplace. In questa esercitazione viene descritto come usare il portale di Azure per aggiungere una macchina virtuale richiedibile a un lab in DevTest Labs e viene illustrato il processo che un utente deve seguire per richiedere e annullare la richiesta della macchina virtuale.
Procedura per aggiungere una macchina virtuale a disposizione degli utenti in un lab in Azure DevTest Labs
Accedere al portale di Azure.
Selezionare Tutti i servizi e quindi nella sezione DEVOPS selezionare DevTest Labs. Selezionare * (stella) accanto a DevTest Labs nella sezione DEVOPS. Questa azione aggiunge DevTest Labs al menu di spostamento a sinistra in modo che sia facilmente accessibile la volta successiva. Selezionare quindi DevTest Labs nel menu di spostamento a sinistra.
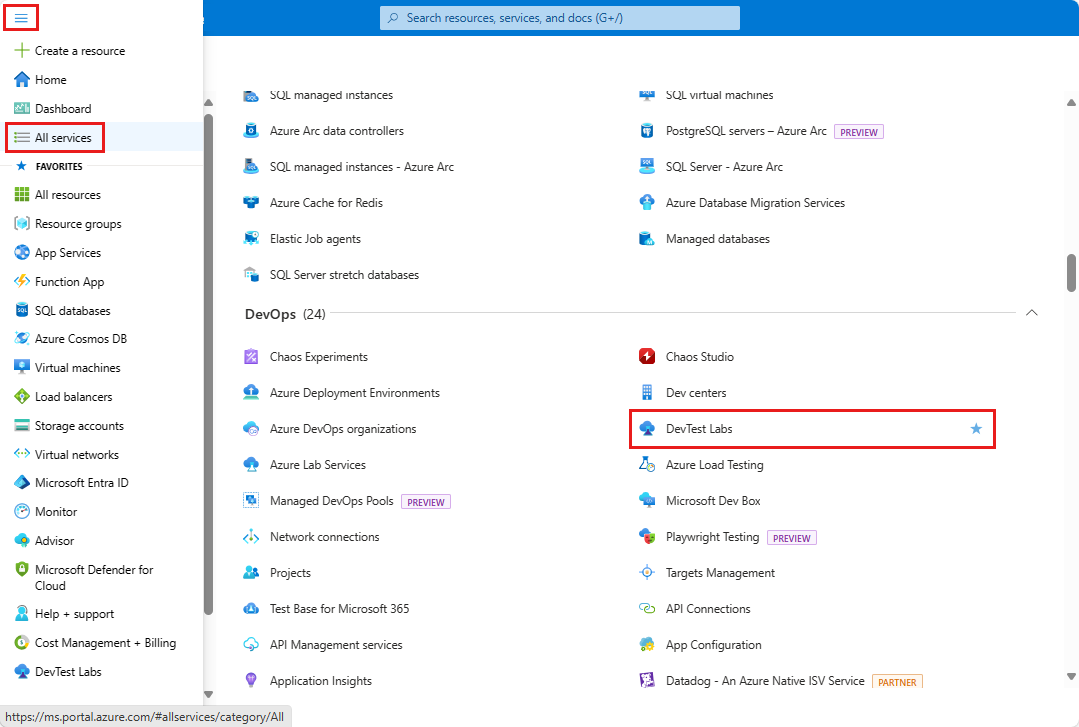
Nell'elenco di lab selezionare il lab in cui si vuole creare la nuova VM.
Nella pagina Panoramica del lab selezionare + Aggiungi.
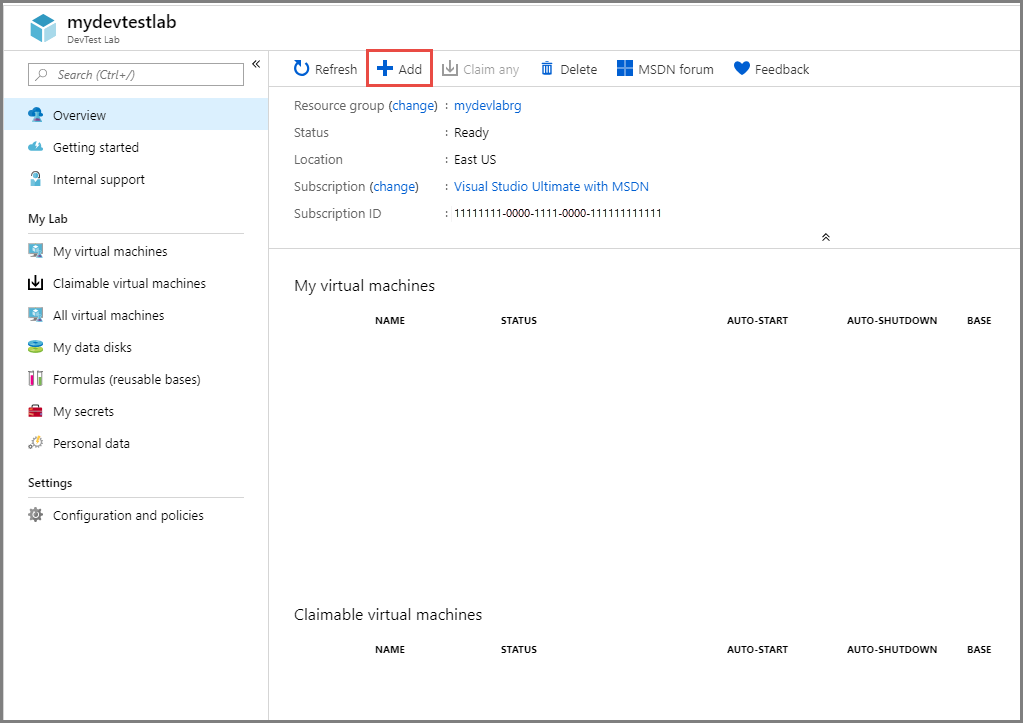
Nella pagina Scegli una base selezionare un'immagine del marketplace per la macchina virtuale.
Nella scheda Impostazioni di base della pagina Macchina virtuale eseguire queste operazioni:
Nella casella di testo Nome macchina virtuale immettere un nome per la macchina virtuale. La casella di testo viene precompilata con un nome generato automaticamente univoco. Il nome corrisponde al nome utente all'interno dell'indirizzo di posta elettronica seguito da un numero univoco a tre cifre. Ciò consente di evitare di perdere tempo a definire un nome per la macchina virtuale e digitarlo ogni volta che se ne crea una. È possibile eseguire l'override di questo campo compilato automaticamente con un nome di propria scelta se si desidera. Per eseguire l'override del nome compilato automaticamente per la macchina virtuale, immettere un nome nella casella di testo Nome macchina virtuale .
Immettere un Nome utente a cui vengono concessi privilegi di amministratore nella macchina virtuale. Il nome utente per il computer viene precompilato con un nome generato automaticamente univoco. costituito dal nome utente incluso nell'indirizzo di posta elettronica. Ciò consente di evitare di perdere tempo a definire un nome utente ogni volta che si crea una nuova macchina. Anche in questo caso, è possibile eseguire l'override di questo campo compilato automaticamente con un nome utente di propria scelta se si desidera. Per eseguire l'override del valore compilato automaticamente per nome utente, immettere un valore nella casella di testo Nome utente . A questo utente vengono concessi i privilegi di amministratore sulla macchina virtuale.
Se si sta creando la prima macchina virtuale nel lab, immettere una password per l'utente. Per salvare questa password come predefinita nell'insieme di credenziali delle chiavi di Azure associato al lab, selezionare Salva come password predefinita. La password predefinita viene salvata nell'insieme di credenziali delle chiavi con il nome VmPassword. Quando si prova a creare altre macchine virtuali nel lab, VmPassword viene selezionata automaticamente come password. Per sostituire il valore, deselezionare la casella di controllo Usa un segreto salvato e immettere una password.
È anche possibile salvare prima un segreto nell'insieme di credenziali delle chiavi e quindi usarlo per creare una macchina virtuale nel lab. Per altre informazioni, vedere Archiviare segreti in un insieme di credenziali delle chiavi. Per usare la password archiviata nell'insieme di credenziali delle chiavi, selezionare Usa un segreto salvato e specificare un valore di chiave corrispondente al segreto (password).
Nella sezione Altre opzioni selezionare Modifica dimensioni. Selezionare uno degli elementi predefiniti che specificano i core del processore, la dimensione della RAM e le dimensioni dell'unità disco rigido della macchina virtuale da creare.
Selezionare il tipo di disco del sistema operativo.
- I dischi SSD Premium offrono un supporto su disco a bassa latenza e prestazioni elevate per applicazioni e carichi di lavoro di produzione a elevato utilizzo di I/O.
- I dischi SSD Standard sono un'opzione di archiviazione conveniente ottimizzata per i carichi di lavoro che richiedono prestazioni coerenti a livelli di I/O al secondo inferiori.
- Usare dischi HDD Standard per scenari di sviluppo/test e carichi di lavoro meno critici al costo più basso.
Selezionare Aggiungi o Rimuovi artefatti. Selezionare e configurare gli artefatti da aggiungere all'immagine di base.
Nota
Se non si ha familiarità con DevTest Labs o si configurano gli artefatti, fare riferimento a Aggiungere artefatti alle macchine virtuali di DevTest Labs e quindi tornare qui al termine.
Passare alla scheda Impostazioni avanzate nella parte superiore della pagina ed eseguire le operazioni seguenti:
- Per cambiare la rete virtuale in cui si trova la macchina virtuale, selezionare Cambia rete virtuale.
- Per cambiare la subnet, selezionare Cambia subnet.
- Specificare se l'indirizzo IP della macchina virtuale è pubblico, privato o condiviso.
- Per eliminare automaticamente la macchina virtuale, specificare la data e l'ora di scadenza.
- Per rendere la macchina virtuale a disposizione di un utente del lab, selezionare Sì per Make this machine claimable (Rendi attestabile questa macchina).
- Specificare il numero di istanze della macchina virtuale che si intende mettere a disposizione degli utenti del lab.
Selezionare Crea per aggiungere la macchina virtuale specificata al lab.
Nella pagina del lab viene visualizzato lo stato di creazione della macchina virtuale, prima come Creazione e poi come Esecuzione dopo l'avvio della macchina virtuale.
Nota
Se si distribuiscono macchine virtuali lab tramite i modelli di Azure Resource Manager, è possibile creare macchine virtuali a disposizione degli utenti impostando la proprietà allowClaim su vero nella sezione delle proprietà.
Usare una macchina virtuale richiedibile
Un utente può richiedere qualsiasi macchina virtuale dall'elenco di macchine virtuali richiedibili usando una di queste opzioni:
Richiedere una macchina virtuale specifica
Nel menu a sinistra della pagina Panoramica del lab selezionare Macchine virtuali richiedibili.
Fare clic con il pulsante destro del mouse sulla macchina virtuale che si vuole richiedere e quindi scegliere Richiedi computer.
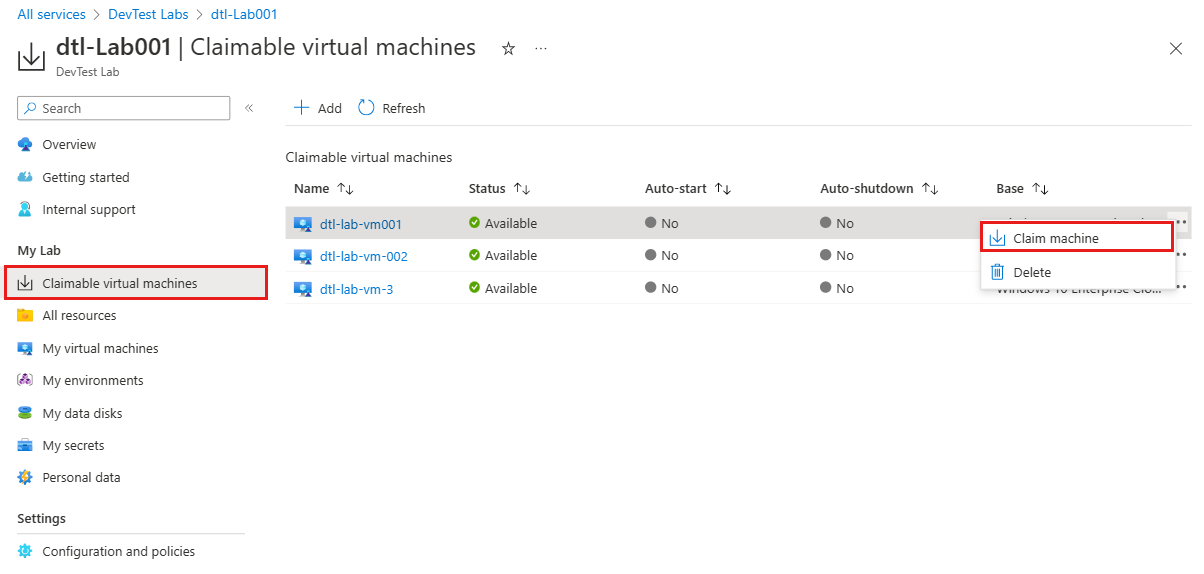
Richiedere qualsiasi macchina virtuale disponibile
Nella pagina Panoramica del lab selezionare Richiedi. Una macchina virtuale casuale viene assegnata dall'elenco di macchine virtuali a disposizione degli utenti.
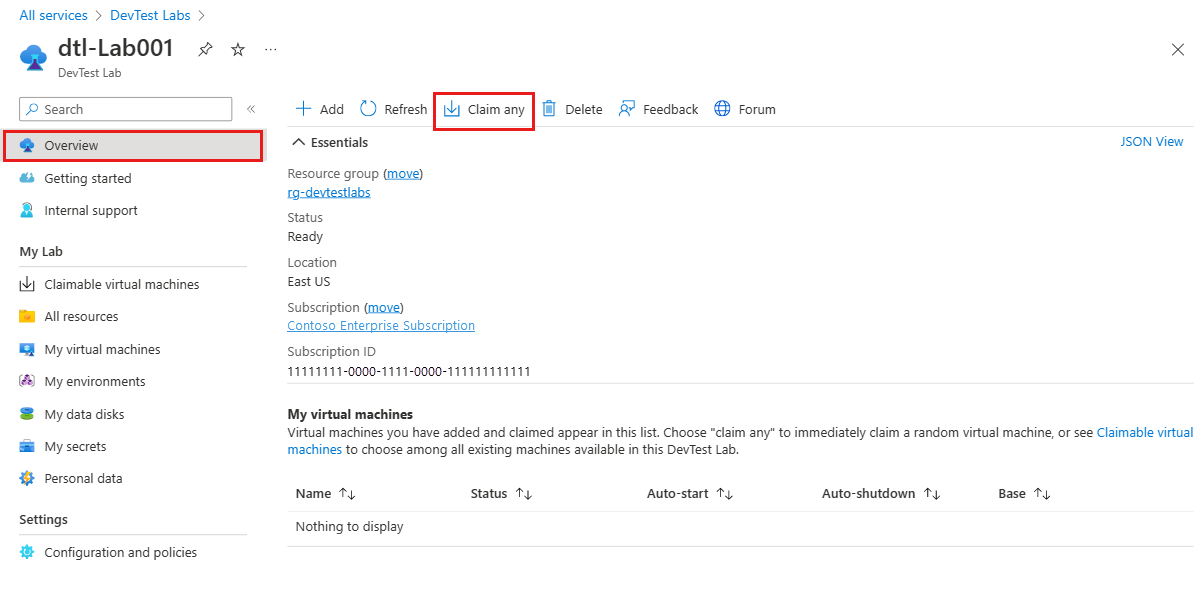
Dopo che un utente dichiara una macchina virtuale, DevTest Labs avvierà il computer e lo sposterà nell'elenco delle macchine virtuali personali dell'utente del lab. L'utente del lab avrà ora i privilegi di proprietario per questo computer. Il tempo necessario per questo passaggio può variare a seconda dei tempi di avvio e di qualsiasi altra azione personalizzata eseguita durante l'evento di attestazione. Dopo l'attestazione, il computer non è più disponibile nel pool richiedibile.
Annullare la richiesta di una macchina virtuale
Al termine dell'uso di una macchina virtuale richiesta da parte di un utente e vuole renderla disponibile per un altro utente, può restituire la macchina virtuale richiesta all'elenco di macchine virtuali richiedibili usando una di queste opzioni:
Annullare la richiesta di una macchina virtuale da un elenco di macchine virtuali
Nell'elenco Macchine virtuali personali fare clic con il pulsante destro del mouse su una delle macchine virtuali nell'elenco oppure selezionare i puntini di sospensione ... e scegliere Annulla richiesta.
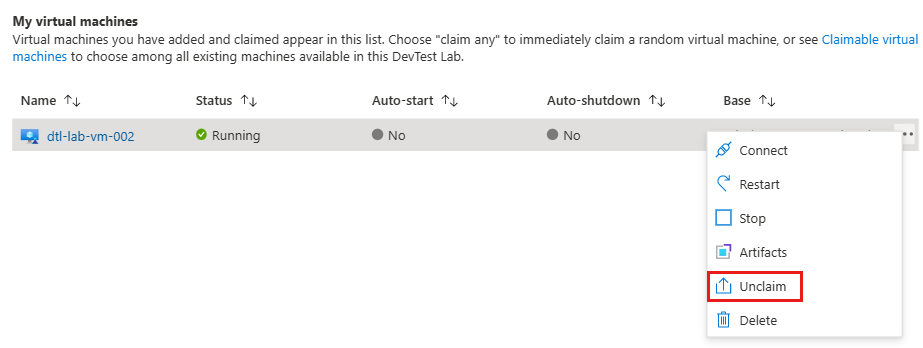
Annullare la richiesta di una macchina virtuale dal relativo riquadro di gestione
Nell'elenco Macchine virtuali personali selezionare una macchina virtuale per aprire il relativo riquadro di gestione e quindi selezionare Annulla richiesta nella barra dei menu superiore.
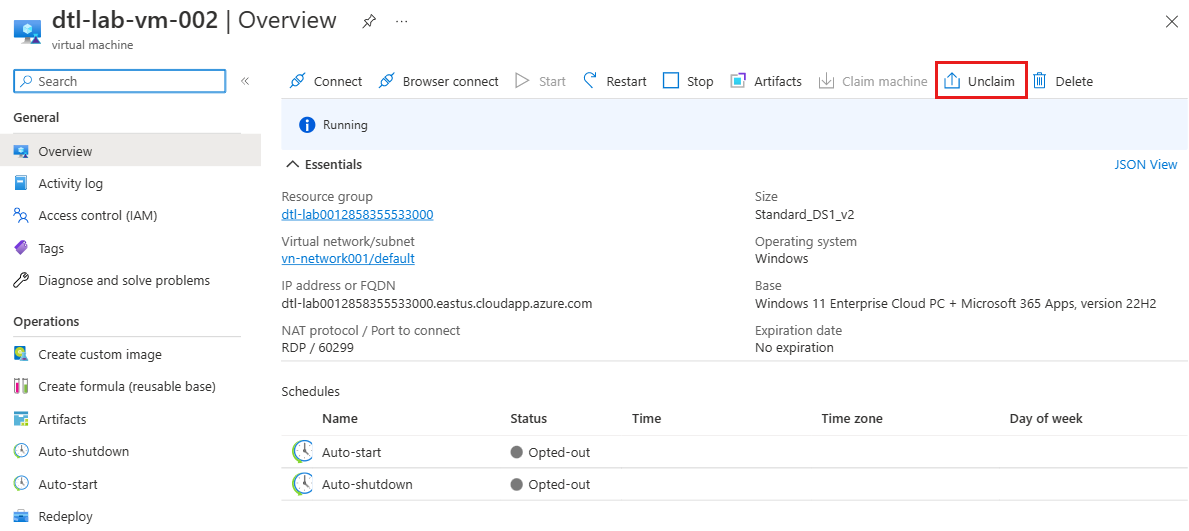
Quando un utente annulla la richiesta di una macchina virtuale, non ha più le autorizzazioni di proprietario per tale macchina virtuale del lab specifica ed è disponibile per essere richiesto da qualsiasi altro utente del lab nello stato in cui è stato restituito al pool.
Trasferire il disco dati
Se una macchina virtuale richiedibile dispone di un disco dati collegato a questa e un utente ne annulla la richiesta, il disco dati rimane associato alla macchina virtuale. Quando un altro utente dichiara la macchina virtuale, il nuovo utente dichiara il disco dati e la macchina virtuale.
Questa azione viene chiamata trasferimento del disco dati. Il disco dati viene quindi reso disponibile nell'elenco My data disks (Dischi dati personali) del nuovo utente e da qui può essere gestito.
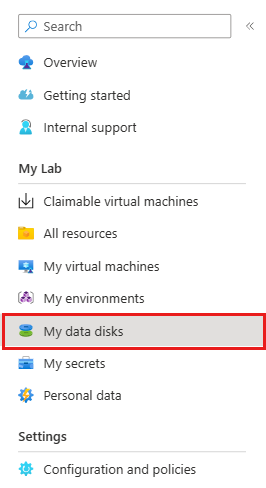
Passaggi successivi
- Dopo la creazione, è possibile connettersi alla macchina virtuale selezionando Connetti nel riquadro di gestione.
- Esplorare la raccolta di modelli di avvio rapido di DevTest Labs in Azure Resource Manager.
Commenti e suggerimenti
Presto disponibile: Nel corso del 2024 verranno gradualmente disattivati i problemi di GitHub come meccanismo di feedback per il contenuto e ciò verrà sostituito con un nuovo sistema di feedback. Per altre informazioni, vedere https://aka.ms/ContentUserFeedback.
Invia e visualizza il feedback per