Esercitazione: Creare un lab e una macchina virtuale di DevTest Labs e aggiungere un utente nel portale di Azure
In questa esercitazione Azure DevTest Labs si apprenderà come:
- Creare un lab in DevTest Labs.
- Aggiungere una macchina virtuale (VM) di Azure al lab.
- Aggiungere un utente nel ruolo utente di DevTest Labs.
- Eliminare il lab quando non è più necessario.
Nell'esercitazione successiva, gli utenti del lab, ad esempio sviluppatori, tester e training, apprenderà come connettersi alla macchina virtuale del lab e richiedere e annullare la richiesta di macchine virtuali del lab.
Prerequisito
Per creare un lab, è necessario almeno il ruolo Collaboratore in una sottoscrizione di Azure. Se non si ha una sottoscrizione di Azure, creare un account gratuito.
Per aggiungere utenti a un lab, è necessario avere il ruolo Amministratore accesso utenti o Proprietario nella sottoscrizione in cui si trova il lab.
Creare un lab
Per creare un lab in Azure DevTest Labs, seguire questa procedura.
Nella portale di Azure cercare e selezionare DevTest Labs.
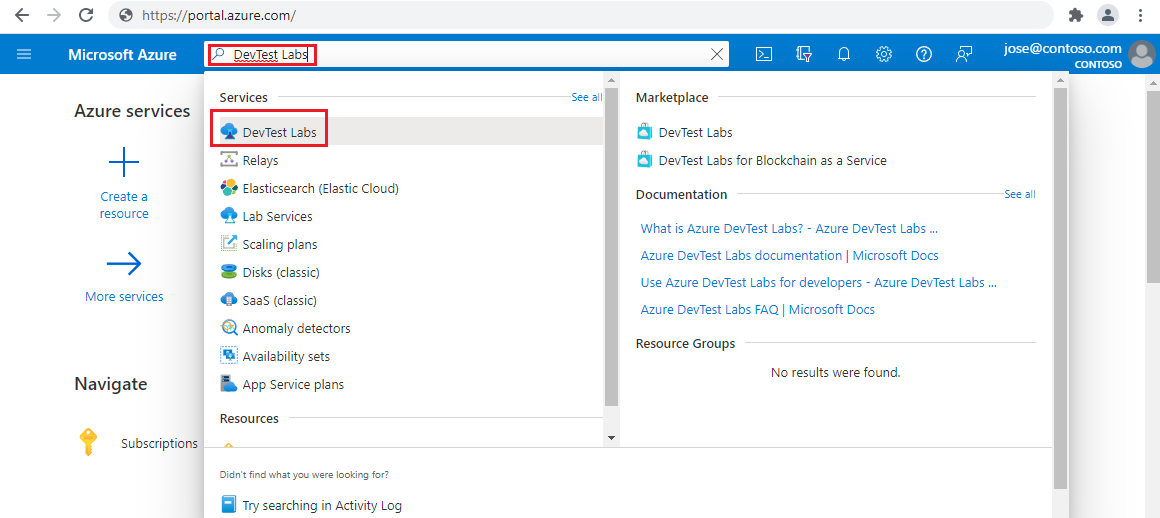
Nella pagina DevTest Labs selezionare Crea.
Nella pagina Crea devtest Lab , nella scheda Impostazioni di base , specificare le informazioni seguenti:
Impostazione Valore Sottoscrizione Modificare la sottoscrizione se si vuole usare una sottoscrizione diversa per il lab. Gruppo di risorse Selezionare un gruppo di risorse esistente dall'elenco a discesa oppure selezionare Crea nuovo per creare un nuovo gruppo di risorse in modo che sia facile eliminarlo in un secondo momento. Nome del lab Immettere un Nome per il lab. Posizione Se si crea un nuovo gruppo di risorse, selezionare un'area di Azure per il gruppo di risorse e il lab. Ambienti pubblici Lasciare Sì per l'accesso al repository dell'ambiente pubblico di DevTest Labs. Impostare su No per disabilitare l'accesso. Per altre informazioni, vedere Abilitare gli ambienti pubblici quando si crea un lab. 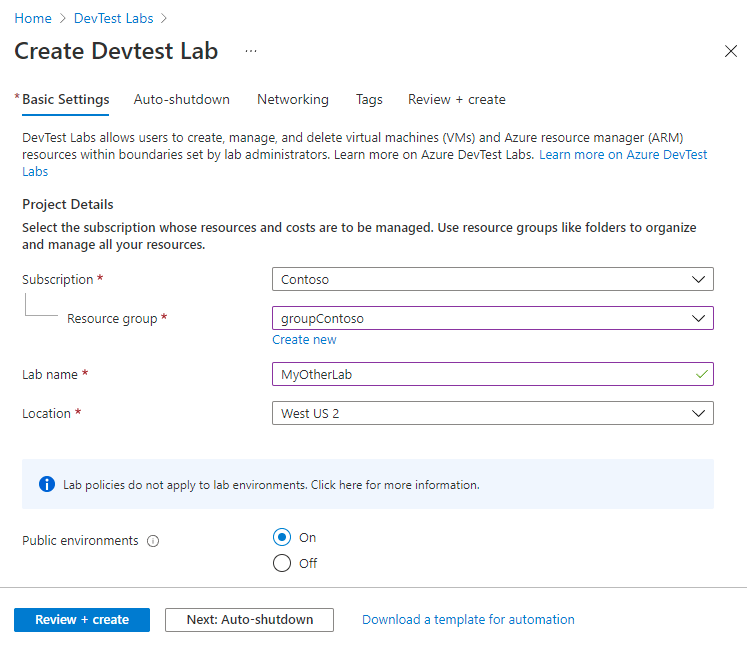
Facoltativamente, selezionare le schede Arresto automatico, Rete o Tag nella parte superiore della pagina e personalizzare tali impostazioni. È anche possibile applicare o modificare la maggior parte di queste impostazioni dopo la creazione del lab.
Dopo aver completato tutte le impostazioni, selezionare Rivedi e crea nella parte inferiore della pagina.
Se le impostazioni sono valide, Succeeded viene visualizzato nella parte superiore della pagina Rivedi e crea . Rivedere le impostazioni e quindi selezionare Crea.
Suggerimento
Selezionare Scarica un modello per l'automazione nella parte inferiore della pagina per visualizzare e scaricare la configurazione del lab come modello di Azure Resource Manager (ARM). È possibile usare il modello di Resource Manager per creare altri lab.
Al termine del processo di creazione, nella notifica di distribuzione selezionare Vai alla risorsa.
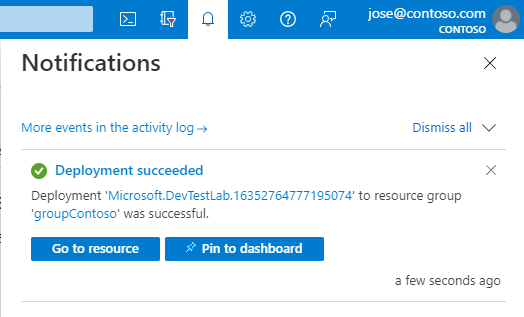
Aggiungere una VM al lab
Per aggiungere una macchina virtuale al lab, seguire questa procedura. Per altre informazioni, vedere Creare macchine virtuali lab in Azure DevTest Labs.
Nella pagina Panoramica del nuovo lab selezionare Aggiungi sulla barra degli strumenti.
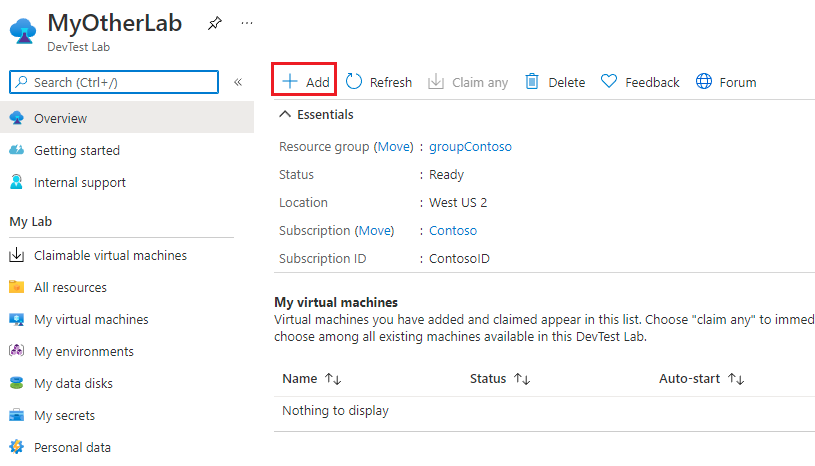
Nella pagina Scegliere una base selezionare Windows Server 2019 Datacenter come immagine del Marketplace per la macchina virtuale. Alcune delle opzioni seguenti potrebbero essere diverse se si usa un'immagine diversa.
Nella scheda Impostazioni di base della schermata Crea risorsa lab specificare le informazioni seguenti:
Impostazione Valore Nome macchina virtuale Mantenere il nome generato automaticamente o immettere un altro nome univoco della macchina virtuale. Nome utente Mantenere il nome utente generato automaticamente o immettere un altro nome utente per concedere privilegi di amministratore nella macchina virtuale. Usare un segreto salvato È possibile selezionare questa casella di controllo per usare un segreto da Azure Key Vault anziché una password per accedere alla macchina virtuale. Per altre informazioni, vedere Archiviare segreti in un insieme di credenziali delle chiavi. Per questa esercitazione, non selezionare la casella di controllo. Password Se non si usa un segreto, immettere una password di macchina virtuale compresa tra 8 e 123 caratteri. Salvare come password predefinita Selezionare questa casella di controllo per salvare la password nel Key Vault associato al lab. Dimensioni della macchina virtuale Mantenere il valore predefinito per la base o selezionare Cambia dimensione per selezionare una dimensione diversa. Tipo di disco del sistema operativo Mantenere il valore predefinito per la base o selezionare un'opzione diversa dall'elenco a discesa. Elementi Facoltativamente, selezionare Aggiungi o Rimuovi artefatti per selezionare e configurare gli artefatti da aggiungere alla macchina virtuale. 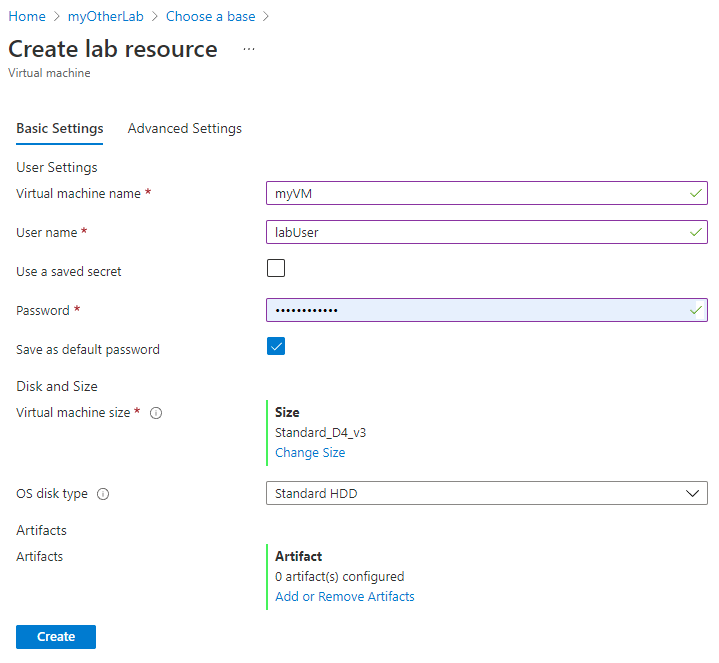
Selezionare la scheda Impostazioni avanzate nella schermata Crea risorsa lab e modificare uno dei valori seguenti:
Impostazione Valore Rete virtuale Mantenere l'impostazione predefinita o selezionare una rete dall'elenco a discesa. Per altre informazioni, vedere Aggiungere una rete virtuale. Subnet Se necessario, selezionare una subnet diversa dall'elenco a discesa. Indirizzo IP Lasciare Condiviso oppure selezionare Pubblico o Privato. Per altre informazioni, vedere Informazioni sugli indirizzi IP condivisi. Data di scadenza Lasciare l'opzione Non scade o impostare una data e un'ora di scadenza per la macchina virtuale. Impostare questa macchina come richiedibile Il valore predefinito è No, per mantenere l'autore della macchina virtuale come proprietario della macchina virtuale. Per questa esercitazione selezionare Sì, in modo che un altro utente del lab possa richiedere la macchina virtuale dopo la creazione. Per altre informazioni, vedere Creare e gestire macchine virtuali richiedibili. Numero di istanze Per creare più macchine virtuali con questa configurazione, immettere il numero di macchine virtuali da creare. Visualizzare il modello di Resource Manager Selezionare questa opzione per visualizzare e salvare la configurazione della macchina virtuale come modello di Azure Resource Manager (ARM). È possibile usare il modello di Resource Manager per distribuire nuove macchine virtuali con Azure PowerShell. 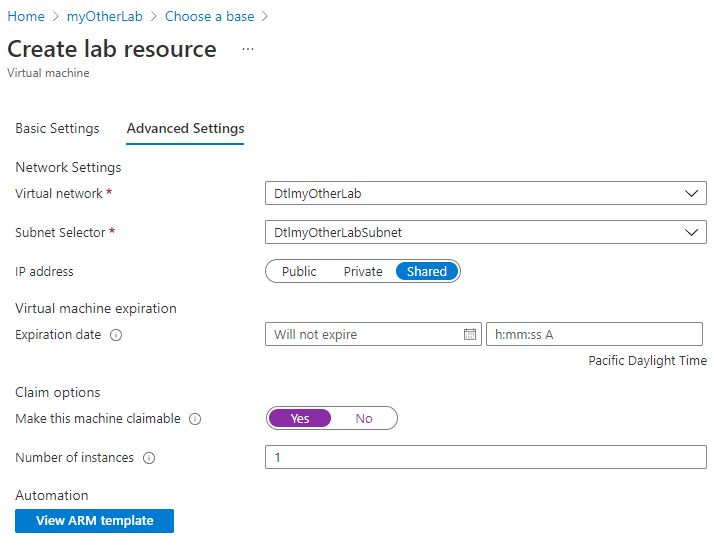
Dopo aver configurato tutte le impostazioni, nella scheda Impostazioni di base della schermata Crea risorsa lab selezionare Crea.
Durante la distribuzione della macchina virtuale, è possibile selezionare l'icona Notifiche nella parte superiore della schermata per visualizzare lo stato di avanzamento. La creazione di una macchina virtuale richiede tempo.
Nella pagina Panoramica del lab è possibile selezionare Macchine virtuali richiedibili nel riquadro di spostamento a sinistra per visualizzare la macchina virtuale elencata nella pagina Macchine virtuali richiedibili . Selezionare Aggiorna se la macchina virtuale non viene visualizzata. Per acquisire la proprietà di una macchina virtuale nell'elenco richiedibile, vedere Usare una macchina virtuale richiedibile.
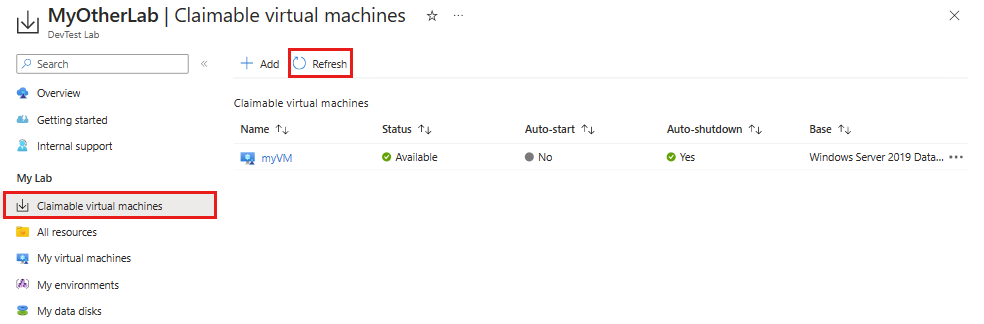
Aggiungere un utente al ruolo utente di DevTest Labs
Per aggiungere utenti a un lab, è necessario essere amministratore accesso utenti o proprietario della sottoscrizione in cui si trova il lab. Per altre informazioni, vedere Aggiungere proprietari, collaboratori e utenti del lab in Azure DevTest Labs.
Nella pagina Panoramica del lab, in Impostazioni selezionare Configurazione e criteri.
Nella pagina Configurazione e criteri selezionare Controllo di accesso (IAM) nel riquadro di spostamento a sinistra.
Selezionare Aggiungi e quindi Aggiungi assegnazione di ruolo.
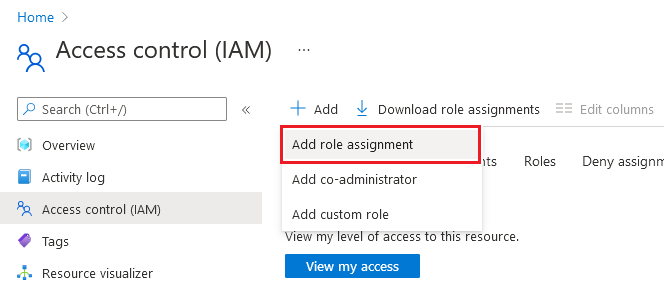
Nella scheda Ruolo selezionare il ruolo Utente di DevTest Labs .
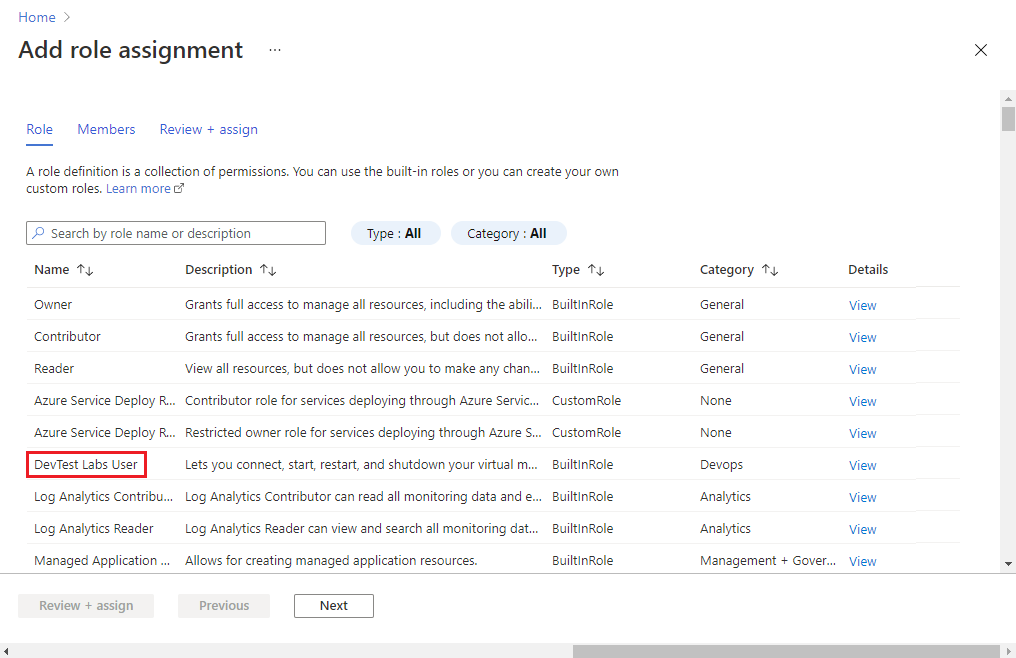
Nella scheda Membri selezionare l'utente a cui assegnare il ruolo.
Nella scheda Rivedi e assegna selezionare Rivedi e assegna per assegnare il ruolo.
Condividere un collegamento al lab
- Passare al lab nel portale di Azure.
- Copiare l'URL del lab dal browser e quindi condividerlo con gli utenti del lab.
Nota
Se un utente del lab è un utente esterno con un account Microsoft, ma non è membro dell'istanza di Active Directory dell'organizzazione, quando prova ad accedere al collegamento condiviso potrebbe venire visualizzato un messaggio di errore. In questo caso, chiedere all'utente di selezionare prima di tutto il proprio nome nell'angolo superiore destro del portale di Azure. Quindi nella sezione Directory del menu l'utente può selezionare la directory in cui si trova il lab.
Pulire le risorse
Usare questo lab per l'esercitazione successiva, Accedere a un lab in Azure DevTest Labs. Al termine dell'uso del lab, eliminarlo e le relative risorse per evitare ulteriori addebiti.
Nella pagina Panoramica del lab selezionare Elimina dal menu in alto.
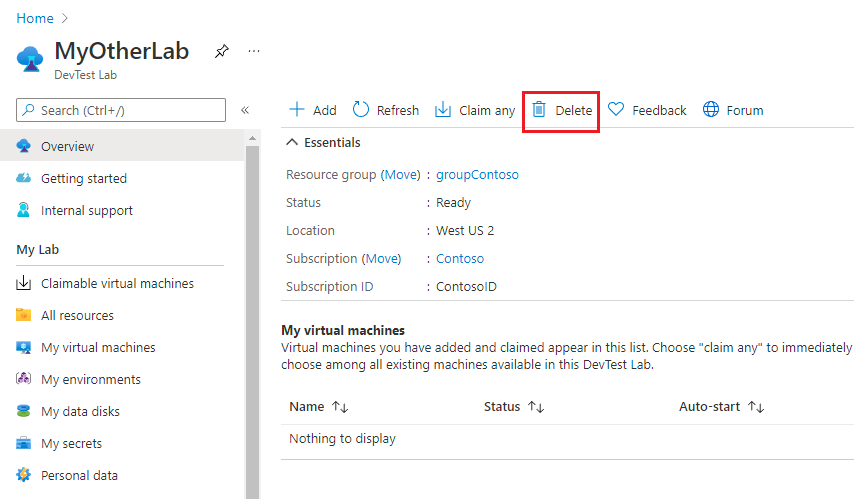
Nella pagina Eliminare il lab immettere il nome del lab e quindi selezionare Elimina.
Durante il processo di eliminazione, è possibile selezionare Notifiche nella parte superiore della schermata per visualizzare lo stato di avanzamento. L'eliminazione di un lab può richiedere del tempo.
Se il lab è stato creato in un gruppo di risorse esistente, l'eliminazione del lab rimuove tutte le risorse del lab.
Se è stato creato un gruppo di risorse per il lab, è ora possibile eliminare il gruppo di risorse. Non è possibile eliminare un gruppo di risorse in cui è presente un lab. Eliminando il gruppo di risorse che contiene il lab vengono eliminate tutte le risorse nel gruppo di risorse. Per eliminare il gruppo di risorse:
- Selezionare il gruppo di risorse che contiene il lab dall'elenco Gruppi di risorse della sottoscrizione.
- Nella parte superiore della pagina selezionare Elimina gruppo di risorse.
- Nella pagina Eliminare il nome> del< gruppo di risorse immettere il nome del gruppo di risorse e quindi selezionare Elimina.
Passaggi successivi
Per informazioni su come accedere al lab e alle macchine virtuali come utente del lab, passare all'esercitazione successiva:
Commenti e suggerimenti
Presto disponibile: Nel corso del 2024 verranno gradualmente disattivati i problemi di GitHub come meccanismo di feedback per il contenuto e ciò verrà sostituito con un nuovo sistema di feedback. Per altre informazioni, vedere https://aka.ms/ContentUserFeedback.
Invia e visualizza il feedback per