Creare un account di Rendering remoto di Azure
Questo capitolo illustra i passaggi per creare un account per il servizio di Rendering remoto di Azure. È obbligatorio un account valido per il completamento di tutti gli avvii rapidi o le esercitazioni.
Creare un account
Per creare un account per il servizio di Rendering remoto di Azure, sono necessari i passaggi seguenti:
- Passare al portal.azure.com di portale di Azure
- Fare clic sul pulsante "Crea una risorsa"
- Nel campo di ricerca ("Cerca nel marketplace") digitare "Rendering remoto" e premere "Invio".
- Nell'elenco dei risultati fare clic sul riquadro "Rendering remoto"
- Nella schermata successiva fare clic sul pulsante "Crea". Viene aperto un modulo per creare un nuovo account Rendering remoto:
- Impostare "Nome risorsa" sul nome dell'account
- Aggiornare la "Sottoscrizione" se necessario
- Impostare il "Gruppo di risorse" su un gruppo di risorse a scelta
- Selezionare un'area dall'elenco a discesa "Località" in cui deve essere creata questa risorsa. Vedere le osservazioni sulle aree dell'account.
- Dopo aver creato l'account, passare a esso e:
- nella scheda Panoramica annotare l'ID account
- Nella scheda Impostazioni > Chiavi di accesso prendere nota della "Chiave primaria" : questo valore è la chiave dell'account segreto dell'account
- Assicurarsi che nella scheda identità Impostazioni > l'opzione Stato assegnato > dal sistema sia attivata.
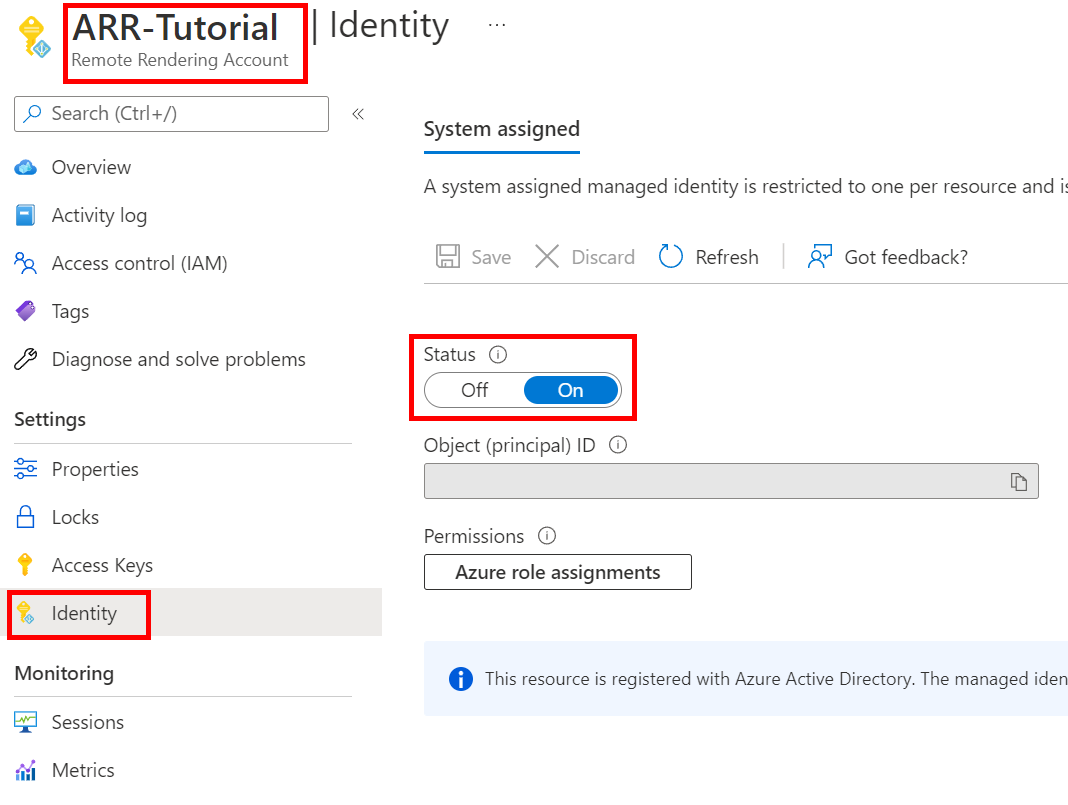
Aree dell'account
La posizione specificata durante la creazione dell'account di un account determina l'area a cui è assegnata la risorsa account. La posizione non può essere modificata dopo la creazione. Tuttavia, l'account può essere usato per connettersi a una sessione di Rendering remoto in qualsiasi area supportata, indipendentemente dalla posizione dell'account.
Recuperare le informazioni dell'account
Per gli esempi e le esercitazioni è necessario fornire l'ID e una chiave dell'account. Ad esempio, nel file arrconfig.json usato per gli script di esempio di PowerShell:
"accountSettings": {
"arrAccountId": "<fill in the account ID from the Azure portal>",
"arrAccountKey": "<fill in the account key from the Azure portal>",
"arrAccountDomain": "<select from available regions: australiaeast, eastus, eastus2, japaneast, northeurope, southcentralus, southeastasia, uksouth, westeurope, westus2 or specify the full url>"
},
Vedere l'elenco delle aree disponibili per compilare l'opzione arrAccountDomain .
I valori per arrAccountId e arrAccountKey sono disponibili nel portale, come descritto nei passaggi seguenti:
- Accedere al portale di Azure
- Trovare l'"Account di Rendering remoto", che dovrebbe trovarsi nell'elenco "Risorse recenti". È anche possibile cercarlo nella barra di ricerca nella parte superiore. In tal caso, assicurarsi che la sottoscrizione che si vuole usare sia selezionata nel filtro della sottoscrizione predefinito (icona del filtro accanto alla barra di ricerca):
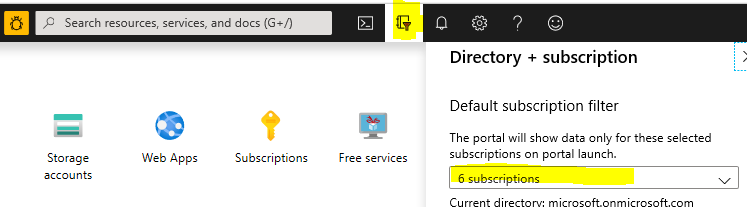
Facendo clic sull'account viene visualizzata questa schermata, che mostra immediatamente l'ID dell'account :
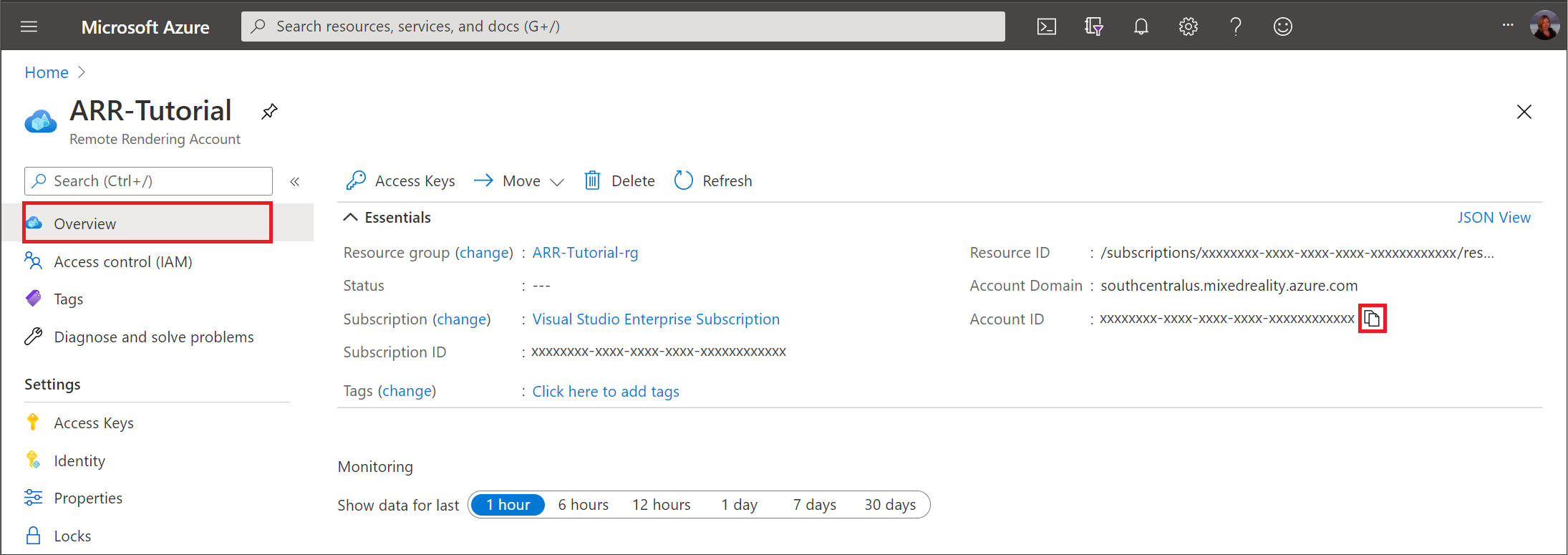
Per la chiave, selezionare Chiavi di accesso nel pannello a sinistra. La pagina successiva mostra una chiave primaria e una chiave secondaria:
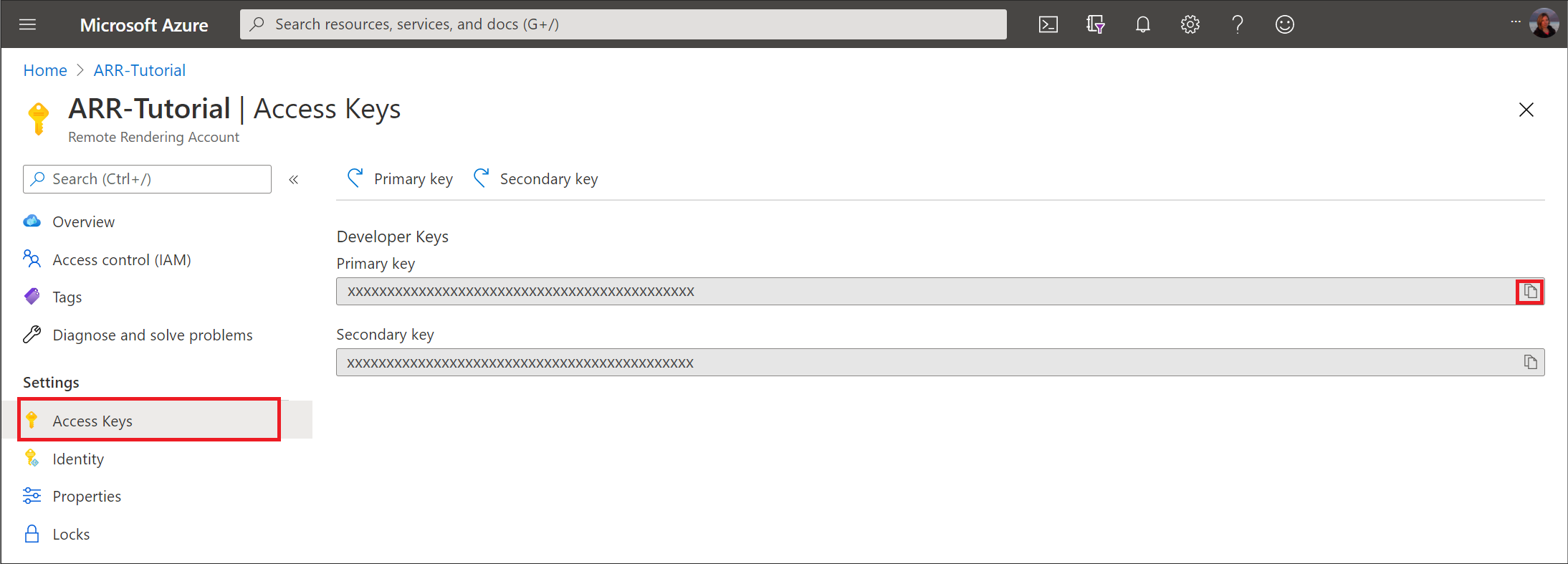
Il valore di arrAccountKey può essere una chiave primaria o secondaria.
Collegare gli account di archiviazione
Questo paragrafo spiega come collegare gli account di archiviazione all'account di Rendering remoto. Con un account collegato, non è più necessario generare un URI di firma di accesso condiviso ogni volta che si vuole interagire con i dati nell'account. È invece possibile usare direttamente i nomi degli account di archiviazione, come descritto nella sezione Caricare una sezione del modello.
Un altro vantaggio di questo approccio è che il livello di accesso alle risorse di archiviazione può essere limitato agli endpoint privati, come descritto nella documentazione di Azure su come configurare firewall e reti virtuali Archiviazione. Il caricamento dall'archiviazione BLOB tramite un token di firma di accesso condiviso funziona solo se l'archiviazione BLOB è stata configurata con l'opzione "Abilitato da tutte le reti".
I passaggi descritti in questo paragrafo devono essere eseguiti per ogni account di archiviazione che deve usare questo metodo di accesso. Se gli account di archiviazione non sono ancora stati creati, è possibile esaminare il passaggio corrispondente in Convertire un modello per l'avvio rapido del rendering.
Passare all'account di archiviazione nel portale di Azure
Seleziona Controllo di accesso (IAM).
Selezionare Aggiungi aggiungi>assegnazione di ruolo per aprire la pagina Aggiungi assegnazione di ruolo.
Se l'opzione Aggiungi un'assegnazione di ruolo è disabilitata, probabilmente non si dispone delle autorizzazioni di proprietario per questo account di archiviazione.
Assegnare il ruolo seguente. Per la procedura dettagliata, vedere Assegnare ruoli di Azure usando il portale di Azure.
- Selezionare il ruolo Collaboratore dati BLOB Archiviazione e fare clic su Avanti.
- Scegliere di assegnare l'accesso a un'identità gestita.
- Selezionare Seleziona membri, selezionare la sottoscrizione, selezionare Rendering remoto Account, selezionare l'account di rendering remoto e quindi fare clic su Seleziona.
- Selezionare Rivedi e assegna e selezionare di nuovo Rivedi e assegna .
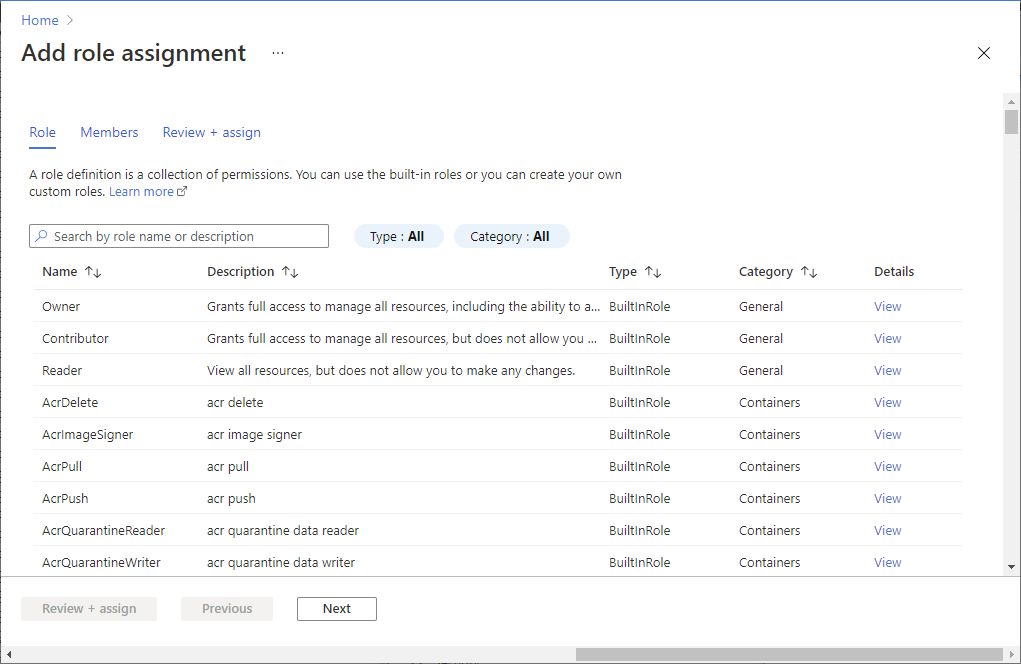
Avviso
Se l'account Rendering remoto non è elencato, fare riferimento a questa sezione relativa alla risoluzione dei problemi.
Importante
Le assegnazioni di ruolo di Azure vengono memorizzate nella cache da Archiviazione di Azure, quindi può verificarsi un ritardo massimo di 30 minuti tra quando si concede l'accesso all'account di rendering remoto e quando può essere usato per accedere all'account di archiviazione. Per informazioni dettagliate, vedere la documentazione sul controllo degli accessi in base al ruolo di Azure.