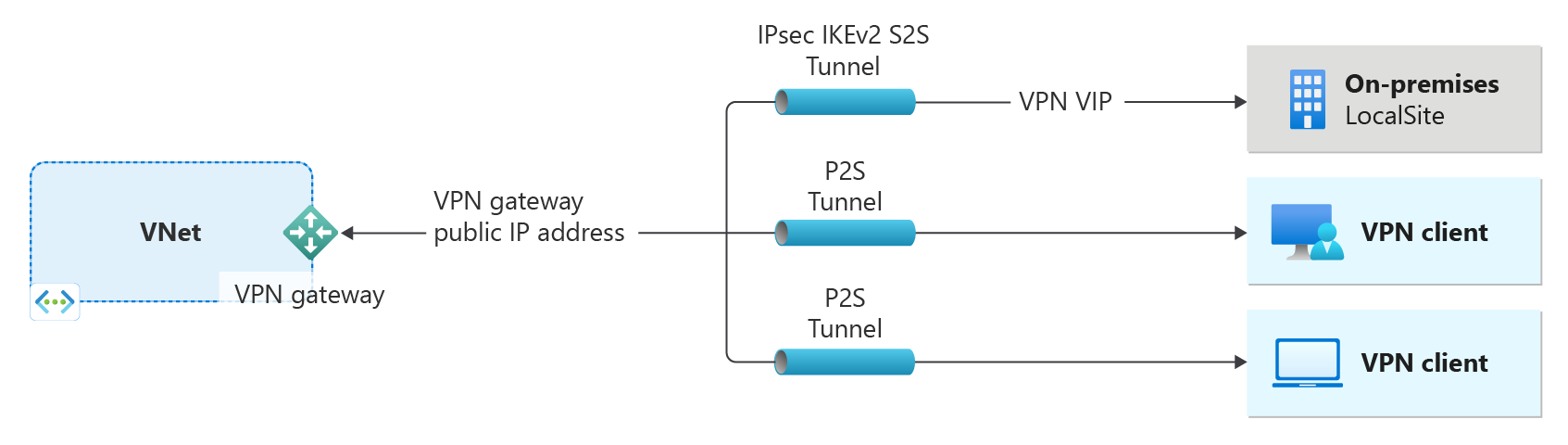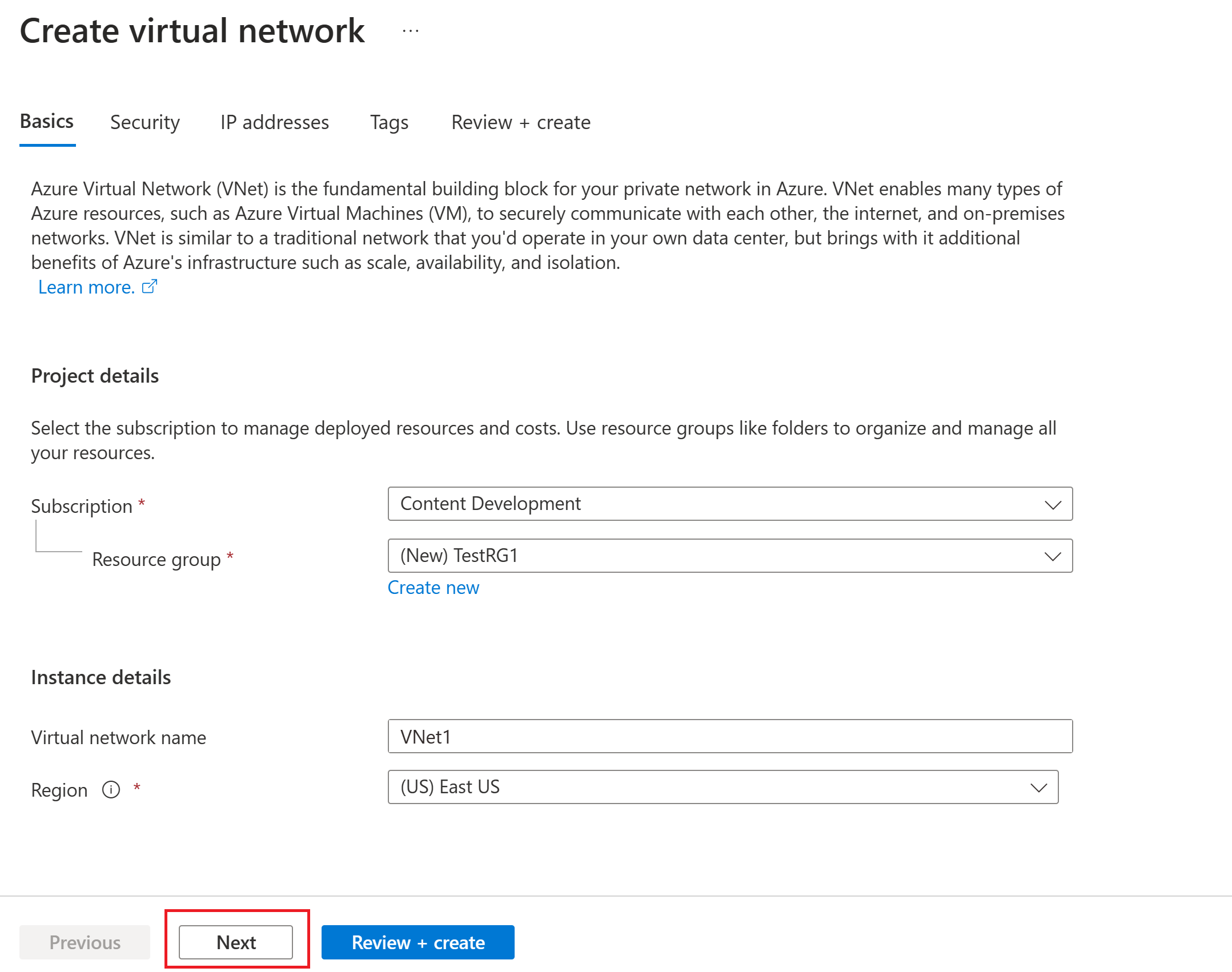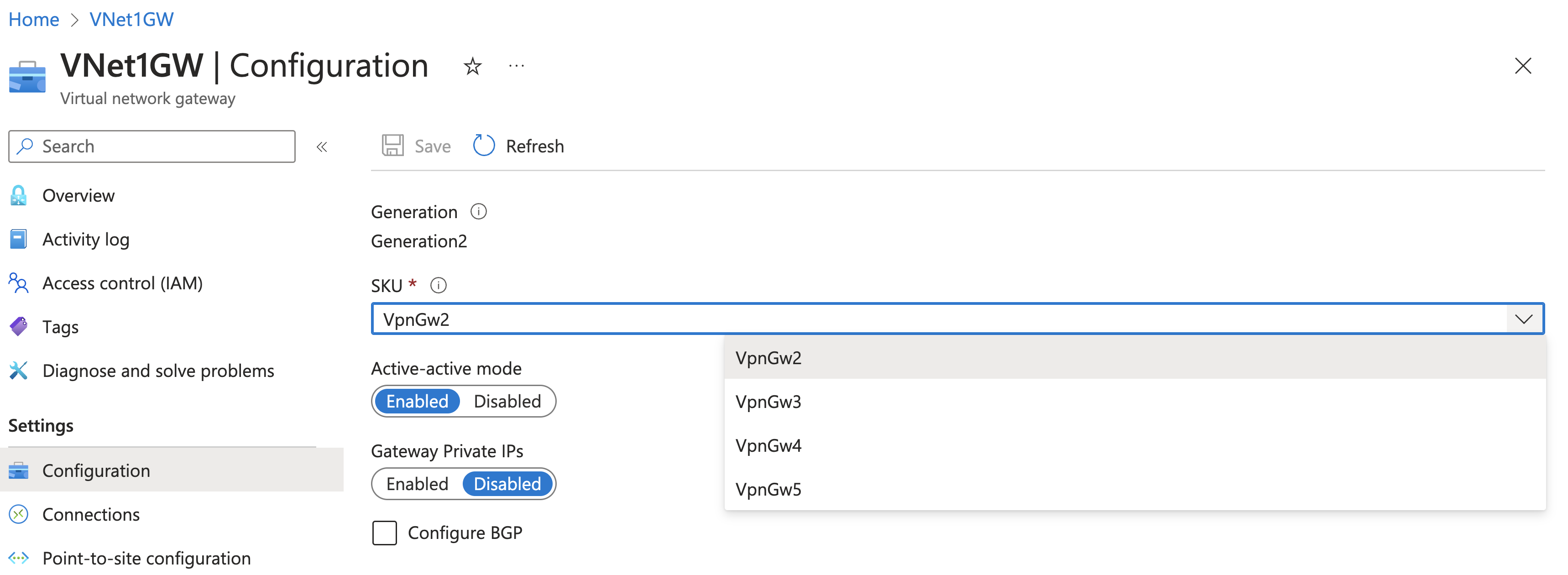Esercitazione: Creare e gestire un gateway VPN usando il portale di Azure
Questa esercitazione illustra come creare e gestire un gateway di rete virtuale (gateway VPN) usando il portale di Azure. Il gateway VPN è solo una parte di un'architettura di connessione che consente di accedere in modo sicuro alle risorse all'interno di una rete virtuale.
- Il lato sinistro del diagramma illustra la rete virtuale e il gateway VPN creati usando i passaggi descritti in questo articolo.
- In seguito è possibile aggiungere tipi diversi di connessioni, come illustrato sul lato destro del diagramma. Ad esempio, è possibile creare connessioni da sito a sito e da punto a sito . Per visualizzare architetture di progettazione diverse che è possibile compilare, vedere Progettazione di gateway VPN.
Per altre informazioni sulle impostazioni di configurazione usate in questa esercitazione, vedere Informazioni sulle impostazioni di configurazione Gateway VPN. Per altre informazioni sui Gateway VPN di Azure, vedere Che cos'è Azure Gateway VPN?.
In questa esercitazione apprenderai a:
- Crea una rete virtuale.
- Creare un gateway VPN.
- Visualizzare l'indirizzo IP pubblico del gateway.
- Ridimensionare un gateway VPN (ridimensionare lo SKU).
- Reimpostare un gateway VPN.
Prerequisiti
È necessario un account Azure con una sottoscrizione attiva. Se non è disponibile, crearne uno gratuitamente.
Creare una rete virtuale
Creare una rete virtuale usando i valori seguenti:
- Gruppo di risorse: TestRG1
- Nome: VNet1
- Area: (Stati Uniti) Stati Uniti orientali
- Spazio indirizzi IPv4: 10.1.0.0/16
- Nome subnet: FrontEnd
- Spazio indirizzi subnet: 10.1.0.0/24
Accedere al portale di Azure.
In Cerca risorse, servizio e documentazione (G+/) nella parte superiore della pagina del portale immettere la rete virtuale. Selezionare Rete virtuale nei risultati della ricerca del Marketplace per aprire la pagina Rete virtuale.
Nella pagina Rete virtuale selezionare Crea per aprire la pagina Crea rete virtuale.
Nella scheda Informazioni di base configurare le impostazioni della rete virtuale per Dettagli progetto e Dettagli istanza. Quando vengono convalidati i valori immessi, viene visualizzato un segno di spunta verde. È possibile modificare i valori visualizzati nell'esempio in base alle impostazioni necessarie.
- Sottoscrizione: verificare che la sottoscrizione elencata sia corretta. È possibile modificare le sottoscrizioni usando la casella di riepilogo a discesa.
- Gruppo di risorse: selezionare un gruppo di risorse esistente o selezionare Crea nuovo per crearne uno nuovo. Per altre informazioni sui gruppi di risorse, vedere Panoramica di Azure Resource Manager.
- Nome: immettere un nome per la rete virtuale.
- Area: selezionare il percorso per la rete virtuale. Il percorso determina dove risiederanno le risorse distribuite in questa rete virtuale.
Selezionare Avanti o Sicurezza per passare alla scheda Sicurezza. Per questo esercizio, lasciare i valori predefiniti per tutti i servizi in questa pagina.
Selezionare Indirizzi IP per passare alla scheda Indirizzi IP. Nella scheda Indirizzi IP configurare le impostazioni.
Spazio indirizzi IPv4: per impostazione predefinita, viene creato automaticamente uno spazio indirizzi. È possibile selezionare lo spazio indirizzi e modificarlo in modo da riflettere i propri valori. È anche possibile aggiungere uno spazio indirizzi diverso e rimuovere l'impostazione predefinita creata automaticamente. Ad esempio, è possibile specificare l'indirizzo iniziale come 10.1.0.0 e specificare le dimensioni dello spazio degli indirizzi come /16. Selezionare quindi Aggiungi per aggiungere tale spazio indirizzi.
+ Aggiungi subnet: se si usa lo spazio indirizzi predefinito, viene creata automaticamente una subnet predefinita. Se si modifica lo spazio indirizzi, aggiungere una nuova subnet all'interno di tale spazio indirizzi. Selezionare + Aggiungi subnet per aprire la finestra Aggiungi subnet. Configurare le impostazioni seguenti e quindi selezionare Aggiungi nella parte inferiore della pagina per aggiungere i valori.
- Nome subnet: un esempio è FrontEnd.
- Intervallo di indirizzi subnet: intervallo di indirizzi per questa subnet. Gli esempi sono 10.1.0.0 e /24.
Esaminare la pagina Indirizzi IP e rimuovere eventuali spazi di indirizzi o subnet non necessari.
Selezionare Rivedi e crea per convalidare le impostazioni della rete virtuale.
Dopo aver convalidato le impostazioni, selezionare Crea per creare la rete virtuale.
Dopo aver creato la rete virtuale, è possibile configurare facoltativamente Protezione DDoS di Azure. La protezione è semplice da abilitare in qualsiasi rete virtuale nuova o esistente e non richiede alcuna modifica di applicazioni o risorse. Per altre informazioni sulla protezione DDoS di Azure, vedere Informazioni su Protezione DDoS di Azure.
Creare una subnet del gateway
Il gateway di rete virtuale richiede una subnet specifica denominata GatewaySubnet. La subnet del gateway fa parte dell'intervallo di indirizzi IP per la rete virtuale e contiene gli indirizzi IP usati dalle risorse e dai servizi del gateway di rete virtuale. Specificare una subnet del gateway /27 o superiore.
- Nella pagina della rete virtuale selezionare Subnet nel riquadro sinistro per aprire la pagina Subnet.
- Nella parte superiore della pagina selezionare + Subnet gateway per aprire il riquadro Aggiungi subnet.
- Il nome viene immesso automaticamente come GatewaySubnet. Modificare il valore dell'intervallo di indirizzi IP, se necessario. Un esempio è 10.1.255.0/27.
- Non modificare gli altri valori nella pagina. Selezionare Salva nella parte inferiore della pagina per salvare la subnet.
Creare un gateway VPN
In questo passaggio viene creato il gateway di rete virtuale (gateway VPN) per la rete virtuale. La creazione di un gateway spesso richiede anche più di 45 minuti di tempo a seconda dello SKU gateway selezionato.
Creare un gateway di rete virtuale usando i valori seguenti:
- Nome: VNet1GW
- Area: Stati Uniti orientali
- Tipo di gateway: VPN
- SKU: VpnGw2
- Generazione: Generazione 2
- Rete virtuale: VNet1
- Intervallo di indirizzi della subnet del gateway: 10.1.255.0/27
- Indirizzo IP pubblico: Crea nuovo
- Nome indirizzo IP pubblico: VNet1GWpip
Per questo esercizio non verrà selezionato uno SKU con ridondanza della zona. Per informazioni sugli SKU con ridondanza della zona, vedere Informazioni sui gateway di rete virtuale con ridondanza della zona. Inoltre, questi passaggi non sono progettati per configurare un gateway attivo-attivo. Per altre informazioni, vedere Configurare i gateway attivi.For more information, see Configure active-active gateways.
In Cerca risorse, servizi e documentazione (G+/) immettere il gateway di rete virtuale. Individuare Gateway di rete virtuale nei risultati della ricerca del Marketplace e selezionarlo per aprire la pagina Crea gateway di rete virtuale.
Nella scheda Informazioni di base immettere i valori per Dettagli progetto e Dettagli istanza.
Sottoscrizione: selezionare la sottoscrizione da usare nell'elenco a discesa.
Gruppo di risorse: questa impostazione viene compilata automaticamente quando si seleziona la rete virtuale in questa pagina.
Nome: assegnare un nome al gateway. La denominazione del gateway non equivale alla denominazione di una subnet del gateway. ma il nome dell'oggetto gateway da creare.
Area: selezionare l'area in cui si vuole creare questa risorsa. L'area del gateway deve essere uguale a quella della rete virtuale.
Tipo di gateway: selezionare VPN. I gateway VPN usano il gateway di rete virtuale di tipo VPN.
SKU: nell'elenco a discesa selezionare lo SKU del gateway che supporta le funzionalità da usare. Vedere SKU del gateway. Nel portale gli SKU disponibili nell'elenco a discesa dipendono dall'opzione
VPN typeselezionata. Lo SKU Basic può essere configurato solo tramite l'interfaccia della riga di comando di Azure o PowerShell. Non è possibile configurare lo SKU Basic nel portale di Azure.Generazione: selezionare la generazione da usare. È consigliabile usare uno SKU Generation2. Per altre informazioni, vedere SKU del gateway.
Rete virtuale: dall'elenco a discesa selezionare la rete virtuale a cui si vuole aggiungere il gateway. Se non è possibile visualizzare la rete virtuale per cui si vuole creare un gateway, assicurarsi di aver selezionato la sottoscrizione e l'area corrette nelle impostazioni precedenti.
Intervallo di indirizzi della subnet del gateway o Subnet: la subnet del gateway è necessaria per creare un gateway VPN.
A questo punto, questo campo può visualizzare diverse opzioni di impostazioni, a seconda dello spazio degli indirizzi della rete virtuale e se è già stata creata una subnet denominata GatewaySubnet per la rete virtuale.
Se non si ha una subnet del gateway e non viene visualizzata l'opzione per crearne una in questa pagina, tornare alla rete virtuale e creare la subnet del gateway. Tornare quindi a questa pagina e configurare il gateway VPN.
Specificare i valori per Indirizzo IP pubblico. Queste impostazioni specificano l'oggetto indirizzo IP pubblico associato al gateway VPN. L'indirizzo IP pubblico viene assegnato a questo oggetto quando viene creato il gateway VPN. L'unica volta che l'indirizzo IP pubblico primario cambia è quando il gateway viene eliminato e ricreato. Non viene modificato in caso di ridimensionamento, reimpostazione o altre manutenzioni/aggiornamenti del gateway VPN.
- Tipo di indirizzo IP pubblico: se viene visualizzata questa opzione, selezionare Standard. Lo SKU dell'indirizzo IP pubblico Basic è supportato solo per i gateway VPN SKU Basic .
- Indirizzo IP pubblico: lasciare selezionata l'opzione Crea nuovo .
- Nome indirizzo IP pubblico: nella casella di testo immettere un nome per l'istanza dell'indirizzo IP pubblico.
- SKU indirizzo IP pubblico: l'impostazione è selezionata automaticamente.
- Assegnazione: l'assegnazione viene in genere selezionata automaticamente. Per lo SKU Standard, l'assegnazione è sempre Statica.
- Abilita la modalità attiva-attiva: selezionare Disabilitato. Abilitare questa impostazione solo se si sta creando una configurazione del gateway attivo-attivo.
- Configura BGP: selezionare Disabilitato, a meno che la configurazione non richieda specificamente questa impostazione. Se è necessaria questa impostazione, l'ASN predefinito è 65515, anche se questo valore può essere modificato.
Selezionare Rivedi e crea per eseguire la convalida.
Al termine della convalida, selezionare Crea per distribuire il gateway VPN.
La creazione e la distribuzione completa di un gateway possono richiedere più di 45 minuti. È possibile visualizzare lo stato della distribuzione nella pagina Panoramica del gateway. Dopo aver creato il gateway, è possibile visualizzare l'indirizzo IP assegnato esaminando la rete virtuale nel portale. Il gateway viene visualizzato come un dispositivo connesso.
Importante
Quando si lavora con le subnet del gateway, evitare di associare un gruppo di sicurezza di rete (NSG) alla subnet del gateway. Se si associa un gruppo di sicurezza di rete a tale subnet, il gateway della rete virtuale (VPN e gateway Express Route) potrebbe smettere di funzionare come previsto. Per altre informazioni sui gruppi di sicurezza di rete, vedere Che cos'è un gruppo di sicurezza di rete.
Visualizzare l'indirizzo IP pubblico
È possibile visualizzare l'indirizzo IP pubblico del gateway nella pagina Panoramica del gateway. L'indirizzo IP pubblico viene usato quando si configura una connessione da sito a sito al gateway VPN.
Per visualizzare altre informazioni sull'oggetto indirizzo IP pubblico, selezionare il collegamento nome/indirizzo IP accanto a Indirizzo IP pubblico.
Ridimensionare uno SKU del gateway
Esistono regole specifiche per il ridimensionamento rispetto alla modifica di uno SKU del gateway. In questa sezione si ridimensiona lo SKU. Per altre informazioni, vedere Ridimensionare o modificare gli SKU del gateway.
Passare alla pagina Configurazione del gateway di rete virtuale.
Sul lato destro della pagina selezionare la freccia a discesa per visualizzare un elenco di SKU disponibili.
Si noti che l'elenco popola solo gli SKU che è possibile usare per ridimensionare lo SKU corrente. Se non viene visualizzato lo SKU che si vuole usare, invece di ridimensionare, è necessario passare a un nuovo SKU.
Selezionare lo SKU dall'elenco a discesa.
Reimpostare un gateway
- Nel portale passare al gateway di rete virtuale da reimpostare.
- Nel riquadro sinistro della pagina Gateway di rete virtuale scorrere verso il basso fino a Reimposta.
- Nella pagina Reimposta selezionare Reimposta. Dopo l'esecuzione del comando, l'istanza attiva corrente di Azure Gateway VPN viene riavviata immediatamente. La reimpostazione del gateway causa un gap nella connettività VPN e potrebbe limitare l'analisi futura della causa radice del problema.
Pulire le risorse
Se non si intende continuare a usare questa applicazione o passare all'esercitazione successiva, eliminare queste risorse.
Immettere il nome del gruppo di risorse nella casella Cerca nella parte superiore del portale e selezionarlo nei risultati della ricerca.
Selezionare Elimina gruppo di risorse.
Immettere il nome del gruppo di risorse in DIGITARE IL NOME DEL GRUPPO DI RISORSE e selezionare Elimina.
Passaggi successivi
Dopo aver creato un gateway VPN, è possibile configurare più impostazioni e connessioni del gateway. Gli articoli seguenti consentono di creare alcune delle configurazioni più comuni: