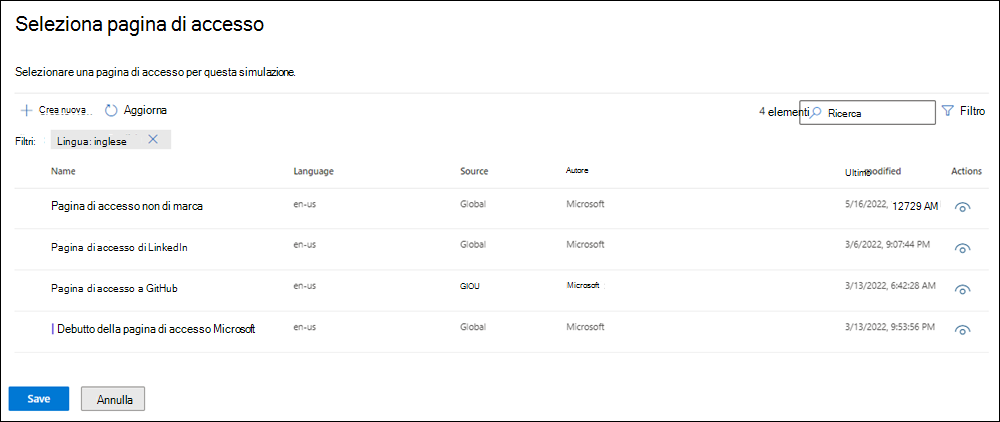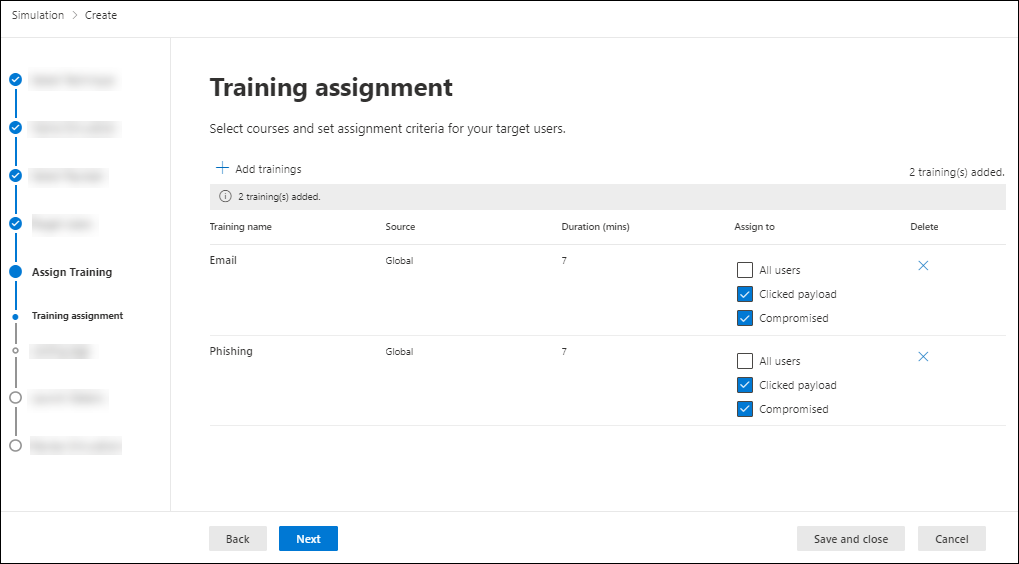Automazioni di simulazione per Formazione con simulazione degli attacchi
Consiglio
Sapevi che puoi provare gratuitamente le funzionalità in Microsoft Defender per Office 365 Piano 2? Usa la versione di valutazione Defender per Office 365 di 90 giorni nell'hub delle versioni di valutazione del portale di Microsoft Defender. Informazioni su chi può iscriversi e sulle condizioni di valutazione in Prova Microsoft Defender per Office 365.
In Formazione con simulazione degli attacchi in Microsoft 365 E5 o Microsoft Defender per Office 365 Piano 2, le automazioni della simulazione consentono di eseguire più simulazioni di attacco informatico non dannoso nell'organizzazione. Le automazioni di simulazione possono contenere più tecniche di ingegneria sociale e payload e possono iniziare con una pianificazione automatizzata. La creazione di un'automazione di simulazione è simile alla creazione di una singola simulazione, ad eccezione della possibilità di selezionare più tecniche, payload e la pianificazione dell'automazione.
Per informazioni introduttive sulla Formazione con simulazione degli attacchi, vedi Introduzione all'uso della Formazione con simulazione degli attacchi.
Per visualizzare le automazioni di simulazione esistenti create, aprire il portale di Microsoft Defender all'indirizzo https://security.microsoft.com, passare alla scheda >Email & collaborazione>Formazione con simulazione degli attacchi>Automation e quindi selezionare Automazioni di simulazione. Per passare direttamente alla scheda Automazioni in cui è possibile selezionare Automazioni di simulazione, usare https://security.microsoft.com/attacksimulator?viewid=automations. È anche possibile visualizzare le simulazioni automatizzate nella scheda Simulazioni , con un prefisso AutomatedSimulation_ e il nome di automazione disponibile nella colonna Creato da.
Le informazioni seguenti sono visualizzate per ogni automazione di simulazione nella scheda automazione. È possibile ordinare le automazioni di simulazione facendo clic su un'intestazione di colonna disponibile.
- Campagna per i nomi
- Stato: attivo, inattivo o bozza.
- Ora di avvio successiva
- Data ultima modifica
- Creato da
Creare automazioni di simulazione
Consiglio
Per istruzioni di creazione, vedere questo breve video: https://youtu.be/QXElYtr7ZJ0.
Per creare un'automazione di simulazione, seguire questa procedura:
Nel portale di Microsoft Defender in https://security.microsoft.com/passare a Email & scheda> Collaborazione >Formazione con simulazione degli attacchi>Mozioni di simulazione. in alternativa, per passare direttamente alla scheda Automazioni in cui è possibile selezionare Automazioni di simulazione, usare https://security.microsoft.com/attacksimulator?viewid=automations.
Nella pagina Automazioni di simulazione selezionare
 Crea automazione per avviare la nuova procedura guidata di automazione di simulazione.
Crea automazione per avviare la nuova procedura guidata di automazione di simulazione.Le sezioni seguenti descrivono i passaggi e le opzioni di configurazione per creare un'automazione di simulazione.
Nota
In qualsiasi momento dopo aver assegnato un nome all'automazione della simulazione durante la nuova automazione guidata di simulazione, è possibile selezionare Salva e chiudi per salvare lo stato di avanzamento e continuare in un secondo momento. L'automazione della simulazione incompleta ha il valore StatoBozza. È possibile riprendere da dove si è interrotto selezionando l'automazione della simulazione dall'elenco e quindi facendo clic sull'azione
 Modifica automazione visualizzata.
Modifica automazione visualizzata.
Denominare e descrivere l'automazione della simulazione
Nella pagina Nome automazione configurare le impostazioni seguenti:
- Nome: immettere un nome descrittivo univoco per la simulazione.
- Descrizione: immettere una descrizione dettagliata facoltativa per la simulazione.
Al termine della pagina Nome automazione , selezionare Avanti.
Selezionare una o più tecniche di ingegneria sociale
Nella pagina Select social engineering techniques (Seleziona tecniche di ingegneria sociale ) selezionare una o più delle tecniche di ingegneria sociale disponibili, curate dal framework MITRE ATT&CK®. Sono disponibili payload diversi per tecniche diverse. Sono disponibili le tecniche di ingegneria sociale seguenti:
- Raccolta credenziali: tenta di raccogliere le credenziali portando gli utenti a un sito Web dall'aspetto noto con caselle di input per inviare un nome utente e una password.
- Allegato malware: aggiunge un allegato dannoso a un messaggio. Quando l'utente apre l'allegato, viene eseguito codice arbitrario che consente all'utente malintenzionato di compromettere il dispositivo della destinazione.
- Collegamento in Allegato: tipo di raccolta di credenziali ibrido. Un utente malintenzionato inserisce un URL in un allegato di posta elettronica. L'URL all'interno dell'allegato segue la stessa tecnica di raccolta delle credenziali.
- Collegamento a Malware: esegue codice arbitrario da un file ospitato in un noto servizio di condivisione file. Il messaggio inviato all'utente contiene un collegamento a questo file dannoso. L'apertura del file consente all'utente malintenzionato di compromettere il dispositivo della destinazione.
- URL drive-by: l'URL dannoso nel messaggio porta l'utente a un sito Web familiare che esegue e/o installa automaticamente il codice nel dispositivo dell'utente.
- Concessione del consenso OAuth: l'URL dannoso chiede agli utenti di concedere le autorizzazioni ai dati per un applicazione Azure dannoso.
Se si seleziona il collegamento Visualizza dettagli nella descrizione, viene aperto un riquadro a comparsa dei dettagli che descrive la tecnica e i passaggi di simulazione risultanti dalla tecnica.

Al termine, nella pagina Seleziona tecniche di ingegneria sociale selezionare Avanti.
Selezionare payload e pagine di accesso
Nella pagina Selezione payload e account di accesso è necessario selezionare almeno un payload esistente per ogni tecnica di social engineering selezionata oppure è possibile creare nuovi payload da usare.
Per le tecniche di social engineering Credential Harvest o Link in Attachment , è anche possibile visualizzare la pagina di accesso usata nel payload, selezionare una pagina di accesso diversa da usare o creare una nuova pagina di accesso da usare. La pagina di accesso selezionata verrà usata tra i vari payload selezionati.
Selezionare i payload
Nella pagina Selezione payload e account di accesso selezionare una delle opzioni seguenti:
Casuale: i payload verranno selezionati in modo casuale dai payload globali e tenant disponibili. Non c'è nient'altro da configurare in questa pagina, quindi selezionare Avanti per continuare.
Selezione manuale: per ogni payload vengono visualizzati i dettagli seguenti. Selezionare un'intestazione di colonna da ordinare in base alla colonna:
- Nome payload
- Origine: per i payload predefiniti, il valore è Globale. Per i payload personalizzati, il valore è Tenant.
- Tecnica: è necessario selezionare almeno un payload per ogni tecnica selezionata nella pagina Seleziona tecniche di ingegneria sociale .
- Lingua: la lingua del contenuto del payload. Il catalogo di payload (globale) di Microsoft fornisce payload in oltre 29 lingue.
- Velocità di compromissione prevista (%): dati cronologici in Microsoft 365 che stimano la percentuale di persone che verranno compromesse da questo payload (utenti compromessi/numero totale di utenti che ricevono il payload). Per altre informazioni, vedere Velocità di compromissione prevista.
Utilizzare la
 casella Di ricerca per cercare il nome di un payload esistente.
casella Di ricerca per cercare il nome di un payload esistente.Se si seleziona un payload dall'elenco facendo clic in un punto qualsiasi della riga diversa dalla casella di controllo accanto al nome, i dettagli sul payload vengono visualizzati in un riquadro a comparsa:
- La scheda Panoramica (denominata Payload in Credential Harvest e Link in Attachment payloads) contiene dettagli sul payload e include un'anteprima.
- La scheda Pagina di accesso è disponibile solo per i payload Credential Harvest o Link in Attachment ed è descritta nella sottosezione Seleziona pagine di accesso .
- La scheda Allegato è disponibile solo per i payload Allegati malware, Collegamento in allegato e Concessione di consenso Oauth . Questa scheda contiene informazioni dettagliate sull'allegato, inclusa un'anteprima.
- La scheda Simulazioni avviate contiene il nome della simulazione, la frequenza di clic, la frequenza compromessa e l'azione.
Consiglio
Per visualizzare i dettagli sugli altri payload senza uscire dal riquadro a comparsa dei dettagli, usare
 Elemento precedente e Elemento successivo nella parte superiore del riquadro a comparsa.
Elemento precedente e Elemento successivo nella parte superiore del riquadro a comparsa.Lasciare aperto il riquadro a comparsa dei dettagli del payload per modificare la pagina di accesso o creare una nuova pagina di accesso da usare come descritto nelle sottosezioni seguenti.
In alternativa, se è stato completato il riquadro a comparsa dei dettagli del payload, selezionare
 Chiudi per tornare alla pagina Selezione payload e accesso , verificare che uno o più payload necessari siano selezionati e quindi selezionare Avanti per continuare.
Chiudi per tornare alla pagina Selezione payload e accesso , verificare che uno o più payload necessari siano selezionati e quindi selezionare Avanti per continuare.
Selezionare le pagine di accesso
Nota
La scheda Della pagina Account di accesso è disponibile solo nel riquadro a comparsa dei dettagli di Raccolta credenziali o Collegamento nei payload degli allegati .
Nella pagina Seleziona payload e account di accesso selezionare il payload Raccolta credenziali o Collegamento nel payload allegato dall'elenco facendo clic in un punto qualsiasi della riga diversa dalla casella di controllo accanto al nome per aprire il riquadro a comparsa dei dettagli per il payload.
Nel riquadro a comparsa dei dettagli del payload la scheda Pagina di accesso mostra la pagina di accesso attualmente selezionata per il payload.
Per visualizzare la pagina di accesso completa, usare i collegamenti Pagina 1 e Pagina 2 nella parte inferiore della pagina per le pagine di accesso a due pagine.
Usare una delle procedure seguenti per modificare la pagina di accesso usata nel payload o per creare una nuova pagina di accesso da usare nel riquadro a comparsa:
Modificare la pagina di accesso usata nel payload: selezionare
 Modifica pagina di accesso nella scheda Pagina di accesso del riquadro a comparsa dei dettagli del payload.
Modifica pagina di accesso nella scheda Pagina di accesso del riquadro a comparsa dei dettagli del payload.Nel riquadro a comparsa Seleziona account di accesso visualizzato vengono visualizzate le informazioni seguenti per ogni pagina di accesso:
- Nome
- Lingua
- Origine: per le pagine di accesso predefinite, il valore è Globale. Per le pagine di accesso personalizzate, il valore è Tenant.
- Creato da: per le pagine di accesso predefinite, il valore è Microsoft. Per le pagine di accesso personalizzate, il valore è l'UPN dell'utente che ha creato la pagina di accesso.
- Data ultima modifica
-
Azioni: selezionare
 Anteprima per visualizzare in anteprima la pagina di accesso.
Anteprima per visualizzare in anteprima la pagina di accesso.
Usare la
 casella di ricerca per trovare una pagina di accesso nell'elenco digitando parte del nome dell'account di accesso e quindi premendo INVIO.
casella di ricerca per trovare una pagina di accesso nell'elenco digitando parte del nome dell'account di accesso e quindi premendo INVIO.Selezionare
 Filtro per filtrare le pagine di accesso in base all'origine o alla lingua.
Filtro per filtrare le pagine di accesso in base all'origine o alla lingua.Al termine del riquadro a comparsa Filtro , selezionare Applica. Per cancellare i filtri, selezionare
 Cancella filtri.
Cancella filtri.Nel riquadro a comparsa Seleziona pagina di accesso selezionare la casella di controllo accanto al nome della pagina di accesso da usare e quindi selezionare Salva. Nella scheda Pagina di accesso del riquadro a comparsa dettagli payload selezionare
 Chiudi per tornare alla pagina Selezione payload e accesso .
Chiudi per tornare alla pagina Selezione payload e accesso .Creare una nuova pagina di accesso da usare nel payload: selezionare
 Modifica pagina di accesso nella scheda Pagina di accesso del riquadro a comparsa dei dettagli del payload.
Modifica pagina di accesso nella scheda Pagina di accesso del riquadro a comparsa dei dettagli del payload.Nel riquadro a comparsa Selezionare la pagina di accesso visualizzata selezionare
 Crea nuovo.
Crea nuovo.I passaggi di creazione sono gli stessi della scheda Formazione con simulazione degli attacchi>Raccolta contenuti della scheda >Pagine> diaccesso Pagine di accesso del tenant. Per istruzioni, vedere Creare pagine di accesso.
Nel riquadro a comparsa Seleziona pagina di accesso selezionare la casella di controllo accanto al nome della pagina di accesso da usare e quindi selezionare Salva. Nella scheda Pagina di accesso del riquadro a comparsa dettagli payload selezionare
 Chiudi per tornare alla pagina Selezione payload e accesso .
Chiudi per tornare alla pagina Selezione payload e accesso .
Nella pagina Selezione payload e account di accesso verificare che siano selezionati i payload configurati e/o che si vogliono usare.
Al termine della pagina Selezionare un payload e un account di accesso , selezionare Avanti.
Configurare il payload OAuth
Nota
Questa pagina è disponibile solo se è stato selezionato OAuth Consent Grant nella pagina Select social engineering techniques (Seleziona tecniche di social engineering ) e un payload corrispondente.
Nella pagina Configura payload OAuth configurare le impostazioni seguenti:
- Nome app: immettere un nome per il payload.
- Logo dell'app: selezionare Sfoglia per selezionare un file .png, .jpeg o .gif da usare. Per rimuovere un file dopo che è stato selezionato, selezionare Rimuovi.
-
Selezionare l'ambito dell'app: scegliere uno dei valori seguenti:
- Leggere i calendari utente
- Leggere i contatti utente
- Leggere la posta elettronica dell'utente
- Leggere tutti i messaggi di chat
- Leggere tutti i file a cui l'utente può accedere
- Accesso in lettura e scrittura alla posta utente
- Inviare posta elettronica come utente
Al termine, nella pagina Configura payload OAuth selezionare Avanti.
Destinatari
Nella pagina Utenti di destinazione selezionare chi riceve la simulazione. Usare le opzioni seguenti per selezionare gli utenti:
Includi tutti gli utenti dell'organizzazione: includi tutti gli utenti dell'organizzazione: l'elenco imodificabile di utenti è visualizzato in gruppi di 10. È possibile usare Avanti e Precedente sotto l'elenco degli utenti per scorrere l'elenco. È anche possibile usare
 Cerca nella pagina per trovare utenti specifici.
Cerca nella pagina per trovare utenti specifici.Includi solo utenti e gruppi specifici: inizialmente, nella pagina Utenti di destinazione non vengono visualizzati utenti o gruppi. Per aggiungere utenti o gruppi alla simulazione, scegliere una delle opzioni seguenti:
 Aggiungi utenti: nel riquadro a comparsa Aggiungi utenti visualizzato è possibile trovare e selezionare utenti e gruppi per ricevere la simulazione. Sono supportati i tipi di gruppo seguenti:
Aggiungi utenti: nel riquadro a comparsa Aggiungi utenti visualizzato è possibile trovare e selezionare utenti e gruppi per ricevere la simulazione. Sono supportati i tipi di gruppo seguenti:- Gruppi di Microsoft 365 (statico e dinamico)
- Gruppi di distribuzione (solo statici)
- Gruppi di sicurezza abilitati alla posta elettronica (solo statici)
Sono disponibili gli strumenti di ricerca seguenti:
Cerca utenti o gruppi: se si fa clic nella
 casella Di ricerca e si esegue una delle azioni seguenti, le opzioni Filtra utenti per categorie nel riquadro a comparsa Aggiungi utenti vengono sostituite da una sezione Elenco utenti:
casella Di ricerca e si esegue una delle azioni seguenti, le opzioni Filtra utenti per categorie nel riquadro a comparsa Aggiungi utenti vengono sostituite da una sezione Elenco utenti:- Digitare tre o più caratteri e quindi premere INVIO. Tutti gli utenti o i nomi di gruppo che contengono tali caratteri vengono visualizzati nella sezione Elenco utenti in base a Nome e Email.
- Digitare meno di tre caratteri o nessun carattere e quindi premere INVIO. Nella sezione Elenco utenti non viene visualizzato alcun utente, ma è possibile digitare tre o più caratteri nella casella Di ricerca per cercare utenti e gruppi.
Il numero di risultati viene visualizzato nell'etichetta Utenti selezionati (0/x).
Nota
Se si seleziona Aggiungi filtri , tutti i risultati verranno cancellati e sostituiti dalla sezione Elenco utenti con Filtro utenti per categorie.
Quando si dispone di un elenco di utenti o gruppi nella sezione Elenco utenti , selezionare alcuni o tutti i risultati selezionando la casella di controllo accanto alla colonna Nome . Il numero di risultati selezionati viene visualizzato nell'etichetta Utenti selezionati (y/x).
Selezionare Aggiungi x utenti per aggiungere gli utenti o i gruppi selezionati nella pagina Utenti di destinazione e per tornare alla pagina Utenti di destinazione .
Filtrare gli utenti per categorie: usare le opzioni seguenti:
Gruppi di utenti suggeriti: selezionare i valori seguenti:
- Tutti i gruppi di utenti suggeriti: lo stesso risultato della selezione di Utenti non interessati da una simulazione negli ultimi tre mesi e ripetizione dei trasgressori.
- Utenti non interessati da una simulazione negli ultimi tre mesi
- Recidivi: per altre informazioni, vedere Configurare la soglia del recidivo.
Tag utente: i tag utente sono identificatori per gruppi specifici di utenti,ad esempio account con priorità. Per altre informazioni, vedere Tag utente in Microsoft Defender per Office 365. Usare le opzioni seguenti:
-
Ricerca: in
 Cerca per tag utente è possibile digitare parte del nome del tag utente e quindi premere INVIO. È possibile selezionare alcuni o tutti i risultati.
Cerca per tag utente è possibile digitare parte del nome del tag utente e quindi premere INVIO. È possibile selezionare alcuni o tutti i risultati. - Selezionare Tutti i tag utente
- Selezionare i tag utente esistenti. Se il collegamento è disponibile, selezionare Visualizza tutti i tag utente per visualizzare l'elenco completo dei tag disponibili.
-
Ricerca: in
Città: usare le opzioni seguenti:
-
Ricerca: in
 Cerca per città è possibile digitare parte del valore Città e quindi premere INVIO. È possibile selezionare alcuni o tutti i risultati.
Cerca per città è possibile digitare parte del valore Città e quindi premere INVIO. È possibile selezionare alcuni o tutti i risultati. - Seleziona tutte le città
- Selezionare i valori city esistenti. Se il collegamento è disponibile, selezionare Visualizza tutte le città per visualizzare l'elenco completo dei valori delle città disponibili.
-
Ricerca: in
Paese: usare le opzioni seguenti:
-
Ricerca: in
 Cerca per paese è possibile digitare parte del valore Country e quindi premere INVIO. È possibile selezionare alcuni o tutti i risultati.
Cerca per paese è possibile digitare parte del valore Country e quindi premere INVIO. È possibile selezionare alcuni o tutti i risultati. - Seleziona tutto il paese
- Selezionare i valori city esistenti. Se il collegamento è disponibile, selezionare Visualizza tutti i paesi per visualizzare l'elenco completo dei valori dei paesi disponibili.
-
Ricerca: in
Reparto: usare le opzioni seguenti:
-
Ricerca: in
 Cerca per reparto è possibile digitare parte del valore Reparto e quindi premere INVIO. È possibile selezionare alcuni o tutti i risultati.
Cerca per reparto è possibile digitare parte del valore Reparto e quindi premere INVIO. È possibile selezionare alcuni o tutti i risultati. - Selezionare Tutti i reparti
- Selezionare i valori di Reparto esistenti. Se il collegamento è disponibile, selezionare Visualizza tutti i reparti per visualizzare l'elenco completo dei valori di Reparto disponibili.
-
Ricerca: in
Titolo: usare le opzioni seguenti:
-
Ricerca: in
 Cerca per titolo è possibile digitare parte del valore Titolo e quindi premere INVIO. È possibile selezionare alcuni o tutti i risultati.
Cerca per titolo è possibile digitare parte del valore Titolo e quindi premere INVIO. È possibile selezionare alcuni o tutti i risultati. - Seleziona tutto il titolo
- Selezionare i valori titolo esistenti. Se il collegamento è disponibile, selezionare Visualizza tutti i titoli per visualizzare l'elenco completo dei valori titolo disponibili.
-
Ricerca: in

È possibile usare alcune o tutte le categorie di ricerca per trovare utenti e gruppi. Se si selezionano più categorie, viene usato l'operatore AND. Tutti gli utenti o i gruppi devono corrispondere a entrambi i valori per essere restituiti nei risultati ( il che è praticamente impossibile se si usa il valore All in più categorie).
Il numero di valori usati come criteri di ricerca da una categoria specifica viene visualizzato accanto al riquadro della categoria (ad esempio, City 50 o Priority accounts 10).
Al termine della ricerca per categoria, selezionare il pulsante Applica(x). Le opzioni Filtro utenti per categorie precedenti nel riquadro a comparsa Aggiungi utenti vengono sostituite dalle informazioni seguenti:
- Sezione Filtri : mostra il numero di valori di filtro usati e i nomi dei valori di filtro. Se è disponibile, selezionare il collegamento Visualizza tutto per visualizzare tutti i valori di filtro
- Sezione Elenco utenti : mostra gli utenti o i gruppi che corrispondono alle ricerche di categoria. Il numero di risultati viene visualizzato nell'etichetta Utenti selezionati (0/x).
Quando si dispone di un elenco di utenti o gruppi nella sezione Elenco utenti , selezionare alcuni o tutti i risultati selezionando la casella di controllo accanto alla colonna Nome . Il numero di risultati selezionati viene visualizzato nell'etichetta Utenti selezionati (y/x).
Selezionare il pulsante Aggiungi x utenti per aggiungere gli utenti o i gruppi selezionati nella pagina Utenti di destinazione e tornare alla pagina Utenti di destinazione .
 Importa: nella finestra di dialogo visualizzata specificare un file CSV contenente un indirizzo di posta elettronica per riga.
Importa: nella finestra di dialogo visualizzata specificare un file CSV contenente un indirizzo di posta elettronica per riga.Dopo aver trovato un file CSV selezionato, gli utenti vengono importati e visualizzati nella pagina Utenti di destinazione .
Nella pagina Utenti di destinazione principale è possibile usare la
 casella Cerca per trovare gli utenti selezionati. È anche possibile selezionare
casella Cerca per trovare gli utenti selezionati. È anche possibile selezionare  Elimina e quindi Conferma nella finestra di dialogo di conferma per rimuovere utenti specifici.
Elimina e quindi Conferma nella finestra di dialogo di conferma per rimuovere utenti specifici.Per aggiungere altri utenti e gruppi, selezionare
 Aggiungi utenti o
Aggiungi utenti o  Importa nella pagina Utenti di destinazione e ripetere i passaggi precedenti.
Importa nella pagina Utenti di destinazione e ripetere i passaggi precedenti.
Al termine della pagina Utenti di destinazione , selezionare Avanti.
Assegnare il training
Nella pagina Assegna training è possibile assegnare training per la simulazione. È consigliabile assegnare il training per ogni simulazione, in quanto i dipendenti che passano attraverso la formazione sono meno soggetti ad attacchi simili.
Usare le opzioni seguenti nella pagina per assegnare training come parte della simulazione:
Sezione Preferenze : nell'elenco a discesa Selezionare le preferenze del contenuto di training scegliere una delle opzioni seguenti:
Esperienza di training Microsoft (scelta consigliata): questo è il valore predefinito. Questo valore include le opzioni associate seguenti da configurare nella pagina:
- Selezionare uno dei seguenti valori:
- Assegna il training per me (consigliato): questo è il valore predefinito. Il training viene assegnato in base ai risultati precedenti della simulazione e del training di un utente.
- Selezionare personalmente i corsi di formazione e i moduli: se si seleziona questo valore, il passaggio successivo della procedura guidata è Assegnazione di training in cui si trovano e si selezionano i training. I passaggi sono descritti nella sottosezione Assegnazione di training .
-
Sezione Scadenza : in Selezionare una data di scadenza del training scegliere uno dei valori seguenti:
- 30 giorni dopo la fine della simulazione (questo è il valore predefinito)
- 15 giorni dopo la fine della simulazione
- 7 giorni dopo la fine della simulazione
- Selezionare uno dei seguenti valori:
Reindirizzare a un URL personalizzato: questo valore include le opzioni associate seguenti da configurare nella pagina:
- URL di training personalizzato (obbligatorio)
- Nome del training personalizzato (obbligatorio)
- Descrizione del training personalizzato
- Durata del training personalizzato (in minuti): il valore predefinito è 0, il che significa che non è presente alcuna durata specificata per il training.
-
Sezione Scadenza : in Selezionare una data di scadenza del training scegliere uno dei valori seguenti:
- 30 giorni dopo la fine della simulazione (questo è il valore predefinito)
- 15 giorni dopo la fine della simulazione
- 7 giorni dopo la fine della simulazione
Nessun training: se si seleziona questo valore, l'unica opzione nella pagina è Avanti.
Al termine, nella pagina Assegna training selezionare Avanti.
Assegnazione di training
Nota
Questa pagina è disponibile solo se è stata selezionata l'opzione Seleziona corsi di formazione e moduli personalmente nella pagina Assegna training .
Nella pagina Assegnazione training selezionare i training da aggiungere alla simulazione selezionando ![]() Aggiungi training.
Aggiungi training.
Nel riquadro a comparsa Aggiungi training visualizzato usare le schede seguenti per selezionare i training da includere nella simulazione:
- Scheda Consigliata : mostra i training predefiniti consigliati in base alla configurazione di simulazione. Questi training sono gli stessi training che sarebbero stati assegnati se nella pagina precedente fosse stato selezionato Assegna training (consigliato).
- Scheda Tutti i training : mostra tutti i training predefiniti disponibili.
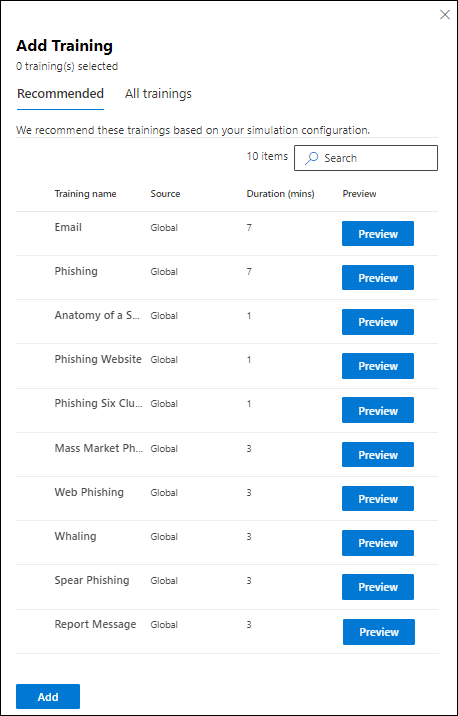
In entrambe le schede vengono visualizzate le informazioni seguenti per ogni training:
- Nome del training
- Source: il valore è Global.
- Durata (minuti)
- Anteprima: selezionare Anteprima per visualizzare il training.
In entrambe le schede è possibile usare la ![]() casella Cerca per trovare i training. Digitare parte del nome del training e premere INVIO.
casella Cerca per trovare i training. Digitare parte del nome del training e premere INVIO.
In entrambe le schede selezionare uno o più training selezionando la casella di controllo accanto al nome del training. Per selezionare tutti i training, selezionare la casella di controllo nell'intestazione di colonna Nome training . Al termine, selezionare Aggiungi.
Nella pagina Assegnazione training sono ora elencati i training selezionati. Per ogni training vengono visualizzate le informazioni seguenti:
- Nome del training
- Source
- Durata (minuti)
-
Assegna a: per ogni training, selezionare chi ottiene il training selezionando tra i valori seguenti:
- Tutti gli utenti
- Uno o entrambi i valori Clicked payload o Compromised.
-
Elimina: selezionare
 Elimina per rimuovere il training dalla simulazione.
Elimina per rimuovere il training dalla simulazione.
Al termine della pagina assegnazione training , selezionare Avanti.
Selezionare una pagina di destinazione
Nella pagina di destinazione Seleziona phish configurare la pagina Web a cui gli utenti vengono assegnati se aprono il payload nella simulazione.
Selezionare una delle opzioni seguenti:
Usare le pagine di destinazione dalla raccolta: sono disponibili le opzioni seguenti:
-
Sezione Indicatori payload : selezionare Aggiungi indicatori di payload alla posta elettronica per aiutare gli utenti a capire come identificare la posta elettronica di phishing.
- Questa impostazione non è disponibile se è stata selezionata l'opzione Allegato malware o Collega a malware nella pagina Seleziona una o più tecniche .
- Per le pagine di destinazione create nella scheda Pagine di destinazione tenant , questa impostazione è significativa solo se si usa il tag Dinamico denominato Inserisci contenuto payload nel contenuto della pagina di destinazione, come descritto nella sottosezione Crea pagine di destinazione .
- Mostra la pagina iniziale prima della pagina di destinazione: questa impostazione è disponibile solo se è stato selezionato l'URL drive-by nella pagina Seleziona una o più tecniche . È possibile visualizzare la sovrimpressione che viene visualizzata per gli attacchi tramite URL drive-by. Per nascondere la sovrimpressione e passare direttamente alla pagina di destinazione, non selezionare questa opzione.
Nella parte restante della pagina di destinazione Selezione phish sono disponibili due schede in cui si seleziona la pagina di destinazione da usare:
Scheda Pagine di destinazione globali : contiene le pagine di destinazione predefinite. Quando si seleziona una pagina di destinazione predefinita da usare selezionando la casella di controllo accanto al nome, viene visualizzata una sezione Modifica layout con le opzioni seguenti:
- Aggiungi logo: selezionare Sfoglia immagine del logo per trovare e selezionare un file .png, .jpeg o .gif. La dimensione del logo deve essere massima di 210 x 70 per evitare distorsioni. Per rimuovere il logo, selezionare Rimuovi immagine del logo caricato.
- Selezionare la lingua predefinita: questa impostazione è obbligatoria. Selezionare uno dei valori seguenti: cinese (semplificato),cinese (tradizionale, Taiwan),olandese, inglese, spagnolo, francese, tedesco, italiano, giapponese, coreano, **portoghese o russo.
Scheda Pagine di destinazione tenant : contiene tutte le pagine di destinazione personalizzate create. Per creare una nuova pagina di destinazione, selezionare
 Crea nuovo. I passaggi di creazione sono gli stessi della scheda Formazione con simulazione degli attacchi>Della libreria dei contenuti Della scheda > Pagine > di destinazione PhishScheda Pagine di destinazione del tenant. Per istruzioni, vedere Creare pagine di destinazione.
Crea nuovo. I passaggi di creazione sono gli stessi della scheda Formazione con simulazione degli attacchi>Della libreria dei contenuti Della scheda > Pagine > di destinazione PhishScheda Pagine di destinazione del tenant. Per istruzioni, vedere Creare pagine di destinazione.
In entrambe le schede vengono visualizzate le informazioni seguenti per ogni pagina di destinazione. È possibile ordinare le pagine di destinazione facendo clic su un'intestazione di colonna disponibile. Selezionare
 Personalizza colonne per modificare le colonne visualizzate. Le colonne predefinite sono contrassegnate con un asterisco (*):
Personalizza colonne per modificare le colonne visualizzate. Le colonne predefinite sono contrassegnate con un asterisco (*):- Nome*
- Lingua*: se la pagina di destinazione contiene più traduzioni, le prime due lingue vengono visualizzate direttamente. Per visualizzare le lingue rimanenti, passare il puntatore del mouse sull'icona numerica , ad esempio +10.
- Source
- Lingua predefinita*
- Stato*
- Simulazioni collegate*
- Creato da
- Ora di creazione*
- Modificato da*
- Ultima modifica*
Per trovare una pagina di destinazione nell'elenco, digitare parte del nome della pagina di destinazione nella
 casella Cerca e quindi premere INVIO.
casella Cerca e quindi premere INVIO.Selezionare
 Filtro per filtrare le pagine di destinazione in base alla lingua.
Filtro per filtrare le pagine di destinazione in base alla lingua.Quando si seleziona una pagina di destinazione, se si fa clic in un punto qualsiasi della riga, si apre un riquadro a comparsa dei dettagli che mostra altre informazioni sulla pagina di destinazione:
- La scheda Anteprima mostra l'aspetto della pagina di destinazione per gli utenti.
- La scheda Dettagli mostra le proprietà della pagina di destinazione.
Consiglio
Per visualizzare i dettagli sulle altre pagine di destinazione senza uscire dal riquadro a comparsa dei dettagli, usare
 Elemento precedente e Elemento successivo nella parte superiore del riquadro a comparsa.
Elemento precedente e Elemento successivo nella parte superiore del riquadro a comparsa.Al termine del riquadro a comparsa dettagli pagina di destinazione, selezionare Chiudi.
Nella pagina di destinazione Selezione phish selezionare una pagina di destinazione da usare selezionando la casella di controllo accanto alla colonna Nome .
-
Sezione Indicatori payload : selezionare Aggiungi indicatori di payload alla posta elettronica per aiutare gli utenti a capire come identificare la posta elettronica di phishing.
Usare un URL personalizzato: questa impostazione non è disponibile se è stata selezionata l'opzione Malware Attachment (Allegato malware ) o Link to Malware (Collega a malware ) nella pagina Select social engineering techniques (Seleziona tecniche di social engineering ).
Se si seleziona Usa un URL personalizzato, è necessario aggiungere l'URL nella casella Immettere l'URL della pagina di destinazione personalizzata visualizzata. Nella pagina di destinazione Selezione phish non sono disponibili altre opzioni.
Al termine, nella pagina selezione del phish della pagina di destinazione selezionare Avanti.
Selezionare le notifiche dell'utente finale
Nella pagina Selezione notifica utente finale selezionare le opzioni di notifica seguenti:
Non recapitare notifiche: nella pagina non sono disponibili altre opzioni di configurazione. Gli utenti non ricevono notifiche di assegnazione di training, notifiche di promemoria di training o notifiche di rinforzo positive dalla simulazione. Selezionare Continua nella finestra di dialogo di avviso.
Notifica predefinita Microsoft (scelta consigliata): le notifiche ricevute dagli utenti vengono visualizzate nella pagina:
- Notifica di rinforzo positivo predefinita di Microsoft
- Notifica dell'assegnazione di training predefinita di Microsoft
- Notifica del promemoria per il training predefinito di Microsoft
Selezionare la lingua predefinita da usare in Selezionare la lingua predefinita. I valori disponibili sono: cinese (semplificato), cinese (tradizionale, Taiwan), inglese, francese, tedesco, italiano, giapponese, coreano, portoghese, russo, spagnolo, olandese, polacco, arabo, finlandese, greco, ungherese, indonesiano, norvegese Bokmål, romeno, slovacco, svedese, tailandese, turco, vietnamita, catalano, croato o sloveno.
Per ogni notifica sono disponibili le informazioni seguenti:
Notifiche: nome della notifica.
Lingua: se la notifica contiene più traduzioni, le prime due lingue vengono visualizzate direttamente. Per visualizzare le lingue rimanenti, passare il puntatore del mouse sull'icona numerica , ad esempio +10.
Tipo: uno dei valori seguenti:
- Notifica di rinforzo positiva
- Notifica dell'assegnazione di training
- Notifica di promemoria per il training
Preferenze di recapito: è necessario configurare le preferenze di recapito seguenti prima di poter continuare:
- Per la notifica di rinforzo positivo predefinita di Microsoft, selezionare Non recapitare, Recapita dopo la fine della campagna o Recapita durante la campagna.
- Per la notifica del promemoria per il training predefinito di Microsoft, selezionare Due volte alla settimana o Settimanale.
Azioni: se si seleziona
 Visualizza, viene visualizzata una pagina Di notifica di revisione con le informazioni seguenti:
Visualizza, viene visualizzata una pagina Di notifica di revisione con le informazioni seguenti:-
Scheda Anteprima : visualizzare il messaggio di notifica quando viene visualizzato dagli utenti.
- Per visualizzare il messaggio in lingue diverse, usare la casella Seleziona lingua .
- Usare la casella Seleziona payload per visualizzare l'anteprima per selezionare il messaggio di notifica per le simulazioni che contengono più payload.
-
Scheda Dettagli : visualizzare i dettagli sulla notifica:
- Descrizione della notifica
- Origine: per le notifiche predefinite, il valore è Globale. Per le notifiche personalizzate, il valore è Tenant.
-
Tipo di notifica: uno dei tipi seguenti in base alla notifica selezionata in origine:
- Notifica di rinforzo positiva
- Notifica dell'assegnazione di training
- Notifica di promemoria per il training
- Modificato da
- Data ultima modifica
Al termine della pagina Verifica notifica , selezionare Chiudi per tornare alla pagina Selezione notifica utente finale .
-
Scheda Anteprima : visualizzare il messaggio di notifica quando viene visualizzato dagli utenti.
Notifiche personalizzate dell'utente finale: nella pagina non sono disponibili altre opzioni di configurazione. Quando si seleziona Avanti, è necessario selezionare una notifica di assegnazione di training, una notifica di promemoria per il training e (facoltativamente) una notifica di rinforzo positivo da usare per la simulazione, come descritto nelle tre sottosezioni successive.
Al termine, nella pagina Selezione notifica utente finale selezionare Avanti.
Selezionare una notifica di assegnazione di training
Nota
Questa pagina è disponibile solo se è stata selezionata l'opzione Notifiche personalizzate dell'utente finale nella pagina Seleziona notifiche dell'utente finale .
La pagina di notifica dell'assegnazione di training mostra le notifiche seguenti e le relative lingue configurate:
- Notifica dell'assegnazione di training predefinita di Microsoft
- Notifica dell'assegnazione di training solo per la campagna predefinita di Microsoft
- Eventuali notifiche di assegnazione di training personalizzate create in precedenza.
Queste notifiche sono disponibili anche nella scheda Formazione con simulazione degli attacchi>Contenuto della> libreria Notifiche degli utenti finali:
- Le notifiche di assegnazione di training predefinite sono disponibili nella scheda Notifiche globali all'indirizzo https://security.microsoft.com/attacksimulator?viewid=contentlibrary& source=global.
- Le notifiche di assegnazione di training personalizzate sono disponibili nella scheda Notifiche tenant all'indirizzo https://security.microsoft.com/attacksimulator?viewid=contentlibrary& source=tenant.
Per altre informazioni, vedere Notifiche degli utenti finali per Formazione con simulazione degli attacchi.
Eseguire uno dei seguenti passaggi:
Selezionare una notifica esistente da usare:
Per cercare una notifica esistente nell'elenco, digitare parte del nome della notifica nella
 casella Di ricerca e quindi premere INVIO.
casella Di ricerca e quindi premere INVIO.Quando si seleziona una notifica facendo clic in un punto qualsiasi della riga diversa dalla casella di controllo, viene aperto un riquadro a comparsa dei dettagli che mostra altre informazioni sulla notifica:
- La scheda Anteprima mostra l'aspetto della notifica per gli utenti.
- La scheda Dettagli mostra le proprietà della notifica.
Al termine del riquadro a comparsa dei dettagli della notifica, selezionare Chiudi.
Nella pagina Notifica assegnazione training selezionare una notifica da usare selezionando la casella di controllo accanto al nome.
Creare una nuova notifica da usare: selezionare
 Crea nuovo. I passaggi di creazione sono identici a Creare notifiche dell'utente finale.
Crea nuovo. I passaggi di creazione sono identici a Creare notifiche dell'utente finale.Nota
Nella pagina Definisci dettagli della nuova procedura guidata di notifica assicurarsi di selezionare il valore Notifica assegnazione training per il tipo di notifica.
Al termine della creazione della notifica, si torna alla pagina di notifica dell'assegnazione di training in cui la nuova notifica viene ora visualizzata nell'elenco da selezionare
Al termine della pagina di notifica dell'assegnazione di training , selezionare Avanti.
Selezionare una notifica di promemoria per il training
Nota
Questa pagina è disponibile solo se è stata selezionata l'opzione Notifiche personalizzate dell'utente finale nella pagina Seleziona notifiche dell'utente finale .
La pagina di notifica dei promemoria per il training mostra le notifiche seguenti e le relative lingue configurate:
- Notifica del promemoria per il training predefinito di Microsoft
- Notifica di promemoria solo per il training predefinito di Microsoft
- Eventuali notifiche di promemoria di training personalizzate create in precedenza.
Queste notifiche sono disponibili anche nella scheda Formazione con simulazione degli attacchi>Contenuto della> libreria Notifiche degli utenti finali:
- Le notifiche dei promemoria di training predefinite sono disponibili nella scheda Notifiche globali all'indirizzo https://security.microsoft.com/attacksimulator?viewid=contentlibrary& source=global.
- Le notifiche dei promemoria per il training personalizzato sono disponibili nella scheda Notifiche tenant all'indirizzo https://security.microsoft.com/attacksimulator?viewid=contentlibrary& source=tenant.
Per altre informazioni, vedere Notifiche degli utenti finali per Formazione con simulazione degli attacchi.
In Imposta frequenza per la notifica di promemoria selezionare Settimanale (valore predefinito) o Due volte alla settimana e quindi eseguire una delle operazioni seguenti:
Selezionare una notifica esistente da usare:
Per cercare una notifica esistente nell'elenco, digitare parte del nome della notifica nella
 casella Di ricerca e quindi premere INVIO.
casella Di ricerca e quindi premere INVIO.Quando si seleziona una notifica facendo clic in un punto qualsiasi della riga diversa dalla casella di controllo, viene aperto un riquadro a comparsa dei dettagli che mostra altre informazioni sulla notifica:
- La scheda Anteprima mostra l'aspetto della notifica per gli utenti.
- La scheda Dettagli mostra le proprietà della notifica.
Al termine del riquadro a comparsa dei dettagli della notifica, selezionare Chiudi.
Nella pagina notifica promemoria training selezionare una notifica da usare selezionando la casella di controllo accanto al nome.
Creare una nuova notifica da usare: selezionare
 Crea nuovo. I passaggi di creazione sono identici a Creare notifiche dell'utente finale.
Crea nuovo. I passaggi di creazione sono identici a Creare notifiche dell'utente finale.Nota
Nella pagina Definisci dettagli della nuova procedura guidata di notifica assicurarsi di selezionare il valore Notifica promemoria training per il tipo di notifica.
Al termine della creazione della notifica, si torna alla pagina di notifica promemoria training in cui la nuova notifica viene ora visualizzata nell'elenco da selezionare.
Al termine della pagina di notifica promemoria training , selezionare Avanti.
Selezionare una notifica di rinforzo positiva
Nota
Questa pagina è disponibile solo se è stata selezionata l'opzione Notifiche personalizzate dell'utente finale nella pagina Seleziona notifiche dell'utente finale .
Nella sezione Preferenze di recapito sono disponibili le opzioni seguenti per le notifiche di rinforzo positive:
Non usare notifiche di rinforzo positive: selezionare Non recapitare. Nella pagina non c'è nient'altro da configurare, quindi passare alla pagina della pianificazione della simulazione quando si seleziona Avanti.
Usare una notifica di rinforzo positivo esistente: selezionare uno dei valori rimanenti:
- Recapito dopo che l'utente ha segnalato un phish e la fine della campagna
- Recapita subito dopo che l'utente ha segnalato un phish.
Nella pagina vengono visualizzate le notifiche seguenti e le relative lingue configurate:
- Notifica di rinforzo positivo predefinita di Microsoft
- Eventuali notifiche di rinforzo positive personalizzate create in precedenza.
Queste notifiche sono disponibili anche nella scheda Formazione con simulazione degli attacchi>Contenuto della> libreria Notifiche degli utenti finali:
- Le notifiche di rinforzo positive predefinite sono disponibili nella scheda Notifiche globali all'indirizzo https://security.microsoft.com/attacksimulator?viewid=contentlibrary& source=global.
- Le notifiche di rinforzo positive personalizzate sono disponibili nella scheda Notifiche tenant all'indirizzo https://security.microsoft.com/attacksimulator?viewid=contentlibrary& source=tenant.
Per altre informazioni, vedere Notifiche degli utenti finali per Formazione con simulazione degli attacchi.
Per cercare una notifica esistente nell'elenco, digitare parte del nome della notifica nella
 casella Di ricerca e quindi premere INVIO.
casella Di ricerca e quindi premere INVIO.Quando si seleziona una notifica facendo clic in un punto qualsiasi della riga diversa dalla casella di controllo, viene aperto un riquadro a comparsa dei dettagli che mostra altre informazioni sulla notifica:
- La scheda Anteprima mostra l'aspetto della notifica per gli utenti.
- La scheda Dettagli mostra le proprietà della notifica.
Al termine del riquadro a comparsa dei dettagli della notifica, selezionare Chiudi.
Nella pagina Notifica di rinforzo positivo selezionare una notifica esistente da usare selezionando la casella di controllo accanto al nome.
Creare una nuova notifica di rinforzo positivo da usare: selezionare
 Crea nuovo. I passaggi di creazione sono identici a Creare notifiche dell'utente finale.
Crea nuovo. I passaggi di creazione sono identici a Creare notifiche dell'utente finale.Nota
Nella pagina Definisci dettagli della nuova procedura guidata di notifica assicurarsi di selezionare il valore Notifica di rinforzo positivo per il tipo di notifica.
Al termine della creazione della notifica, si torna alla pagina Di notifica di rinforzo positivo in cui la nuova notifica viene ora visualizzata nell'elenco da selezionare.
Al termine della pagina di notifica rinforzo positivo , selezionare Avanti.
Pianificazione della simulazione
Nella pagina Pianificazione simulazione selezionare uno dei valori seguenti:
- Casuale: è comunque necessario selezionare la pianificazione nella pagina successiva, ma le simulazioni verranno avviate in momenti casuali all'interno della pianificazione.
- Risolto: le simulazioni verranno avviate in un determinato giorno in base alla pianificazione scelta.
Al termine dell'operazione, fai clic su Avanti.
Dettagli pianificazione
Ciò che viene visualizzato nella pagina Dettagli pianificazione dipende dal fatto che sia stato selezionato Randomized o Fixed per la pianificazione della simulazione nella pagina precedente.What you see on the Schedule details page depends if you selected Randomized or Fixed for the simulation schedule on the previous page.
Pianificazione della simulazione casuale : sono disponibili le impostazioni seguenti:
Sezione Inizio automazione : usare Selezionare la data da cui si vuole avviare l'automazione per selezionare la data di inizio per le simulazioni. È possibile selezionare qualsiasi data futura fino a un anno.
Sezione Ambito di automazione : configurare le impostazioni seguenti:
- Selezionare i giorni della settimana in cui le simulazioni possono iniziare: selezionare uno o più giorni della settimana.
- Immettere il numero massimo di simulazioni che possono essere avviate tra le date di inizio e di fine: immettere un valore compreso tra 1 e 10. Questo numero determinerà anche il numero di payload da usare. Se si scelgono più payload rispetto alle simulazioni, ad esempio 12 payload per 10 simulazioni, verranno usati 10 dei 12 payload. Se si sceglie un numero inferiore di payload rispetto alle simulazioni, ad esempio 5 payload per 8 simulazioni, alcuni payload verranno ripetuti per coprire tutte le simulazioni, a meno che non sia stato scelto Usa payload univoci tra le simulazioni all'interno di un'automazione nei dettagli di avvio.
- Casualizzare l'ora del giorno in cui i messaggi di posta elettronica di simulazione possono essere inviati per il recapito: selezionare Randomize send times to randomize the send times (Tempo di invio casuale). Ciò scaglionerà il recapito tramite posta elettronica in una finestra di 12 ore.
Sezione Fine automazione : usare Selezionare la data di fine delle automazioni per selezionare la data di fine per le simulazioni. È possibile selezionare qualsiasi data futura fino a un anno.
Consiglio
Una sola simulazione viene avviata in un giorno, quindi è consigliabile selezionare almeno il numero di giorni in cui si desidera eseguire le simulazioni.
Correzione della pianificazione della simulazione: sono disponibili le impostazioni seguenti:
Sezione Inizio automazione : usare Selezionare la data da cui iniziare le simulazioni per selezionare la data di inizio per le simulazioni. È possibile selezionare qualsiasi data futura fino a un anno.
Sezione Relativa alla ricorrenza di Automazione : Configurare le impostazioni seguenti:
- Selezionare se si vuole che le simulazioni vengano avviate settimanalmente o mensilmente: selezionare Settimanale (impostazione predefinita) o Mensile.
- Immettere l'intervallo desiderato tra le esecuzioni di automazione: immettere un valore compreso tra 1 e 99. Ad esempio, se si desidera eseguire simulazioni ogni settimana, immettere 1. Se si desidera eseguire settimane alternative, immettere 2 e così via. Analogamente, se si desidera eseguire simulazioni trimestrali, immettere 3.
- Selezionare il giorno della settimana da cui iniziare le simulazioni: per le simulazioni settimanali, selezionare il giorno della settimana in cui iniziano le simulazioni.
- Immettere il giorno del mese da cui iniziare le simulazioni: per le simulazioni mensili, immettere il giorno di un mese all'inizio delle simulazioni. Immettere un valore compreso tra 1 e 31.
Sezione di fine automazione : selezionare uno dei valori seguenti:
- Usare Selezionare la data di fine dell'automazione per selezionare la data di fine per le simulazioni.
- Utilizzare Immettere il numero di occorrenze delle simulazioni da eseguire prima di terminare per immettere un valore compreso tra 1 e 10.
Al termine della pagina Dettagli pianificazione , selezionare Avanti.
Dettagli di avvio
Nella pagina Dettagli avvio configurare le impostazioni aggiuntive seguenti per l'automazione:
Usare payload univoci nelle simulazioni all'interno di una sezione di automazione : per impostazione predefinita, i payload univoci non sono selezionati. Assicurarsi di aver scelto payload sufficienti per il numero di simulazioni da eseguire. Se si dispone di un numero inferiore di payload rispetto alle simulazioni che si desidera eseguire, verrà assegnata solo una frazione degli utenti (calcolata come rapporto tra il numero di payload in base al numero di simulazioni).
Destinazione di tutti gli utenti selezionati in ogni sezione di esecuzione della simulazione : per impostazione predefinita, gli utenti di destinazione sono divisi tra diverse simulazioni. Se si seleziona questa opzione, tutti gli utenti di destinazione selezionati verranno inclusi in ogni esecuzione di simulazione. Assicurarsi di aver scelto tutti i payload del numero di simulazioni da eseguire. in caso contrario, i payload inizieranno a ripetersi.
Sezione Target repeat offenders :Per impostazione predefinita, Target repeat offenders non è selezionato. Se lo si seleziona, usare Immettere il numero massimo di volte in cui un utente può essere destinato all'interno di questa automazione che sembra immettere un valore compreso tra 1 e 10.
Inviare un messaggio di posta elettronica di simulazione in base all'impostazione del fuso orario corrente dell'utente dalla sezione App Web di Outlook : per impostazione predefinita, Abilita recapito compatibile con l'area non è selezionato.
Al termine della pagina Dettagli avvio , selezionare Avanti.
Esaminare l'automazione della simulazione
Nella pagina Verifica automazione simulazione è possibile esaminare i dettagli dell'automazione della simulazione.
È possibile selezionare Modifica in ogni sezione per modificare le impostazioni all'interno della sezione. In alternativa, è possibile selezionare Indietro o la pagina specifica nella procedura guidata.
Al termine dell'esecuzione dell'automazione della simulazione di revisione, selezionare Invia.
Quando viene creata l'automazione della simulazione, il titolo della pagina viene modificato in Nuova automazione creata, in cui è possibile usare i collegamenti per attivare l'automazione o visualizzare tutte le automazioni di simulazione.
Al termine della pagina Nuova automazione creata , selezionare Fine.
Nella pagina Automazioni di simulazione della scheda Automazioni l'automazione di simulazione creata è ora elencata con il valore Statoinattivo.
Per attivare l'automazione della simulazione, vedere la sezione successiva.
Attivare o disattivare un'automazione di simulazione
- È possibile attivare le automazioni delle simulazioni con il valore Statoinattivo.
- È possibile disattivare le automazioni di simulazione con il valore Statoattivo.
- Non è possibile attivare o disattivare le automazioni di simulazione incomplete con il valore StatoBozza.
Per attivare un'automazione di simulazione inattiva , selezionarla dall'elenco facendo clic sulla casella di controllo accanto al nome. Selezionare l'azione ![]() Attiva visualizzata e quindi selezionare Conferma nella finestra di dialogo. Il valore Stato viene modificato in Attivo.
Attiva visualizzata e quindi selezionare Conferma nella finestra di dialogo. Il valore Stato viene modificato in Attivo.
Per disattivare un'automazione di simulazione attiva , selezionarla dall'elenco facendo clic sulla casella di controllo accanto al nome. Selezionare l'azione ![]() Disattiva visualizzata e quindi selezionare Conferma nella finestra di dialogo. Il valore Stato viene modificato in Inattivo.
Disattiva visualizzata e quindi selezionare Conferma nella finestra di dialogo. Il valore Stato viene modificato in Inattivo.
Rimuovere le automazioni di simulazione
Per rimuovere un'automazione di simulazione, selezionare l'automazione di simulazione dall'elenco facendo clic sulla casella di controllo accanto al nome. Selezionare l'azione ![]() Elimina visualizzata e quindi selezionare Conferma nella finestra di dialogo.
Elimina visualizzata e quindi selezionare Conferma nella finestra di dialogo.
Visualizzare i dettagli dell'automazione della simulazione
Per le automazioni di simulazione con il valore StatoAttivo o Inattivo, selezionare la simulazione nella pagina Automazioni di simulazione facendo clic in un punto qualsiasi della riga diversa dalla casella di controllo accanto al nome. Il riquadro a comparsa dei dettagli aperto contiene le informazioni seguenti:
Nome dell'automazione della simulazione e numero di elementi raccolti.
Scheda Generale:
- Tipo: il valore è Simulation.
- Nome
- Descrizione
- Sezioni relative alle condizioni di esecuzione : selezionare Modifica per aprire la procedura guidata di automazione della simulazione nella pagina correlata.
Scheda Cronologia esecuzione : questa scheda è disponibile solo per le automazioni di simulazione con il valore StatoAttivo o Inattivo.
Visualizza informazioni sulla cronologia di esecuzione della simulazione.
Consiglio
Per visualizzare i dettagli sulle altre automazioni di simulazione senza uscire dal riquadro a comparsa dei dettagli, usare  Elemento precedente e Elemento successivo nella parte superiore del riquadro a comparsa.
Elemento precedente e Elemento successivo nella parte superiore del riquadro a comparsa.
Visualizzare i report delle simulazioni automatizzate
È possibile visualizzare i report di simulazione per le campagne automatizzate nella scheda Simulazioni . Fare clic sul nome della simulazione, con un prefisso di AutomatedSimulation_ e nome di automazione disponibile nella colonna Creato da. Per visualizzare il report, fare clic in un punto qualsiasi della riga di simulazione diversa dalla casella di controllo accanto al nome.
Domande frequenti sulle simulazioni di automazione
Questa sezione contiene alcune delle domande più comuni sulle automazioni di simulazione.
Perché il valore Stato in Automazioni mostra Completato, ma il valore Stato in Simulazioni viene visualizzato In corso?
Completato nella pagina Automazioni di simulazione indica che il processo di automazione della simulazione è completato e non vengono create altre simulazioni. La simulazione è un'entità separata che verrà completata dopo 30 giorni dall'ora di avvio della simulazione.
Perché la data di fine della simulazione è 30 giorni dopo la creazione, anche se è stata selezionata una data di fine dell'automazione di una settimana?
Una data di fine di una settimana per l'automazione della simulazione significa che non vengono create nuove simulazioni dopo una settimana. Per le simulazioni create da un'automazione di simulazione, la data di fine predefinita è 30 giorni dopo la creazione della simulazione.
Se sono presenti più tecniche di social engineering e payload correlati (ad esempio, raccolta di credenziali, collegamento a malware e unità per URL) destinati a 300 utenti, come vengono inviati agli utenti i payload? Tutti i tipi di payload vanno a tutti gli utenti o la selezione è casuale?
Se non si seleziona Destinazione tutti gli utenti selezionati in ogni simulazione eseguita nella pagina Dettagli avvio , tutti gli utenti di destinazione vengono distribuiti sul numero massimo di simulazioni create dall'automazione della simulazione.
Se si seleziona Destinazione tutti gli utenti selezionati in ogni simulazione eseguita nella pagina Dettagli avvio , tutti gli utenti di destinazione fanno parte di ogni simulazione creata dall'automazione della simulazione.
Come funziona l'opzione Randomize nella pagina pianificazione della simulazione?
L'opzione Randomize nella pagina Pianificazione della simulazione seleziona in modo ottimale un giorno entro la data di inizio e l'intervallo di date di fine per avviare le simulazioni.
Come funziona l'opzione Randomize nella pagina Selezionare un payload e un account di accesso?
L'opzione Randomize nella pagina Selezione payload e pagine di accesso funziona come segue:
Per ogni esecuzione, viene scelta una tecnica di social engineering dall'elenco di tecniche selezionate e quindi verrà scelto un payload casuale per tale tecnica tra payload globali (predefiniti) e payload tenant (personalizzati). Questo comportamento consente di garantire che il payload selezionato non faccia parte di alcuna esecuzione precedente per questa particolare automazione.
Con una pianificazione casuale, il numero massimo di simulazioni è compreso tra 1 e 10. Funzionamento.
Questo numero è il numero massimo di esecuzioni che possono essere create da questa automazione. Ad esempio, se si seleziona 10, il numero massimo di simulazioni che verranno create da questa automazione è 10. Il numero di simulazioni può essere inferiore a seconda del numero di utenti di destinazione e della disponibilità dei payload.
Se si seleziona un solo giorno specifico tra due giorni (ad esempio mercoledì), quante simulazioni verranno visualizzate nella scheda Simulazione?
Se è presente un solo mercoledì tra la data di inizio e la data di fine, l'automazione ha un solo giorno valido per inviare la simulazione. Anche se è stato selezionato un valore più alto per Numero massimo di simulazioni, questo valore viene sovrascritto in uno.
Come funzionano attualmente i tempi di invio casuali?
Il tempo di invio casuale funziona in batch di 1.000 utenti ed è progettato per essere usato con un numero elevato di utenti di destinazione. Se meno di 1.000 utenti sono coinvolti in simulazioni create da automazioni, vengono creati batch di 100 utenti per tempi di invio casuali.
Collegamenti correlati
Introduzione alla formazione sull’uso di Simulatore di attacchi
Automazioni di simulazione per Formazione con simulazione degli attacchi
Acquisire informazioni approfondite attraverso la formazione del Simulatore di attacchi