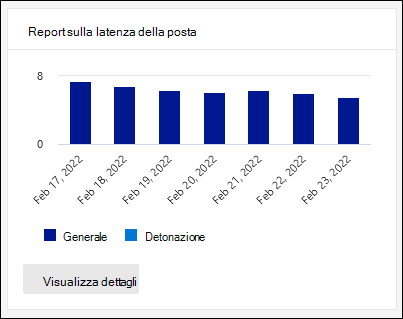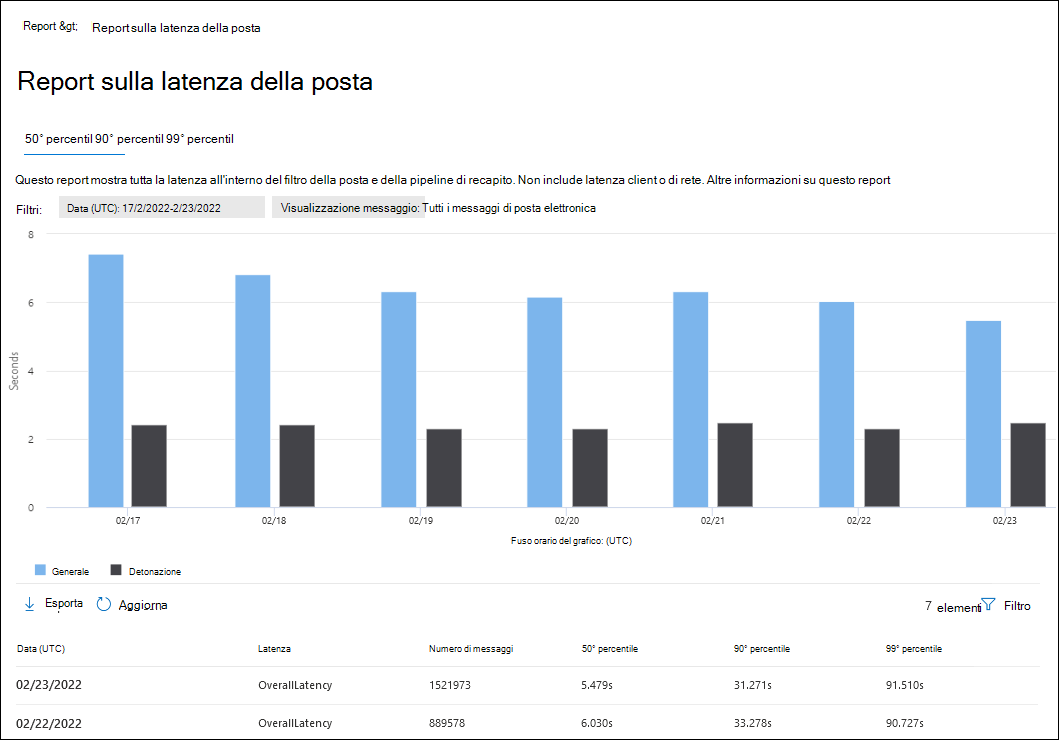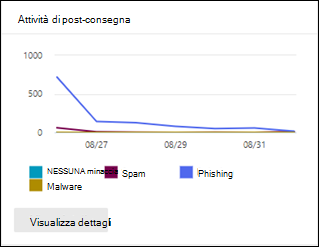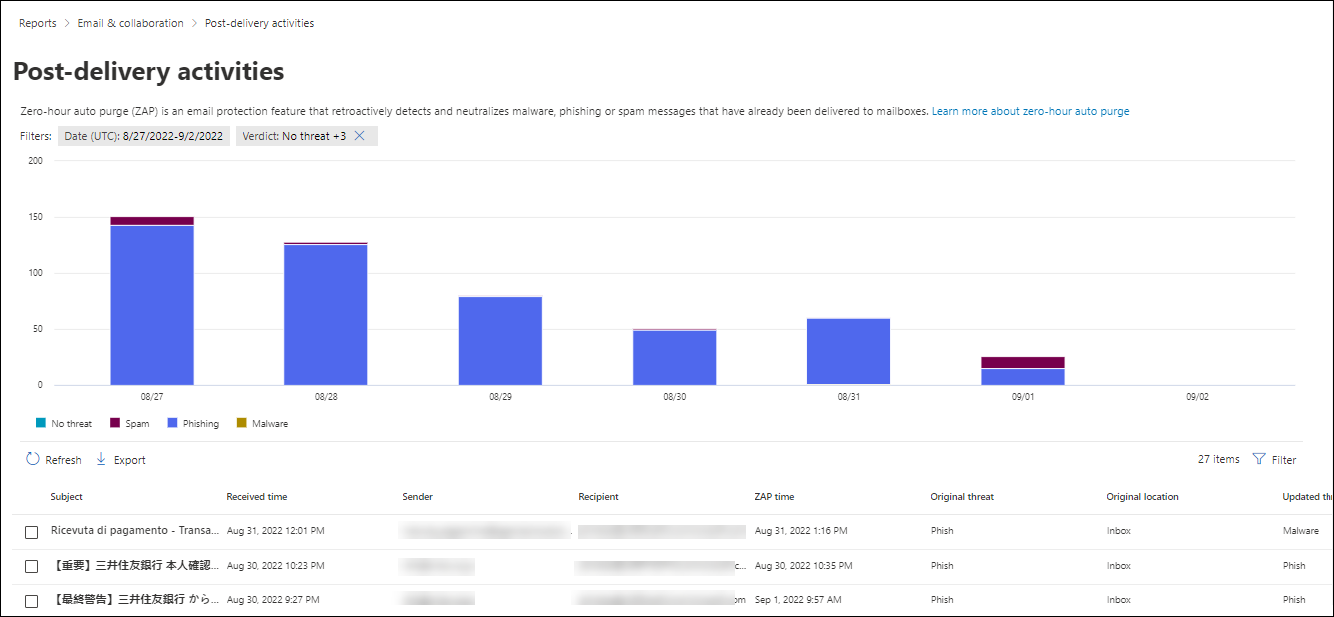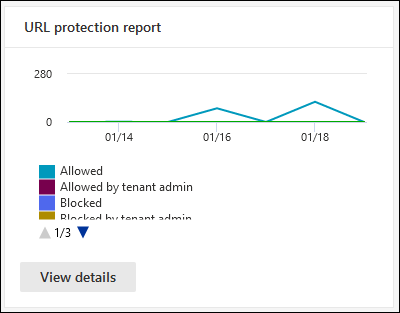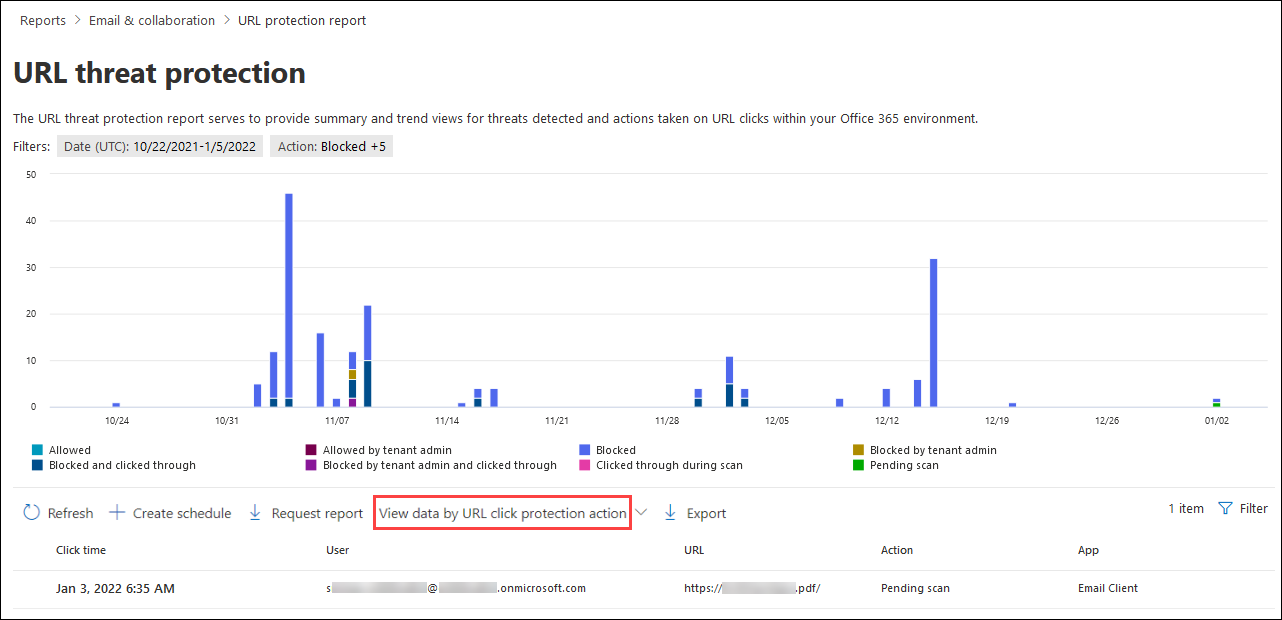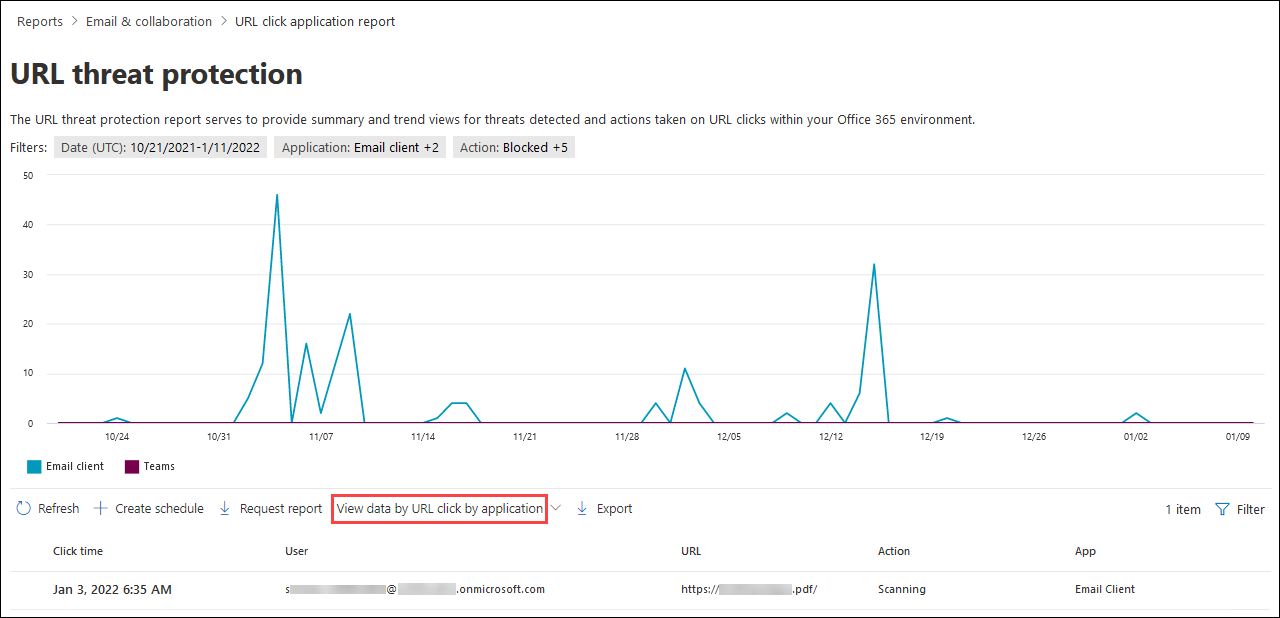Visualizzare Defender per Office 365 report nel portale di Microsoft Defender
Consiglio
Sapevi che puoi provare le funzionalità in Microsoft Defender XDR gratuitamente per Office 365 Piano 2? Usa la versione di valutazione Defender per Office 365 di 90 giorni nell'hub delle versioni di valutazione del portale di Microsoft Defender. Informazioni su chi può iscriversi e sulle condizioni di valutazione in Prova Microsoft Defender per Office 365.
Nelle organizzazioni con Microsoft Defender per Office 365 (piano 1) o piano 2 (ad esempio, Microsoft 365 E5 o Microsoft Business Premium) sono disponibili diversi report correlati alla sicurezza. Se si dispone delle autorizzazioni necessarie, è possibile visualizzare e scaricare questi report nel portale di Microsoft Defender.
I report sono disponibili nel portale https://security.microsoft.com di Microsoft Defender nella pagina report di collaborazione Email & in Report>Email & report di collaborazione>Email & collaborazione. In alternativa, per passare direttamente alla pagina Email & report di collaborazione, usare https://security.microsoft.com/emailandcollabreport.
Le informazioni di riepilogo per ogni report sono disponibili nella pagina. Identificare il report da visualizzare e quindi selezionare Visualizza dettagli per il report.
Il resto di questo articolo descrive i report esclusivi di Defender per Office 365.
Nota
Email report di sicurezza che non richiedono Defender per Office 365 sono descritti in Visualizzare i report di sicurezza della posta elettronica nel portale di Microsoft Defender.
Per i report deprecati o sostituiti, vedere la tabella in Email modifiche dei report di sicurezza nel portale di Microsoft Defender.
I report correlati al flusso di posta sono ora disponibili nell'interfaccia di amministrazione di Exchange. Per altre informazioni su questi report, vedere Report sul flusso di posta nella nuova interfaccia di amministrazione di Exchange.
Guardare questo breve video per informazioni su come usare i report per comprendere l'efficacia dei Defender per Office 365 nell'organizzazione.
Report dei tipi di file allegati sicuri
Nota
Questo report è stato deprecato. Le stesse informazioni sono disponibili nel report sullo stato della protezione dalle minacce.
Report sull'eliminazione dei messaggi allegati sicuri
Nota
Questo report è stato deprecato. Le stesse informazioni sono disponibili nel report sullo stato della protezione dalle minacce.
Report di latenza della posta
Il report Latenza di posta mostra una visualizzazione aggregata del recapito della posta e della latenza di detonazione riscontrata all'interno dell'organizzazione Defender per Office 365. I tempi di recapito della posta nel servizio sono influenzati da molti fattori e il tempo di consegna assoluto in secondi spesso non è un buon indicatore di successo o un problema. Un tempo di consegna lento in un giorno può essere considerato un tempo di consegna medio in un altro giorno o viceversa. Questo report tenta di qualificare il recapito dei messaggi in base ai dati statistici sui tempi di recapito osservati di altri messaggi.
La latenza sul lato client e la latenza di rete non sono incluse nei risultati.
Nella pagina Email & report di collaborazione in https://security.microsoft.com/emailandcollabreportindividuare Report di latenza di posta e quindi selezionare Visualizza dettagli. In alternativa, per passare direttamente al report, usare https://security.microsoft.com/mailLatencyReport.
Nella pagina Report di latenza di posta sono disponibili le schede seguenti:
- 50° percentile: metà dei tempi di recapito dei messaggi. È possibile considerare questo valore come un tempo medio di consegna. Questa scheda è selezionata per impostazione predefinita.
- 90° percentile: indica una latenza elevata per il recapito dei messaggi. Solo il 10% dei messaggi ha impiegato più tempo del recapito di questo valore.
- 99° percentile: indica la latenza più elevata per il recapito dei messaggi.
Indipendentemente dalla scheda selezionata, il grafico mostra i messaggi organizzati nelle categorie seguenti:
- Grembiule
-
Detonazione (questi valori sono illustrati nei valori filter
 )
)
Passare il puntatore del mouse su una categoria nel grafico per visualizzare una suddivisione della latenza in ogni categoria.
Nella tabella dei dettagli sotto il grafico sono disponibili le informazioni seguenti:
- Data (UTC)
- Latenza
- Numero di messaggi
- 50° percentile
- 90° percentile
- 99° percentile
Selezionare ![]() Filtro per modificare il report e la tabella dei dettagli selezionando uno o più dei valori seguenti nel riquadro a comparsa visualizzato:
Filtro per modificare il report e la tabella dei dettagli selezionando uno o più dei valori seguenti nel riquadro a comparsa visualizzato:
- Data (UTC):data di inizio e data di fine
-
Visualizzazione messaggio: selezionare uno dei valori seguenti:
- Tutti i messaggi di posta elettronica
-
Posta elettronica detonata: dopo aver selezionato questo valore, selezionare uno dei valori seguenti visualizzati:
- Detonazione inline: i collegamenti e gli allegati nei messaggi vengono completamente testati da collegamenti sicuri e allegati sicuri prima del recapito.
- Detonazione asincrona: recapito dinamico di allegati da allegati sicuri e collegamenti nella posta elettronica testati da Collegamenti sicuri dopo il recapito.
Al termine della configurazione dei filtri, seleziona Applica, Annulla o ![]() Cancella filtri.
Cancella filtri.
Nella pagina Report latenza posta l'azione ![]() Esporta è disponibile.
Esporta è disponibile.
Report attività post-recapito
Il report Attività post-recapito mostra informazioni sui messaggi di posta elettronica che sono stati rimossi dalle cassette postali degli utenti dopo il recapito con eliminazione automatica zero ore (ZAP). Per altre informazioni su ZAP, vedere Eliminazione automatica a zero ore (ZAP) in Exchange Online.
Il report mostra informazioni in tempo reale con informazioni aggiornate sulle minacce.
Nella pagina Email & report di collaborazione in https://security.microsoft.com/emailandcollabreportindividuare Attività post-recapito e quindi selezionare Visualizza dettagli. In alternativa, per passare direttamente al report, usare https://security.microsoft.com/reports/ZapReport.
Nella pagina Attività post-recapito il grafico mostra le informazioni seguenti per l'intervallo di date specificato:
- Nessuna minaccia: numero di messaggi recapitati univoci che non sono stati rilevati come posta indesiderata da ZAP.
- Posta indesiderata: numero di messaggi univoci rimossi dalle cassette postali da ZAP per la posta indesiderata.
- Phishing: numero di messaggi univoci rimossi dalle cassette postali da ZAP per il phishing.
- Malware: numero di messaggi univoci rimossi dalle cassette postali da ZAP per il phishing.
La tabella dei dettagli sotto il grafico mostra le informazioni seguenti:
Oggetto
Ora di ricezione
Mittente
Destinatario
Ora ZAP
Minaccia originale
Posizione originale
Minaccia aggiornata
Posizione di recapito aggiornata
Tecnologia di rilevamento
Per visualizzare tutte le colonne, è probabile che sia necessario eseguire una o più delle operazioni seguenti:
- Scorrere orizzontalmente nel Web browser.
- Restringere la larghezza delle colonne appropriate.
- Ridurre lo zoom indietro nel Web browser.
Selezionare ![]() Filtro per modificare il report e la tabella dei dettagli selezionando uno o più dei valori seguenti nel riquadro a comparsa visualizzato:
Filtro per modificare il report e la tabella dei dettagli selezionando uno o più dei valori seguenti nel riquadro a comparsa visualizzato:
- Data (UTC):data di inizio e data di fine.
-
Minaccia aggiornata: selezionare un ore mor dei valori seguenti:
- Nessuna minaccia
- Posta indesiderata
- Phishing
- Malware
Al termine della configurazione dei filtri, seleziona Applica, Annulla o ![]() Cancella filtri.
Cancella filtri.
Nella pagina Post delivery activities (Post recapito attività) sono disponibili le ![]() azioni Crea pianificazione ed
azioni Crea pianificazione ed ![]() Esportazione.
Esportazione.
Report dello stato di protezione dalle minacce
Il report sullo stato di Protezione dalle minacce è un'unica visualizzazione che riunisce informazioni su contenuti dannosi e messaggi di posta elettronica dannosi rilevati e bloccati da Exchange Online Protection (EOP) e Defender per Office 365. Per altre informazioni, vedere Rapporto sullo stato della protezione dalle minacce.
Report mittenti e destinatari principali
Il report Mittenti e destinatari principali mostra i destinatari principali per le funzionalità di protezione di EOP e Defender per Office 365. Per altre informazioni, vedere Report Mittenti e destinatari principali.
Report protezione URL
Il report protezione URL fornisce visualizzazioni di riepilogo e tendenza per le minacce rilevate e le azioni eseguite sui clic sugli URL come parte dei collegamenti sicuri. Questo report non include i dati dei clic degli utenti se non è selezionato Tenere traccia dei clic degli utenti nel criterio Collegamenti sicuri effettivi.
Nella pagina Email & report di collaborazione in https://security.microsoft.com/emailandcollabreportindividuare il report sulla protezione degli URL e quindi selezionare Visualizza dettagli. In alternativa, per passare direttamente al report, usare https://security.microsoft.com/URLProtectionActionReport.
Le visualizzazioni disponibili nel report protezione dalle minacce url sono descritte nelle sottosezioni seguenti.
Visualizzare i dati in base all'URL fare clic sull'azione di protezione nel report protezione URL
La visualizzazione Visualizza dati in base all'URL dell'azione di protezione mostra il numero di clic url degli utenti nell'organizzazione e i risultati del clic:
- Consentito: clic consentiti.
- Consentito dall'amministratore del tenant: i clic sono consentiti nei criteri collegamenti sicuri.
- Bloccato: fare clic su Bloccato.
- Bloccato dall'amministratore del tenant: i criteri Clicks blocked in Safe Links (Clic bloccati nei collegamenti sicuri).
- Bloccato e su cui si fa clic: blocca i clic in cui gli utenti cliccano sull'URL bloccato.
- Bloccato dall'amministratore del tenant e su cui è stato fatto clic: Amministrazione ha bloccato il collegamento, ma l'utente ha fatto clic.
- Fare clic su durante l'analisi: fa clic su dove gli utenti selezionano la pagina di analisi in sospeso nell'URL.
- Analisi in sospeso: fa clic sugli URL in attesa di un verdetto di analisi.
Un clic indica che l'utente ha fatto clic sulla pagina di blocco per il sito Web dannoso (gli amministratori possono disabilitare il clic nei criteri collegamenti sicuri).
La tabella dei dettagli sotto il grafico fornisce la visualizzazione quasi in tempo reale seguente di tutti i clic che si sono verificati all'interno dell'organizzazione negli ultimi 30 giorni:
- Ora clic
- Utente
- URL
- Azione
- App
- Tag: per altre informazioni sui tag utente, vedere Tag utente.
Selezionare ![]() Filtro per modificare il report e la tabella dei dettagli selezionando uno o più dei valori seguenti nel riquadro a comparsa visualizzato:
Filtro per modificare il report e la tabella dei dettagli selezionando uno o più dei valori seguenti nel riquadro a comparsa visualizzato:
- Data (UTC):data di inizio e data di fine.
- Azione: lo stesso URL fa clic sulle azioni di protezione descritte in precedenza. Per impostazione predefinita, l'opzione Consentito e Consentito dall'amministratore del tenant non è selezionata.
- Valutazione: selezionare Sì o No. Per altre informazioni, vedere Provare Microsoft Defender per Office 365.
- Domini (separati da virgole): domini URL elencati nei risultati del report.
- Destinatari (separati da virgole)
- Tag: lasciare il valore Tutto o rimuoverlo, fare doppio clic nella casella vuota e quindi selezionare Account con priorità. Per altre informazioni sui tag utente, vedere Tag utente.
Al termine della configurazione dei filtri, seleziona Applica, Annulla o ![]() Cancella filtri.
Cancella filtri.
Nella pagina Protezione dalle minacce url sono disponibili le ![]() azioni Crea pianificazione,
azioni Crea pianificazione, ![]() Richiedi report ed
Richiedi report ed ![]() Esporta.
Esporta.
Visualizzare i dati in base all'URL facendo clic sull'applicazione nel report protezione URL
Consiglio
I clic url degli utenti guest sono disponibili nel report. Gli account utente guest potrebbero essere compromessi o accedere a contenuti dannosi all'interno dell'organizzazione.
La visualizzazione Visualizza dati in base all'URL in base all'applicazione mostra il numero di clic url per app che supportano i collegamenti sicuri:
- Client di posta elettronica
- Teams
- Documento di Office
La tabella dei dettagli sotto il grafico fornisce la visualizzazione quasi in tempo reale seguente di tutti i clic che si sono verificati all'interno dell'organizzazione negli ultimi sette giorni:
- Ora clic
- Utente
- URL
- Azione: lo stesso URL fa clic sulle azioni di protezione descritte in precedenza per la visualizzazione Visualizza dati in base all'URL, fare clic su Protezione azione .
- App
- Tag: per altre informazioni sui tag utente, vedere Tag utente.
Selezionare ![]() Filtro per modificare il report e la tabella dei dettagli selezionando uno o più dei valori seguenti nel riquadro a comparsa visualizzato:
Filtro per modificare il report e la tabella dei dettagli selezionando uno o più dei valori seguenti nel riquadro a comparsa visualizzato:
- Data (UTC):data di inizio e data di fine.
- Applicazione: lo stesso clic in base ai valori dell'applicazione descritti in precedenza.
- Azione: gli stessi valori visualizzati nella visualizzazione Visualizza dati in base all'URL fare clic su Protezione vista azione. Per impostazione predefinita, l'opzione Consentito e Consentito dall'amministratore del tenant non è selezionata.
- Valutazione: selezionare Sì o No. Per altre informazioni, vedere Provare Microsoft Defender per Office 365.
- Domini (separati da virgole): domini URL elencati nei risultati del report.
- Destinatari (separati da virgole)
- Tag: lasciare il valore Tutto o rimuoverlo, fare doppio clic nella casella vuota e quindi selezionare Account con priorità. Per altre informazioni sui tag utente, vedere Tag utente.
Al termine della configurazione dei filtri, seleziona Applica, Annulla o ![]() Cancella filtri.
Cancella filtri.
Nella pagina Protezione dalle minacce url sono disponibili le ![]() azioni Crea pianificazione,
azioni Crea pianificazione, ![]() Richiedi report ed
Richiedi report ed ![]() Esporta.
Esporta.
Report aggiuntivi da visualizzare
Oltre ai report descritti in questo articolo, le tabelle seguenti descrivono altri report disponibili:
| Report | Articolo |
|---|---|
| Explorer (Microsoft Defender per Office 365 Piano 2) o rilevamenti in tempo reale (Microsoft Defender per Office 365 (piano 1)) | Esplora minacce (e rilevamenti in tempo reale) |
| Email report di sicurezza che non richiedono Defender per Office 365 | Visualizzare i report di sicurezza della posta elettronica nel portale di Microsoft Defender |
| Report del flusso di posta nell'interfaccia di amministrazione di Exchange | Report sul flusso di posta nella nuova interfaccia di amministrazione di Exchange |
Cmdlet per la creazione di report di PowerShell:
| Report | Articolo |
|---|---|
| Destinatari e mittenti principali | Get-MailTrafficSummaryReport |
| Malware ad alto rischio | Get-MailTrafficSummaryReport |
| Stato di protezione dalle minacce | Get-MailTrafficATPReport |
| Collegamenti sicuri | Get-SafeLinksAggregateReport |
| Utenti compromessi | Get-CompromisedUserAggregateReport |
| Stato del flusso di posta | Get-MailflowStatusReport |
| Utenti con spoofing | Get-SpoofMailReport |
| Riepilogo delle attività post-recapito | Get-AggregateZapReport |
| Dettagli dell'attività post-recapito | Get-DetailZapReport |
Quali autorizzazioni sono necessarie per visualizzare i report Defender per Office 365?
Vedere Quali autorizzazioni sono necessarie per visualizzare questi report?
Cosa succede se i report non visualizzano i dati?
Se i dati non vengono visualizzati nei report, controllare i filtri del report e verificare che i criteri siano configurati correttamente. I criteri di collegamento sicuro e gli allegati sicuri dalla protezione predefinita, dai criteri di sicurezza predefiniti o dai criteri personalizzati devono essere effettivi e agire sui messaggi. Per altre informazioni, vedere gli articoli seguenti:
- Criteri di sicurezza predefiniti in EOP e Microsoft Defender per Office 365
- Analizzatore di configurazione per i criteri di protezione in EOP e Microsoft Defender per Office 365
- Impostare i criteri dei collegamenti sicuri in Microsoft Defender per Office 365
- Configurare i criteri allegati sicuri in Microsoft Defender per Office 365