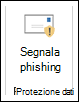Abilitare i componenti aggiuntivi Microsoft Report Message o Report Phishing
Consiglio
Sapevi che puoi provare le funzionalità in Microsoft Defender XDR gratuitamente per Office 365 Piano 2? Usa la versione di valutazione Defender per Office 365 di 90 giorni nell'hub delle versioni di valutazione del portale di Microsoft Defender. Informazioni su chi può iscriversi e sulle condizioni di valutazione in Prova Microsoft Defender per Office 365.
Nota
Se si è un amministratore di un'organizzazione di Microsoft 365 con cassette postali Exchange Online, è consigliabile usare la pagina Invii nel portale di Microsoft Defender. Per altre informazioni, vedere Usare Amministrazione invio per inviare messaggi di posta indesiderata, phishing, URL e file sospetti a Microsoft.
I componenti aggiuntivi Microsoft Report Message and Report Phishing per Outlook e il pulsante Report predefinito nelle versioni supportate di Outlook consentono agli utenti di segnalare facilmente falsi positivi e falsi negativi a Microsoft per l'analisi. I falsi positivi sono buoni messaggi di posta elettronica bloccati o inviati alla cartella Email indesiderata. I falsi negativi sono messaggi di posta elettronica o phishing indesiderati recapitati alla posta in arrivo.
Microsoft usa questi messaggi segnalati dall'utente per migliorare l'efficacia delle tecnologie di protezione della posta elettronica. Si supponga, ad esempio, che gli utenti stiano segnalando molti messaggi usando il componente aggiuntivo Report Phishing. Queste informazioni vengono visualizzate nel dashboard di sicurezza e in altri report. Il team di sicurezza dell'organizzazione può usare queste informazioni come indicazione che i criteri anti-phishing potrebbero dover essere aggiornati.
Il componente aggiuntivo Segnala messaggio offre l'opzione per segnalare messaggi di posta indesiderata e di phishing. Il componente aggiuntivo Report Phishing consente di segnalare solo i messaggi di phishing.
Gli amministratori possono installare e abilitare i componenti aggiuntivi per l'organizzazione. Entrambi i componenti aggiuntivi sono disponibili tramite distribuzione centralizzata. I singoli utenti possono installare i componenti aggiuntivi autonomamente.
Dopo aver installato e abilitato il componente aggiuntivo, gli utenti visualizzano le icone seguenti in base al client Outlook:
Outlook per Windows:
Icona Messaggio report nella barra multifunzione classica:
Icona Messaggio report nella barra multifunzione semplificata: selezionare
 Altri comandi>Segnala messaggio nella sezione Protezione .
Altri comandi>Segnala messaggio nella sezione Protezione .Icona Segnala phishing nella barra multifunzione classica:
Icona Segnala phishing nella barra multifunzione semplificata: selezionare
 Altri comandi>Segnala phishing nella sezione Protezione .
Altri comandi>Segnala phishing nella sezione Protezione .
Outlook sul web:
Componente aggiuntivo Messaggio report:
Componente aggiuntivo Report Phishing:
Che cosa è necessario sapere prima di iniziare?
Prima di poter eseguire le procedure descritte in questo articolo, è necessario disporre delle autorizzazioni necessarie. Sono disponibili le opzioni seguenti:
Microsoft Defender XDR Controllo degli accessi in base al ruolo unificato (Se Email & collaborazione>Defender per Office 365 autorizzazioni è
 Attivo. Influisce solo sul portale di Defender, non su PowerShell: operazioni di sicurezza/Dati di sicurezza/Risposta (gestione) o Operazioni di sicurezza/Dati di sicurezza/Sola lettura.
Attivo. Influisce solo sul portale di Defender, non su PowerShell: operazioni di sicurezza/Dati di sicurezza/Risposta (gestione) o Operazioni di sicurezza/Dati di sicurezza/Sola lettura.Email & autorizzazioni di collaborazione nel portale di Microsoft Defender: appartenenza al gruppo di ruoli Gestione organizzazione.
Exchange Online autorizzazioni: appartenenza al gruppo di ruoli Gestione organizzazione.
Microsoft Entra autorizzazioni: l'appartenenza al ruolo Amministratore* globale offre agli utenti le autorizzazioni e le autorizzazioni necessarie per altre funzionalità in Microsoft 365.
Importante
* Microsoft consiglia di usare i ruoli con il minor numero di autorizzazioni. L'uso di account con autorizzazioni inferiori consente di migliorare la sicurezza per l'organizzazione. Amministratore globale è un ruolo con privilegi elevati che deve essere limitato agli scenari di emergenza quando non è possibile usare un ruolo esistente.
Per le installazioni dell'organizzazione, l'organizzazione deve essere configurata per l'uso dell'autenticazione OAuth. Per altre informazioni, vedere Determinare se la distribuzione centralizzata dei componenti aggiuntivi funziona per l'organizzazione.
I componenti aggiuntivi Report Message e Report Phishing funzionano con la maggior parte delle sottoscrizioni di Microsoft 365 e i prodotti seguenti:
- Outlook sul Web
- Outlook 2013 SP1 o versione successiva
- Outlook 2016 per Mac
- Outlook incluso in Microsoft 365 apps for Enterprise
- Outlook per iOS e Android
Attualmente, la segnalazione di messaggi nelle cassette postali condivise o in altre cassette postali da parte di un delegato che usa i componenti aggiuntivi non è supportata. I messaggi non vengono inviati alla cassetta postale di report o a Microsoft. È supportata la creazione di report predefiniti in Outlook sul web o il nuovo Outlook per Windows nelle cassette postali condivise o in altre cassette postali di un delegato. I messaggi vengono inviati in base alla destinazione del messaggio segnalato nelle impostazioni segnalate dall'utente.
I componenti aggiuntivi non sono disponibili per le cassette postali di Exchange locali.
Per altre informazioni su come segnalare un messaggio usando la creazione di report in Outlook, vedere Report false positives and false negatives in Outlook.For more information on how to report a message using reporting in Outlook, see Report false positives and false negatives in Outlook.
Nota
I messaggi segnalati sono disponibili per gli amministratori nella scheda Utenti segnalati della pagina Inviisolohttps://security.microsoft.com/reportsubmission?viewid=user se entrambe le impostazioni seguenti sono configurate nella pagina Impostazioni segnalate dall'utente all'indirizzo https://security.microsoft.com/securitysettings/userSubmission:
- È selezionata l'opzione Monitor reported messages in Outlook (Monitorare i messaggi segnalati in Outlook ).
- Usare il pulsante predefinito "Report" in Outlook selezionato.
Se le impostazioni segnalate dall'utente nell'organizzazione inviano messaggi segnalati dall'utente (posta elettronica e Microsoft Teams) a Microsoft (esclusivamente o in aggiunta alla cassetta postale di report), vengono eseguiti gli stessi controlli eseguiti quando gli amministratori inviano messaggi a Microsoft per l'analisi dalla pagina Invii :
- Email controllo dell'autenticazione (solo messaggi di posta elettronica): indica se l'autenticazione tramite posta elettronica è stata superata o non riuscita al momento del recapito.
- Riscontri dei criteri: informazioni su eventuali criteri o sostituzioni che potrebbero aver consentito o bloccato la posta elettronica in ingresso nell'organizzazione, ignorando così i verdetti di filtro.
- Reputazione/detonazione del payload: esame aggiornato di eventuali URL e allegati nel messaggio.
- Analisi del classificatore: verifica eseguita dai classificatori umani per verificare se i messaggi sono dannosi o meno.
Pertanto, l'invio o la reinvio di messaggi a Microsoft è utile agli amministratori solo per i messaggi che non sono mai stati inviati a Microsoft o quando non si è d'accordo con il verdetto originale.
Le organizzazioni che usano il filtro URL o una soluzione di sicurezza di terze parti (ad esempio, un proxy e/o un firewall) devono essere in grado di raggiungere gli URL seguenti usando il protocollo HTTPS:
ipagave.azurewebsites.netoutlook.office.com
istruzioni Amministrazione
Installare e configurare i componenti aggiuntivi Report Message o Report Phishing per l'organizzazione.
Nota
La visualizzazione del componente aggiuntivo nell'organizzazione potrebbe richiedere fino a 12 ore.
Quando si seguono queste istruzioni per distribuire centralmente i componenti aggiuntivi, in Azure viene distribuita anche una registrazione dell'app corrispondente. Se si elimina la registrazione dell'app per il componente aggiuntivo in Azure, anche il componente aggiuntivo viene eliminato dall'organizzazione.
Ottenere il componente aggiuntivo Report Message o Report Phishing per l'organizzazione
Nella interfaccia di amministrazione di Microsoft 365 in https://admin.microsoft.comespandere Mostra tutto, se necessario, e quindi passare a Impostazioni>app integrate. In alternativa, per passare direttamente alla pagina App integrate , usare https://admin.microsoft.com/Adminportal/Home#/Settings/IntegratedApps.
Nella pagina App integrate selezionare
 Recupera app.
Recupera app.Nella pagina Microsoft 365 Apps visualizzata immettere Messaggio report nella
 casella Di ricerca.
casella Di ricerca.Nei risultati della ricerca selezionare Recupera ora nella voce Messaggio report o Segnala phishing per avviare la procedura guidata Distribuisci nuova app .
Nota
Anche se gli screenshot nei passaggi rimanenti mostrano il componente aggiuntivo Segnala messaggio , i passaggi sono identici per il componente aggiuntivo Report Phishing .
Nella pagina Aggiungi utenti configurare le impostazioni seguenti:
Si tratta di una distribuzione di test?: lasciare l'interruttore su
 No o impostare l'interruttore su
No o impostare l'interruttore su  Sì.
Sì.Assegnare utenti: selezionare uno dei valori seguenti:
- Solo io
- Intera organizzazione
-
Utenti/gruppi specifici: trovare e selezionare utenti e gruppi nella casella di ricerca. Dopo ogni selezione, l'utente o il gruppo viene visualizzato nella sezione Da aggiungere visualizzata sotto la casella di ricerca. Per rimuovere una selezione, selezionare
 la voce .
la voce .
Email notifica: per impostazione predefinita, è selezionata l'opzione Invia notifica tramite posta elettronica agli utenti assegnati. Selezionare Visualizza esempio di posta elettronica per aprire gli avvisi di posta elettronica per la distribuzione del componente aggiuntivo.
Al termine della pagina Aggiungi utenti , selezionare Avanti.
Nella pagina Accetta richieste di autorizzazioni leggere attentamente le informazioni sulle autorizzazioni e sulle funzionalità dell'app prima di selezionare Avanti.
Nella pagina Rivedi e completa la distribuzione esaminare le impostazioni. Selezionare Indietro per apportare modifiche.
Al termine della pagina Rivedi e termina la distribuzione , selezionare Fine distribuzione.
Un indicatore di stato viene visualizzato nella pagina Rivedi e completa la distribuzione .
Nella pagina Distribuzione completata è possibile selezionare Visualizza questa distribuzione per chiudere la pagina e passare ai dettagli del componente aggiuntivo. In alternativa, selezionare Fine per chiudere la pagina.
Ottenere il messaggio di report o i componenti aggiuntivi Report Phishing per l'organizzazione Microsoft 365 GCC o GCC High
Gli amministratori di Microsoft 365 Government Community Cloud (GCC) o GCC High devono usare i passaggi descritti in questa sezione per ottenere i componenti aggiuntivi Report Message o Report Phishing per le proprie organizzazioni. Questi passaggi si applicano a Outlook e Outlook sul web (in precedenza noti come Outlook Web App o OWA) e non si applicano a Outlook per iOS e Android.
Nota
La visualizzazione del componente aggiuntivo nell'organizzazione potrebbe richiedere fino a 24 ore.
Nelle organizzazioni governative degli Stati Uniti (Microsoft 365 GCC, GCC High e DoD), i messaggi segnalati non vengono inviati a Microsoft per l'analisi. Vengono inviati solo alla cassetta postale di report identificata per motivi di conformità (i dati non possono lasciare il limite dell'organizzazione). Per altre informazioni, vedere Impostazioni segnalate dall'utente.
Nel interfaccia di amministrazione di Microsoft 365 in https://portal.office365.us/adminportal/home#/Settings/AddInsselezionare Componenti aggiuntivi impostazioni>Distribuisci> componente aggiuntivo >Carica app personalizzate.
Nel riquadro a comparsa Carica app personalizzate visualizzato selezionare Ho un URL per il file manifesto.
Nella finestra di dialogo Aggiungi da URL visualizzata immettere uno degli URL seguenti:
- Messaggio report: https://ipagave.azurewebsites.net/ReportMessageManifest/ReportMessageAzure.xml
- Segnala phishing: https://ipagave.azurewebsites.net/ReportPhishingManifest/ReportPhishingAzure.xml
Al termine, selezionare Installa. Nella finestra di dialogo di esito positivo selezionare OK.
Nella pagina Componenti aggiuntivi selezionare il componente aggiuntivo installato e quindi selezionare
 Modifica.
Modifica.Nella finestra di dialogo delle proprietà del componente aggiuntivo visualizzata confermare o modificare le impostazioni seguenti:
- Rendere questo componente aggiuntivo disponibile per gli utenti dell'organizzazione.
-
Specificare le impostazioni predefinite dell'utente: selezionare una delle impostazioni seguenti:
- Facoltativo, abilitato per impostazione predefinita.
- Facoltativo, disabilitato per impostazione predefinita.
- Obbligatorio, sempre abilitato. Gli utenti non possono disabilitare questo componente aggiuntivo.
Al termine, scegli Salva.
Per configurare completamente le impostazioni dei messaggi segnalati dall'utente, vedere Impostazioni segnalate dall'utente.
Visualizzare e modificare le impostazioni per i componenti aggiuntivi Report Message o Report Phishing
Nella interfaccia di amministrazione di Microsoft 365 in https://admin.microsoft.comespandere Mostra tutto, se necessario, e quindi passare a Impostazioni>app integrate. In alternativa, per passare direttamente alla pagina App integrate , usare https://admin.microsoft.com/Adminportal/Home#/Settings/IntegratedApps.
Nota
Anche se gli screenshot nei passaggi rimanenti mostrano il componente aggiuntivo Segnala messaggio , i passaggi sono identici per il componente aggiuntivo Report Phishing .
Nella scheda App distribuite della pagina App integrate selezionare il componente aggiuntivo Segnala messaggio o il componente aggiuntivo Report Phishing eseguendo una delle operazioni seguenti:
- Nella colonna Nome selezionare l'icona o il testo del componente aggiuntivo. Questa selezione consente di accedere alla scheda Panoramica nel riquadro a comparsa dei dettagli, come descritto nei passaggi successivi.
- Nella colonna Nome selezionare ⋮Modita riga e quindi selezionare
 Modifica utenti per passare alla scheda Utenti nel riquadro a comparsa dettagli, come descritto nel passaggio successivo.
Modifica utenti per passare alla scheda Utenti nel riquadro a comparsa dettagli, come descritto nel passaggio successivo. - Nella colonna Nome selezionare ⋮Modita riga e quindi selezionare
 Controlla dati di utilizzo per passare alla scheda Utilizzo nel riquadro a comparsa dettagli, come descritto nel passaggio successivo.
Controlla dati di utilizzo per passare alla scheda Utilizzo nel riquadro a comparsa dettagli, come descritto nel passaggio successivo.
Il riquadro a comparsa dei dettagli aperto contiene le schede seguenti:
Scheda Panoramica :
-
Sezione Informazioni di base :
- Stato
- Tipo: componente aggiuntivo
- Distribuzione di test: Sì o No, a seconda dell'opzione selezionata durante la distribuzione del componente aggiuntivo o della selezione modificata nella scheda Utenti .
- Descrizione
- Prodotto host: Outlook
- Sezione Azioni : selezionare Rimuovi app per rimuovere l'app.
- Sezione Utenti assegnati : selezionare Modifica utenti per passare alla scheda Utenti .
- Sezione Utilizzo : selezionare Controlla i dati di utilizzo per passare alla scheda Utilizzo .
-
Sezione Informazioni di base :
Scheda Utenti :
Si tratta di una distribuzione di test?: lasciare l'interruttore su
 No o impostare l'interruttore su
No o impostare l'interruttore su  Sì.
Sì.Sezione Assegna utenti : selezionare uno dei valori seguenti:
- Solo io
- Intera organizzazione
-
Utenti/gruppi specifici: trovare e selezionare utenti e gruppi nella casella di ricerca. Dopo ogni selezione, l'utente o il gruppo viene visualizzato nella sezione Utenti aggiunti visualizzata sotto la casella di ricerca. Per rimuovere una selezione, selezionare
 la voce .
la voce .
Email sezione di notifica: Inviare una notifica tramite posta elettronica agli utenti assegnati e Visualizzare l'esempio di posta elettronica non sono selezionabili.
Se sono stati apportati aggiornamenti in questa scheda, selezionare Aggiorna per salvare le modifiche.
Scheda Utilizzo : il grafico e la tabella dei dettagli mostrano il numero di utenti attivi nel tempo.
- Filtrare l'intervallo date su 7 giorni, 30 giorni (impostazione predefinita) o 90 giorni.
- Nella colonna Report selezionare
 Scarica per scaricare le informazioni filtrate in base all'intervallo di date nel file denominato UsageData.csv.
Scarica per scaricare le informazioni filtrate in base all'intervallo di date nel file denominato UsageData.csv.
Al termine della visualizzazione delle informazioni nelle schede, selezionare
 Chiudi per chiudere il riquadro a comparsa dei dettagli.
Chiudi per chiudere il riquadro a comparsa dei dettagli.
Istruzioni per l'utente
Ottenere i componenti aggiuntivi Report Message o Report Phishing per se stessi
Eseguire una delle operazioni seguenti:
- Aprire il marketplace commerciale Microsoft all'indirizzo https://appsource.microsoft.com/en-us/marketplace/apps. Nella pagina AppSource immettere Report message (Messaggio report) nella
 casella di ricerca e quindi selezionare il messaggio di report o report phishing nei risultati.
casella di ricerca e quindi selezionare il messaggio di report o report phishing nei risultati.
- Usare uno degli URL seguenti per passare direttamente alla pagina di download del componente aggiuntivo:
- Messaggio report: https://appsource.microsoft.com/product/office/WA104381180
- Segnala phishing: https://appsource.microsoft.com/product/office/WA200002469
Nota
Anche se gli screenshot nei passaggi rimanenti mostrano il componente aggiuntivo Segnala messaggio , i passaggi sono identici per il componente aggiuntivo Report Phishing .
- Aprire il marketplace commerciale Microsoft all'indirizzo https://appsource.microsoft.com/en-us/marketplace/apps. Nella pagina AppSource immettere Report message (Messaggio report) nella
Nella pagina dei dettagli del componente aggiuntivo selezionare Scarica adesso.
Se richiesto, accedere con le credenziali dell'account Microsoft.
Al termine dell'installazione, si ottiene la pagina Di avvio seguente:
Ottenere i componenti aggiuntivi Report Message o Report Phishing in Microsoft 365 GCC o GCC High
I singoli utenti di Microsoft 365 GCC o GCC High non possono ottenere i componenti aggiuntivi Report Message o Report Phishing usando il marketplace commerciale Microsoft.
Usare i componenti aggiuntivi Report Message o Report Phishing
Nelle versioni supportate di Outlook usare il messaggio di report o i componenti aggiuntivi Report Phishing per inviare falsi positivi e falsi negativi. Per altre informazioni, vedere Segnalare falsi positivi e falsi negativi in Outlook.