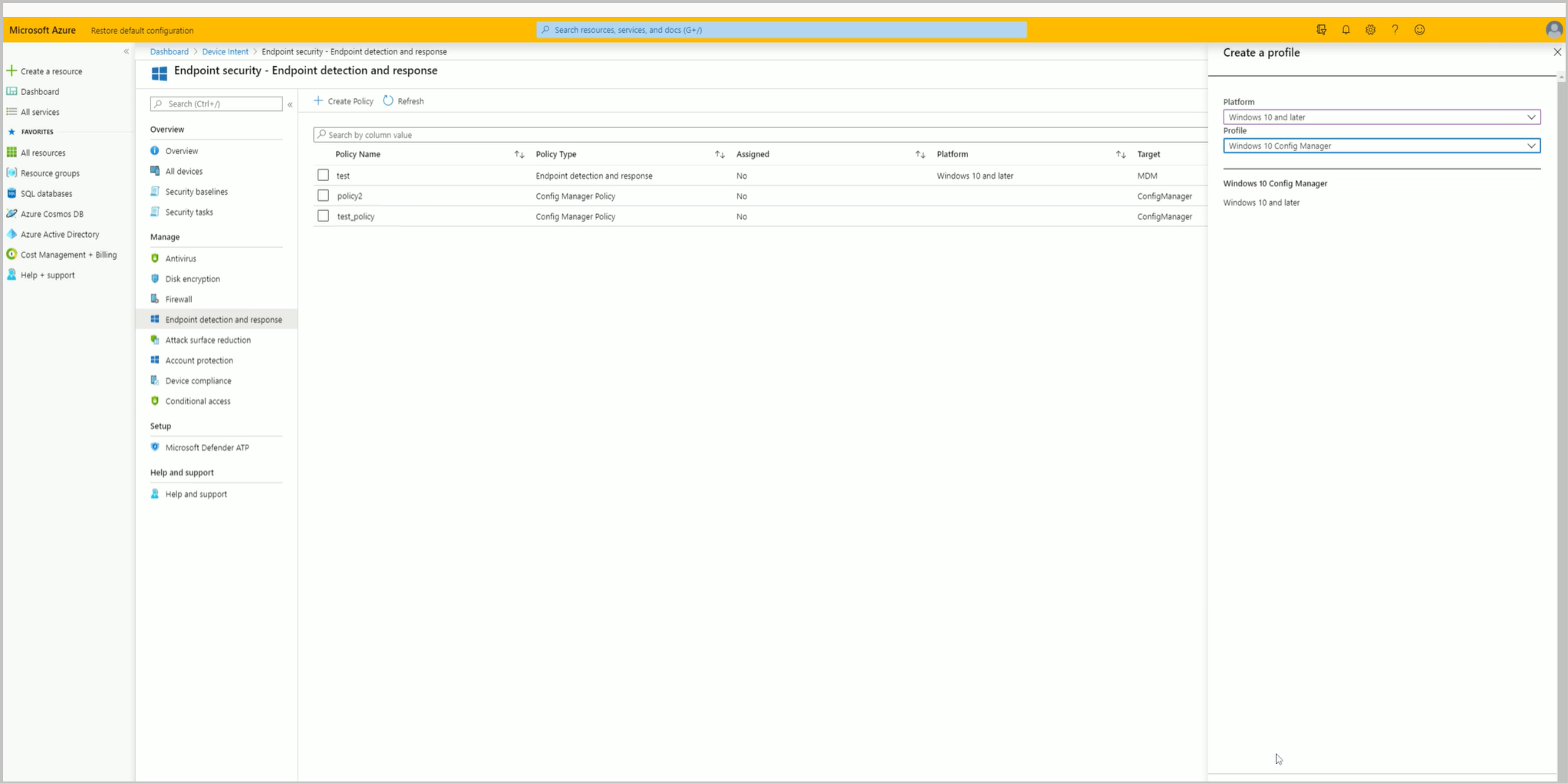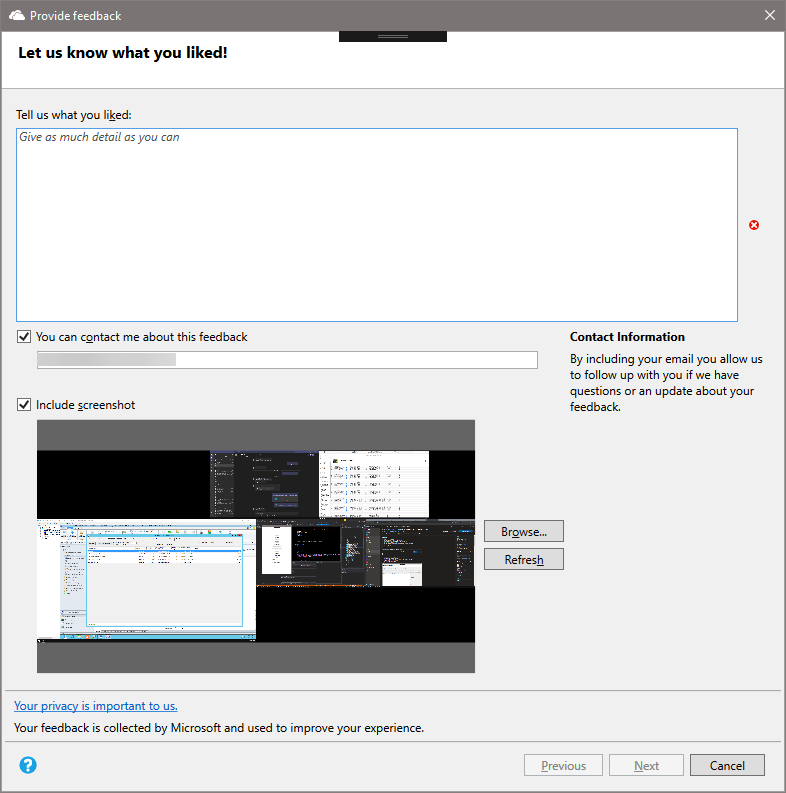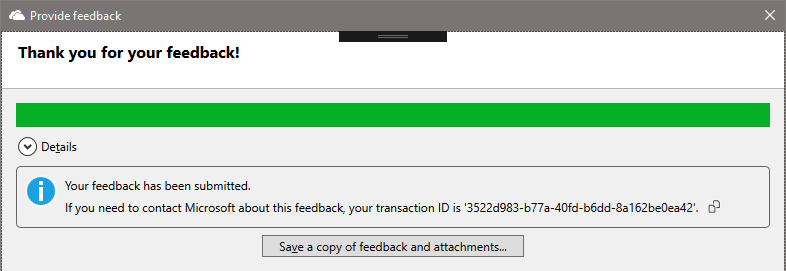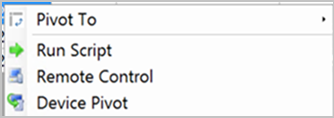Funzionalità di Configuration Manager technical preview versione 2003
Si applica a: Configuration Manager (technical preview branch)
Questo articolo presenta le funzionalità disponibili nella technical preview per Configuration Manager versione 2003. Installare questa versione per aggiornare e aggiungere nuove funzionalità al sito Technical Preview.
Esaminare l'articolo Technical Preview prima di installare questo aggiornamento. Questo articolo illustra i requisiti generali e le limitazioni per l'uso di una technical preview, come eseguire l'aggiornamento tra le versioni e come fornire commenti e suggerimenti.
Le sezioni seguenti descrivono le nuove funzionalità da provare in questa versione:
Eseguire l'onboarding dei client Configuration Manager per Microsoft Defender per endpoint tramite l'interfaccia di amministrazione Microsoft Intune
È ora possibile distribuire Microsoft Defender criteri di onboarding di rilevamento e risposta degli endpoint ATP (EDR) per Configuration Manager client gestiti. Questi client non richiedono Microsoft Entra'ID o la registrazione MDM e i criteri sono destinati alle raccolte di ConfigMgr anziché ai gruppi Microsoft Entra.
Questa funzionalità consente ai clienti di gestire sia l'onboarding MDM di Intune che Configuration Manager client EDR/ATP da un'unica esperienza di gestione, ovvero l'interfaccia di amministrazione Microsoft Intune.
Prerequisiti
- Accesso all'interfaccia di amministrazione Microsoft Intune.
- Una licenza E5 per Microsoft Defender per endpoint.
- Gerarchia associata al tenant Microsoft Intune.
Provali ora!
Provare a completare le attività. Inviare quindi commenti e suggerimenti con le proprie opinioni sulla funzionalità.
Rendere disponibili Configuration Manager raccolte per l'assegnazione di criteri di Microsoft Defender per endpoint
- Da una console di Configuration Manger connessa al sito di primo livello fare clic con il pulsante destro del mouse su una raccolta di dispositivi e scegliere Proprietà.
- Nella scheda Sincronizzazione cloud abilitare l'opzione Rendi disponibile questa raccolta per assegnare Microsoft Defender criteri ATP in Intune.
- L'opzione è disabilitata se la gerarchia non è collegata al tenant.
Creare criteri di Microsoft Defender per endpoint per le raccolte di Configuration Manager
Aprire un Web browser e passare a
https://aka.ms/ATPTenantAttachPreview.Selezionare Rilevamento endpoint e risposta, quindi selezionare Crea criterio.
Usare le impostazioni seguenti per il profilo, quindi fare clic su Crea al termine:
- Piattaforma: Windows 10 e versioni successive
- Profilo: *Windows 10 Config Manager
Specificare un nome e una descrizione e quindi fare clic su Avanti.
Scegliere le impostazioni di configurazione e quindi fare clic su Avanti.
In Assegnazioni fare clic su Seleziona raccolte da includere. Verrà visualizzato un elenco delle raccolte di Configuration Manager disponibili. Selezionare le raccolte e fare clic su Avanti al termine.
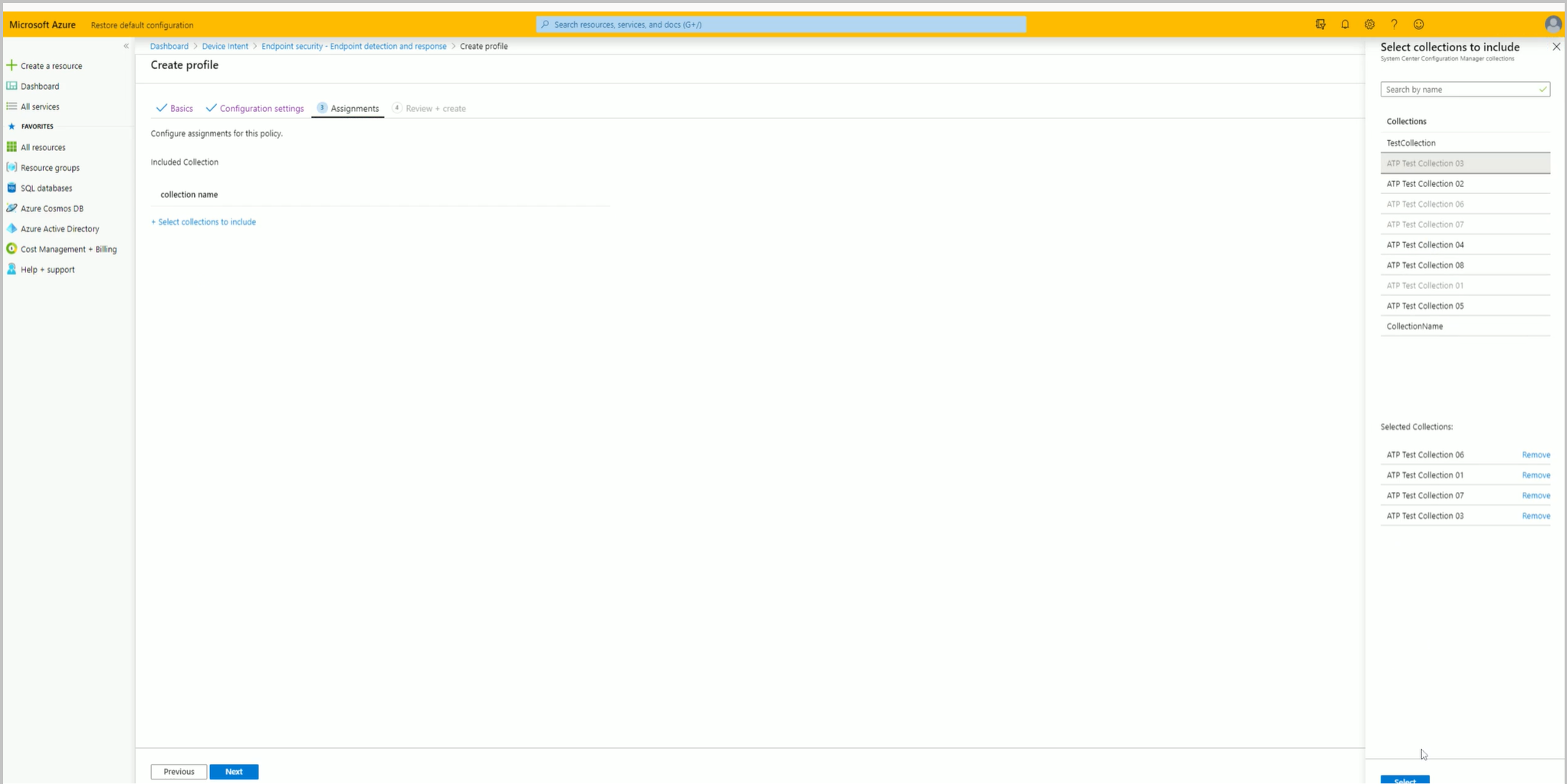
Fare clic su Crea al termine della revisione delle impostazioni in Rivedi e crea.
Tenere traccia delle correzioni degli elementi di configurazione
È ora possibile tenere traccia della cronologia delle correzioni quando è supportata nelle regole di conformità degli elementi di configurazione. Quando questa opzione è abilitata, qualsiasi correzione che si verifica nel client per l'elemento di configurazione genera un messaggio di stato. La cronologia viene archiviata nel database Configuration Manager.
Compilare report personalizzati per visualizzare la cronologia delle correzioni usando la visualizzazione pubblica v_CIRemediationHistory. La RemediationDate colonna è l'ora in formato UTC in cui il client ha eseguito la correzione. identifica ResourceID il dispositivo. La creazione di report personalizzati con la visualizzazione v_CIRemediationHistory consente di:
- Identificare i possibili problemi con gli script di correzione
- Trovare le tendenze nelle correzioni, ad esempio un client che non è coerentemente non conforme a ogni ciclo di valutazione.
Provali ora!
Provare a completare le attività. Inviare quindi commenti e suggerimenti con le proprie opinioni sulla funzionalità.
Abilitare l'opzione Track remediation history when supported (Tenere traccia della cronologia delle correzioni quando supportata)
- Per i nuovi elementi di configurazione, aggiungere l'opzione Verifica cronologia delle correzioni quando supportata nella scheda Regole di conformità quando si crea una nuova impostazione nella pagina Impostazioni della procedura guidata.
- Per gli elementi di configurazione esistenti, aggiungere l'opzione Verifica cronologia delle correzioni quando supportata nella scheda Regole di conformità nell'elemento di configurazione Proprietà.
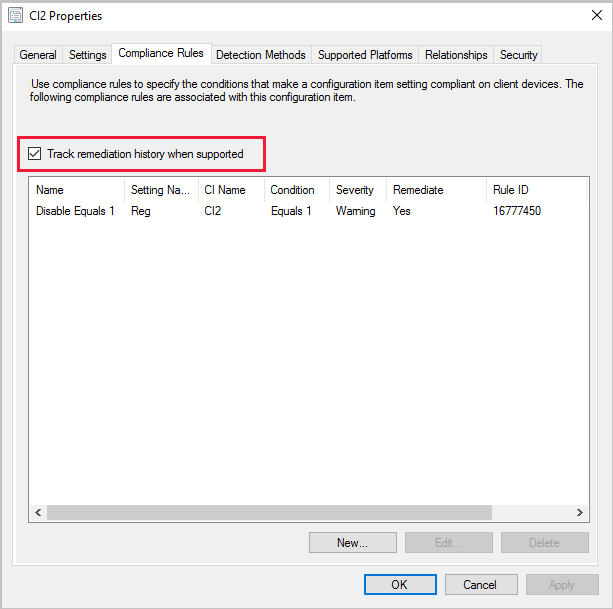
Visualizzare i gruppi di limiti per i dispositivi
Per semplificare la risoluzione dei problemi relativi ai comportamenti dei dispositivi con i gruppi di limiti, è ora possibile visualizzare i gruppi di limiti per dispositivi specifici. Nel nodo Dispositivi o quando si visualizzano i membri di una raccolta di dispositivi, aggiungere la nuova colonna Gruppi di limiti alla visualizzazione elenco.
Se un dispositivo si trova in più di un gruppo di limiti, il valore è un elenco delimitato da virgole di nomi di gruppi di limiti.
I dati vengono aggiornati quando il client effettua una richiesta di posizione al sito o al massimo ogni 24 ore.
Se un client è in roaming e non è membro di un gruppo di limiti, il valore è vuoto.
Nota
Queste informazioni sono dati del sito e disponibili solo nei siti primari. Non verrà visualizzato un valore per questa colonna quando si connette il Configuration Manager a un sito di amministrazione centrale.
Creazione guidata nuovo feedback
Nella console Configuration Manager è ora disponibile una nuova procedura guidata per l'invio di commenti e suggerimenti. La procedura guidata riprogettata migliora il flusso di lavoro con indicazioni migliori su come inviare un feedback valido. Include le modifiche seguenti:
- Richiede una descrizione del feedback
- Selezionare da un elenco di categorie di problemi
- Include suggerimenti su come scrivere commenti e suggerimenti utili
- Aggiunge una nuova pagina per allegare i file
- Nella pagina di riepilogo viene visualizzato l'ID transazione, che include anche eventuali messaggi di errore con suggerimenti per risolverli.
Nota
Questa nuova procedura guidata si trova solo nella console di Configuration Manager. Support Center offre un'esperienza di feedback simile, che non cambia in questa versione.
Prerequisiti
Aggiornare la console Configuration Manager alla versione più recente
Nel computer in cui si esegue la console, consentire l'accesso agli endpoint Internet seguenti per inviare dati di diagnostica a Microsoft:
https://*.events.data.microsoft.com/https://*.blob.core.windows.net/
Come inviare un sorriso
Per inviare commenti e suggerimenti su un elemento che ti piace Configuration Manager:
Nell'angolo in alto a destra della console di Configuration Manager selezionare l'icona del viso smile. Scegliere Invia un sorriso.
Nella prima pagina della procedura guidata Fornire commenti e suggerimenti :
Dicci cosa ti è piaciuto: inserisci una descrizione dettagliata del motivo per cui stai presentando questo feedback.
Puoi contattarmi per questo feedback: per consentire a Microsoft di contattarti su questo feedback, se necessario, seleziona questa opzione e specifica un indirizzo di posta elettronica valido.
Screenshot includi: selezionare questa opzione per aggiungere uno screenshot. Per impostazione predefinita, usa l'intero schermo, selezionare Aggiorna per acquisire l'immagine più recente. Selezionare Sfoglia per selezionare un file di immagine diverso.
Selezionare Avanti per inviare il feedback. È possibile che venga visualizzata una barra di stato durante il pacchetto del contenuto da inviare.
Al termine dello stato di avanzamento, selezionare Dettagli per visualizzare l'ID transazione o eventuali errori che si sono verificati.
Come inviare un cipiglio
Prima di fare un file con imbronciati, preparare le informazioni:
In caso di più problemi, inviare un report separato per ogni problema. Non includere più problemi in un singolo report.
Fornire dettagli chiari sul problema. Condividi tutte le ricerche che hai raccolto finora. Informazioni più dettagliate sono più utili per consentire a Microsoft di analizzare e diagnosticare il problema.
Hai bisogno di assistenza immediata? In tal caso, contattare il supporto tecnico Microsoft per problemi urgenti. Per altre informazioni, vedere Opzioni di supporto e risorse della community.
Questo feedback è un suggerimento per migliorare il prodotto? In tal caso, condividere una nuova idea. Per altre informazioni, vedere Inviare un suggerimento.
Il problema riguarda la documentazione del prodotto? È possibile inviare commenti e suggerimenti direttamente sulla documentazione. Per altre informazioni, vedere Commenti e suggerimenti per i documenti.
Per inviare commenti e suggerimenti su qualcosa che non ti è piaciuto del prodotto Configuration Manager:
Nell'angolo in alto a destra della console di Configuration Manager selezionare l'icona del viso smile. Scegliere Invia un cipiglio.
Nella prima pagina della procedura guidata Fornire commenti e suggerimenti :
Categoria problema: selezionare una categoria più appropriata per il problema.
Descrivere il problema con il maggior numero di dettagli possibile.
Puoi contattarmi per questo feedback: per consentire a Microsoft di contattarti su questo feedback, se necessario, seleziona questa opzione e specifica un indirizzo di posta elettronica valido.
Nella pagina Aggiungi altri dettagli della procedura guidata:
Screenshot includi: selezionare questa opzione per aggiungere uno screenshot. Per impostazione predefinita, usa l'intero schermo, selezionare Aggiorna per acquisire l'immagine più recente. Selezionare Sfoglia per selezionare un file di immagine diverso.
Includi file aggiuntivi: selezionare Allega e aggiungere file di log, che consentono a Microsoft di comprendere meglio il problema. Per rimuovere tutti i file allegati dal feedback, selezionare Cancella tutto. Per rimuovere singoli file, selezionare l'icona di eliminazione a destra del nome del file.
Selezionare Avanti per inviare il feedback. È possibile che venga visualizzata una barra di stato durante il pacchetto del contenuto da inviare.
Al termine dello stato di avanzamento, selezionare Dettagli per visualizzare l'ID transazione o eventuali errori che si sono verificati.
Se non si dispone della connettività Internet:
La procedura guidata Fornisci commenti e suggerimenti crea comunque un pacchetto di commenti e suggerimenti e file.
La pagina di riepilogo finale mostra un errore che indica che non è stato possibile inviare il feedback.
Selezionare l'opzione Salva una copia di commenti e suggerimenti e allegati. Per altre informazioni su come inviarlo a Microsoft, vedere Inviare commenti e suggerimenti salvati per l'invio successivo.
Se la procedura guidata Fornisci commenti e suggerimenti invia correttamente il feedback, ma non invia i file allegati, usare le stesse istruzioni per nessuna connettività Internet.
Miglioramenti al dashboard di gestione di Microsoft Edge
Il dashboard di gestione di Microsoft Edge include un nuovo grafico Preferred browser by device .The Microsoft Edge Management dashboard has a new Preferred browser by device chart. Il grafico fornisce informazioni dettagliate sul browser più usato da ogni dispositivo negli ultimi sette giorni. Se un utente ha due dispositivi, viene conteggiato separatamente perché il browser primario usato in ogni dispositivo può variare.
Prerequisiti
Abilitare le proprietà seguenti nelle classi di inventario hardware seguenti per il nuovo grafico Preferred browser by device :Enable the following properties in the below hardware inventory classes for the new Preferred browser by device chart:
-
SMS_BrowserUsage (SMS_BrowserUsage)
- BrowserName
- UsagePercentage
Visualizzare il dashboard
Nell'area di lavoro Raccolta software fare clic su Gestione Microsoft Edge per visualizzare il nuovo grafico del dashboard.

Miglioramenti a CMPivot
Configuration Manager ha avuto la possibilità di eseguire la funzionalità CMPivot da una raccolta di dispositivi ed eseguire query in tempo reale sui dispositivi. A questo punto è stata aggiunta la possibilità di eseguire CMPivot da un singolo dispositivo. Questa modifica semplifica la creazione di query CMPivot per un singolo dispositivo da parte di utenti come i tecnici dell'help desk.
Provali ora!
Provare a completare le attività. Inviare quindi commenti e suggerimenti con le proprie opinioni sulla funzionalità.
È possibile avviare CMPivot per un singolo dispositivo in due modi. Il nome del dispositivo si trova nella parte superiore della finestra di CMPivot, quindi è possibile distinguerlo dagli altri. Per avviare CMPivot per un dispositivo:
Selezionare un singolo dispositivo in una raccolta di dispositivi e fare clic su Avvia CMPivot. Non è necessario selezionare l'intera raccolta di dispositivi.
All'interno di un'operazione CMPivot esistente, fare clic con il pulsante destro del mouse su un dispositivo nell'output del dispositivo e passare al pivot usando l'opzione Device Pivot .
- Questa azione avvia un'istanza CMPivot separata nel dispositivo selezionato singolarmente.
Query per il feedback inviato a Microsoft
Configuration Manager versione technical preview del ramo 2001.2 include un nuovo messaggio di stato che contiene informazioni dettagliate sui commenti e suggerimenti inviati dal sito. Per semplificare la ricerca di questi messaggi di stato, questa versione include una query, Feedback inviato a Microsoft.
Nella console Configuration Manager passare all'area di lavoro Monitoraggio.
Espandere il nodo Query e selezionare la query Feedback inviata a Microsoft.
Nella scheda Home della barra multifunzione selezionare Esegui nel gruppo Query.
Problema noto con la query
Questa query non viene visualizzata quando si esegue l'aggiornamento da una versione precedente del ramo Technical Preview. Per risolvere questo problema, eseguire lo script SQL seguente nel database del sito:
IF EXISTS (SELECT * FROM Queries WHERE QueryKey = N'SMS595')
BEGIN
DELETE FROM Queries WHERE QueryKey = N'SMS595'
END
INSERT INTO Queries (QueryKey, Name, Comments, Architecture, Lifetime, WQL) VALUES ('SMS595', N'Feedback sent to Microsoft', N'Configuration Manager feedback sent to Microsoft for this hierarchy.', 'SMS_StatusMessage', 1, 'select stat.*, ins.*, att1.*, stat.Time from SMS_StatusMessage as stat left join SMS_StatMsgInsStrings as ins on ins.RecordID = stat.RecordID left join SMS_StatMsgAttributes as att1 on att1.RecordID = stat.RecordID where stat.Time >= ##PRM:SMS_StatusMessage.Time## and (stat.MessageID = 53900 or stat.MessageID = 53901) order by stat.Time DESC')
Nuovo metodo SDK per lo stato della sequenza di attività
Alcuni clienti creano interfacce della sequenza di attività personalizzate usando il metodo IProgressUI::ShowMessage, ma non restituisce un valore per la risposta dell'utente. In base ai commenti e suggerimenti, questa versione aggiunge il metodo IProgressUI::ShowMessageEx . Questo nuovo metodo è simile al metodo esistente, ma include anche una nuova variabile di risultato integer, pResult. Il valore di questa variabile è un valore restituito della finestra di messaggio standard di Windows.
L'esempio di script di PowerShell seguente illustra come usare questo metodo:
$Message = "Can you see this message?"
$Title = "Contoso IT"
$Type = 4 # Yes/No
$Output = 0
$TaskSequenceProgressUi = New-Object -ComObject "Microsoft.SMS.TSProgressUI"
$TaskSequenceProgressUi.ShowMessageEx($Message, $Title, $Type, [ref]$Output)
$TSEnv = New-Object -ComObject "Microsoft.SMS.TSEnvironment"
if ($Output -eq 6) {
$TSEnv.Value("TS-UserPressedButton") = 'Yes'
}
È possibile usare uno script come questo nel passaggio Esegui script di PowerShell nella sequenza di attività. Se l'utente seleziona Sì nella finestra personalizzata, lo script crea una variabile della sequenza di attività personalizzata TS-UserPressedButton con il valore Yes. È quindi possibile usare questa variabile della sequenza di attività in altri script o come condizione in altri passaggi della sequenza di attività.
Miglioramenti alla distribuzione del sistema operativo
Questa versione include i miglioramenti seguenti per la distribuzione del sistema operativo:
Il passaggio Verifica idoneità include ora un controllo per determinare se il dispositivo usa UEFI, il computer è in modalità UEFI.
Include anche una nuova variabile della sequenza di attività, _TS_CRUEFI. Questa variabile di sola lettura supporta i valori seguenti:
-
0:BIOS -
1:UEFI
-
Se si abilita la finestra di stato della sequenza di attività per visualizzare informazioni più dettagliate sullo stato, ora non vengono conteggiati i passaggi abilitati in un gruppo disabilitato. Questa modifica consente di rendere più precisa la stima dello stato di avanzamento.
Passaggi successivi
Per altre informazioni sull'installazione o l'aggiornamento del ramo Technical Preview, vedere Technical Preview.
Per altre informazioni sui diversi rami di Configuration Manager, vedere Quale ramo di Configuration Manager è necessario usare?.