Configurare la registrazione di dispositivi iOS/iPados con Apple Configurator
Intune supporta la registrazione di dispositivi iOS/iPadOS tramite Apple Configurator in esecuzione in un computer Mac. La registrazione con Apple Configurator richiede la connessione USB di ogni dispositivo iOS/iPadOS a un computer Mac per configurare la registrazione aziendale. È possibile registrare i dispositivi in Intune con Apple Configurator in due modi:
- Registrazione dell'Assistente configurazione : cancella il dispositivo e lo prepara per la registrazione durante l'Assistente configurazione.
- Registrazione diretta : non cancella il dispositivo e registra il dispositivo tramite le impostazioni di iOS/iPadOS. Questo metodo supporta solo i dispositivi senza affinità utente.
I metodi di registrazione di Apple Configurator non possono essere usati con gestione registrazione dispositivi.
Certificati
La registrazione di Apple Configurator supporta il protocollo ACME (Automated Certificate Management Environment). Quando si registrano nuovi dispositivi, il profilo di gestione nel dispositivo riceve un certificato ACME. Il protocollo ACME offre una protezione migliore rispetto al protocollo SCEP dal rilascio di certificati non autorizzati tramite meccanismi di convalida affidabili e processi automatizzati, che consente di ridurre gli errori nella gestione dei certificati.
I dispositivi già registrati non ottengono un certificato ACME in, a meno che non si registrino nuovamente in Microsoft Intune. ACME è supportato nei dispositivi che eseguono:
iOS 16.0 o versione successiva
iPadOS 16.1 o versione successiva
Prerequisiti
- Accesso fisico ai dispositivi iOS/iPadOS
- Impostare l'autorità MDM
- Un certificato push MDM Apple
- Numeri di serie del dispositivo (solo registrazione assistente configurazione)
- Cavi di connessione USB
- Computer macOS che esegue Apple Configurator 2.0
Creare un profilo di Apple Configurator per i dispositivi
Un profilo di registrazione del dispositivo definisce le impostazioni applicate durante la registrazione. Queste impostazioni vengono applicate una sola volta. Seguire questa procedura per creare un profilo di registrazione per registrare i dispositivi iOS/iPadOS con Apple Configurator.
Accedere all'Interfaccia di amministrazione di Microsoft Intune.
Passare a Registrazione dispositivi>.
Selezionare la scheda Apple .
In Metodi di registrazione in blocco selezionare Apple Configurator.
Passare a Creazione profili>.
In Crea profilo di registrazione digitare un nome e una descrizione per il profilo nella scheda Informazioni di base. Gli utenti non visualizzano questi dettagli. È possibile usare il nome per creare un gruppo dinamico in Microsoft Entra ID. Usare il nome del profilo per definire il parametro enrollmentProfileName per assegnare i dispositivi con questo profilo di registrazione. Per altre informazioni su come creare un gruppo dinamico con regole, vedere Creare una regola di appartenenza a un gruppo.

Selezionare Avanti per passare alla pagina Impostazioni .
Per Affinità utente, scegliere se i dispositivi con questo profilo devono essere registrati con o senza un utente assegnato.
Registra con affinità utente : scegliere questa opzione per i dispositivi che appartengono agli utenti e che vogliono usare il portale aziendale per servizi come l'installazione di app. Il dispositivo deve essere associato a un utente con Assistente configurazione e può quindi accedere ai dati aziendali e alla posta elettronica. Supportato solo per la registrazione dell'Assistente configurazione. L'affinità utente richiede WS-Trust 1.3 Username/Mixed endpoint. Altre informazioni.
Registra senza affinità utente : scegliere questa opzione per i dispositivi non associati a un singolo utente. Usare questa opzione per i dispositivi che eseguono attività senza accedere ai dati utente locali. Le app che richiedono l'affiliazione utente (inclusa l'app Portale aziendale usata per installare app line-of-business) non funzionano. Obbligatorio per la registrazione diretta.
Nota
Quando si seleziona Registra con affinità utente , assicurarsi che il dispositivo sia associato a un utente con Assistente configurazione entro le prime 24 ore dalla registrazione del dispositivo. In caso contrario, la registrazione potrebbe non riuscire e sarà necessario un ripristino delle impostazioni predefinite per registrare il dispositivo.
Se si sceglie Registra con affinità utente, è possibile consentire agli utenti di eseguire l'autenticazione con il portale aziendale invece di Apple Setup Assistant.
Nota
Se si vuole eseguire una delle operazioni seguenti, impostare Authenticate with Company Portal anziché Apple Setup Assistant su Sì.
- usare l'autenticazione a più fattori
- richiedere agli utenti che devono modificare la password al primo accesso
- richiedere agli utenti di reimpostare le password scadute durante la registrazione
Questi non sono supportati durante l'autenticazione con Apple Setup Assistant.
Scegliere Crea per salvare il profilo.
Limitazioni note
La registrazione con Apple Configuration presenta le limitazioni seguenti:
- Il file CSV può avere fino a 5.000 dispositivi.
- Il numero totale di dispositivi, che include i dispositivi elencati nel file CSV e i dispositivi Apple Configurator già in Intune, non può superare i 75.000.
Registrazione dell'Assistente configurazione
Aggiungere i numeri di serie di Apple Configurator
In un editor di testo creare un elenco di valori separati da virgole (.csv) a due colonne senza un'intestazione. Aggiungere il numero di serie nella colonna a sinistra e i dettagli del dispositivo nella colonna a destra, usando il formato seguente:
Serial number,device detailsÈ possibile includere qualsiasi tipo di dettaglio sul dispositivo. Ad esempio:
F7TLWCLBX196,iPad Air (5th generation) - BlueIl massimo corrente per l'elenco è 5.000 righe. Per informazioni su come trovare un numero di serie del dispositivo iOS/iPadOS, vedere Trovare il numero di serie o IMEI nell'iPhone, nell'iPad o nell'iPod touch (apre il sito Web del supporto Apple).
Accedere all'Interfaccia di amministrazione di Microsoft Intune.
Passare a Registrazione dispositivi>.
Selezionare la scheda Apple .
In Metodi di registrazione in blocco selezionare Apple Configurator.
Selezionare Dispositivi>Aggiungi.
Selezionare un profilo di registrazione da applicare ai numeri di serie da importare. Se si desidera che i nuovi dettagli del numero di serie sovrascrivano eventuali dettagli esistenti, scegliere Sovrascrivi dettagli per gli identificatori esistenti.
In Importa dispositivi passare al file CSV dei numeri di serie e selezionare Aggiungi.
Riassegnare un profilo ai numeri di serie del dispositivo
È possibile assegnare un profilo di registrazione quando si importano i numeri di serie iOS/iPadOS per la registrazione di Apple Configurator. È anche possibile assegnare profili da due posizioni nel portale di Azure:
- Dispositivi Apple Configurator
- Profili AC
Assegnare da dispositivi Apple Configurator
- Nell'interfaccia di amministrazione di Microsoft Intune passare a Registrazione dispositivi>.
- Selezionare la scheda Apple .
- In Metodi di registrazione in blocco selezionare Apple Configurator.
- Selezionare Dispositivi. Selezionare quindi un numero di serie.
- Scegliere Assegna profilo.
- In Assegna profilo selezionare il nuovo profilo da assegnare e quindi scegliere Assegna.
Assegnare da profili
- Accedere all'Interfaccia di amministrazione di Microsoft Intune.
- Passare a Registrazione dispositivi>.
- Selezionare la scheda Apple .
- In Metodi di registrazione in blocco selezionare Apple Configurator.
- Passare a Profili. Scegliere un profilo.
- Nel profilo selezionare Dispositivi assegnati. Selezionare quindi Assegna.
- Filtrare per trovare i numeri di serie del dispositivo che si desidera assegnare al profilo. Selezionare quindi i dispositivi e scegliere Assegna.
Esportare il profilo
Dopo aver creato il profilo e assegnato i numeri di serie, è necessario esportare il profilo da Intune come URL. È quindi possibile importarlo in Apple Configurator in un Mac per la distribuzione nei dispositivi.
Nell'interfaccia di amministrazione di Microsoft Intune passare a Registrazione dispositivi>.
Selezionare la scheda Apple .
In Metodi di registrazione in blocco selezionare Apple Configurator.
Passare a Profili. Scegliere un profilo da esportare.
Selezionare Esporta profilo.
Copiare l'URL del profilo. È quindi possibile aggiungerlo in Apple Configurator per definire il profilo di Intune usato dai dispositivi iOS/iPadOS.
Importare quindi questo profilo in Apple Configurator nella procedura seguente per definire il profilo di Intune usato dai dispositivi iOS/iPadOS.
Registrare i dispositivi con Assistente configurazione
In un computer Mac aprire Apple Configurator 2. Nella barra dei menu scegliere Apple Configurator 2 e quindi scegliere Preferenze.
Avviso
I dispositivi vengono reimpostati alle configurazioni factory durante il processo di registrazione. Come procedura consigliata, reimpostare il dispositivo e attivarlo. I dispositivi devono trovarsi nella schermata Hello quando si connette il dispositivo. Se il dispositivo è già stato registrato con l'account ID Apple, il dispositivo deve essere eliminato da Apple iCloud prima di avviare il processo di registrazione. L'errore di richiesta viene visualizzato come "Impossibile attivare [Nome dispositivo]".
Nel riquadro delle preferenze selezionare Server e scegliere il simbolo più (+) per avviare la procedura guidata del server MDM. Scegliere Avanti.
Immettere il nome host o l'URL e l'URL di registrazione per il server MDM in Registrazione assistente configurazione per i dispositivi iOS/iPadOS con Microsoft Intune. Per l'URL di registrazione immettere l'URL del profilo di registrazione esportato da Intune. Scegliere Avanti.
È possibile ignorare in modo sicuro un avviso che indica che l'URL del server non è verificato. Per continuare, scegliere Avanti fino al termine della procedura guidata.Connettere i dispositivi mobili iOS/iPadOS al computer Mac con una scheda USB.
Selezionare i dispositivi iOS/iPadOS da gestire e quindi scegliere Prepara. Nel riquadro Prepara dispositivo iOS/iPadOS selezionare Manuale e quindi scegliere Avanti.
Nel riquadro Registra nel server MDM selezionare il nome del server creato e quindi scegliere Avanti.
Nel riquadro Dispositivi di supervisione selezionare il livello di supervisione e quindi scegliere Avanti.
Nel riquadro Crea un'organizzazione scegliere l'organizzazione o creare una nuova organizzazione e quindi scegliere Avanti.
Nel riquadro Configura Assistente configurazione iOS/iPadOS scegliere i passaggi da presentare all'utente e quindi scegliere Prepara. Se richiesto, eseguire l'autenticazione per aggiornare le impostazioni di attendibilità.
Al termine della preparazione del dispositivo iOS/iPadOS, disconnettere il cavo USB.
Distribuire i dispositivi
I dispositivi sono ora pronti per la registrazione aziendale. Disattivare i dispositivi e distribuirli agli utenti. Quando gli utenti attivano i dispositivi, viene avviato Assistente configurazione.
Dopo aver ricevuto i dispositivi, gli utenti devono completare l'Assistente configurazione. I dispositivi configurati con affinità utente possono installare ed eseguire l'app Portale aziendale per scaricare le app e gestire i dispositivi.
Registrazione diretta
Quando si registrano direttamente i dispositivi iOS/iPadOS con Apple Configurator, è possibile registrare un dispositivo senza acquisire il numero di serie del dispositivo. È anche possibile assegnare un nome al dispositivo a scopo di identificazione prima che Intune acquisirà il nome del dispositivo durante la registrazione. L'app Portale aziendale non è supportata per i dispositivi registrati direttamente. Questo metodo non cancella il dispositivo.
Le app che richiedono l'affiliazione utente, inclusa l'app Portale aziendale usata per installare app line-of-business, non possono essere installate.
Esportare il profilo come .mobileconfig in dispositivi iOS/iPadOS
Nell'interfaccia di amministrazione di Microsoft Intune passare a Registrazione dispositivi>.
Selezionare la scheda Apple .
In Metodi di registrazione in blocco selezionare Apple Configurator.
Passare a Profili. Scegliere un profilo da esportare.
Selezionare Esporta profilo.
Copiare l'URL del profilo. È quindi possibile aggiungerlo in Apple Configurator per definire il profilo di Intune usato dai dispositivi iOS/iPadOS.
In Registrazione diretta scegliere Scarica profilo e salvare il file. Un file del profilo di registrazione è valido solo per due settimane in cui è necessario ricrearlo.
Trasferire il file in un computer Mac che esegue Apple Configurator per eseguire il push direttamente come profilo di gestione nei dispositivi iOS/iPadOS.
Preparare il dispositivo con Apple Configurator seguendo questa procedura:
In un computer Mac aprire Apple Configurator 2.0.
Connettere il dispositivo iOS/iPadOS al computer Mac con un cavo USB. Chiudere Foto, iTunes e altre app che si aprono per il dispositivo quando viene rilevato il dispositivo.
In Apple Configurator scegliere il dispositivo iOS/iPadOS connesso e quindi scegliere il pulsante Aggiungi . Le opzioni che possono essere aggiunte al dispositivo vengono visualizzate nell'elenco a discesa. Scegliere Profili.
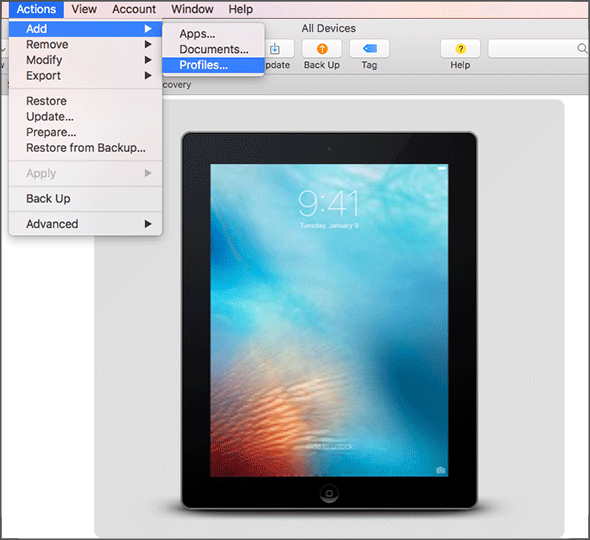
Usare la selezione file per selezionare il file con estensione mobileconfig esportato da Intune e quindi scegliere Aggiungi. Il profilo viene aggiunto al dispositivo. Se il dispositivo non è supervisionato, l'installazione richiede l'accettazione nel dispositivo.
Usare la procedura seguente per installare il profilo nel dispositivo iOS/iPadOS. Il dispositivo deve aver già completato l'Assistente configurazione ed essere pronto per l'uso. Se la registrazione comporta distribuzioni di app, il dispositivo deve avere un ID Apple configurato perché la distribuzione dell'app richiede l'accesso di un ID Apple per l'App Store.
- Sbloccare il dispositivo iOS/iPadOS.
- Nella finestra di dialogo Installa profilo per Profilo di gestione scegliere Installa.
- Se necessario, specificare il passcode del dispositivo o l'ID Apple.
- Accettare l'avviso e scegliere Installa.
- Accettare l'avviso remoto e scegliere Attendibilità.
- Quando la casella Profilo installato conferma il profilo come Installato, scegliere Fine.
Nel dispositivo iOS/iPadOS aprire Impostazioni e passare aProfilodi gestione dei> dispositivi generale>. Verificare che l'installazione del profilo sia elencata e controllare le restrizioni dei criteri iOS/iPadOS e le app installate. Le restrizioni dei criteri e le app potrebbero richiedere fino a 10 minuti per essere visualizzate nel dispositivo.
Distribuire i dispositivi. Il dispositivo iOS/iPadOS è ora registrato in Intune e gestito.
Passaggi successivi
Gestire i dispositivi registrati in Intune usando le azioni e le funzionalità di gestione dei dispositivi disponibili nell'interfaccia di amministrazione di Microsoft Intune. Per altre informazioni, vedere Che cos'è la gestione dei dispositivi di Microsoft Intune?
Per informazioni sulla registrazione di dispositivi macOS tramite registrazione diretta con Apple Configurator, vedere Usare la registrazione diretta per i dispositivi macOS.