Collaborare con gli utenti guest di un team (amministratori IT)
Se occorre collaborare con utenti guest a documenti e attività e comunicare, è consigliabile usare Microsoft Teams. Teams offre tutte le funzionalità di collaborazione disponibili in Office e SharePoint con una chat persistente e un set personalizzabile ed estendibile di strumenti di collaborazione in un'esperienza utente unificata.
Questo articolo illustra la procedura di configurazione di Microsoft 365 necessaria per consentire a un team di collaborare con utenti guest. Dopo aver configurato l'accesso agli utenti guest, è possibile invitarli ai team seguendo la procedura descritta in Aggiungere utenti guest a un team in Teams.
Nota
Canali condivisi offre un'esperienza più semplice rispetto agli account guest quando si collabora con altre organizzazioni Microsoft 365. I canali condivisi consentono di collaborare con persone esterne all'organizzazione usando i canali di Teams senza la necessità per i partecipanti esterni di accedere all'organizzazione. È consigliabile esaminare Pianificare la collaborazione esterna per verificare se i canali condivisi sono opzioni migliori rispetto alla collaborazione con gli utenti guest per uno scenario specifico.
Dimostrazione video
Il video mostra la procedura di configurazione descritta in questo documento.
Impostazioni di collaborazione esterna di Microsoft Entra External ID
La condivisione in Microsoft 365 è regolata al livello più alto dalle impostazioni di collaborazione esterna B2B in Microsoft Entra External ID. Se la condivisione guest è disabilitata o limitata in Microsoft Entra External ID, questa impostazione sostituisce tutte le impostazioni di condivisione configurate in Microsoft 365.
Controllare le impostazioni di collaborazione esterna per assicurarsi che la condivisione con i guest non sia bloccata.
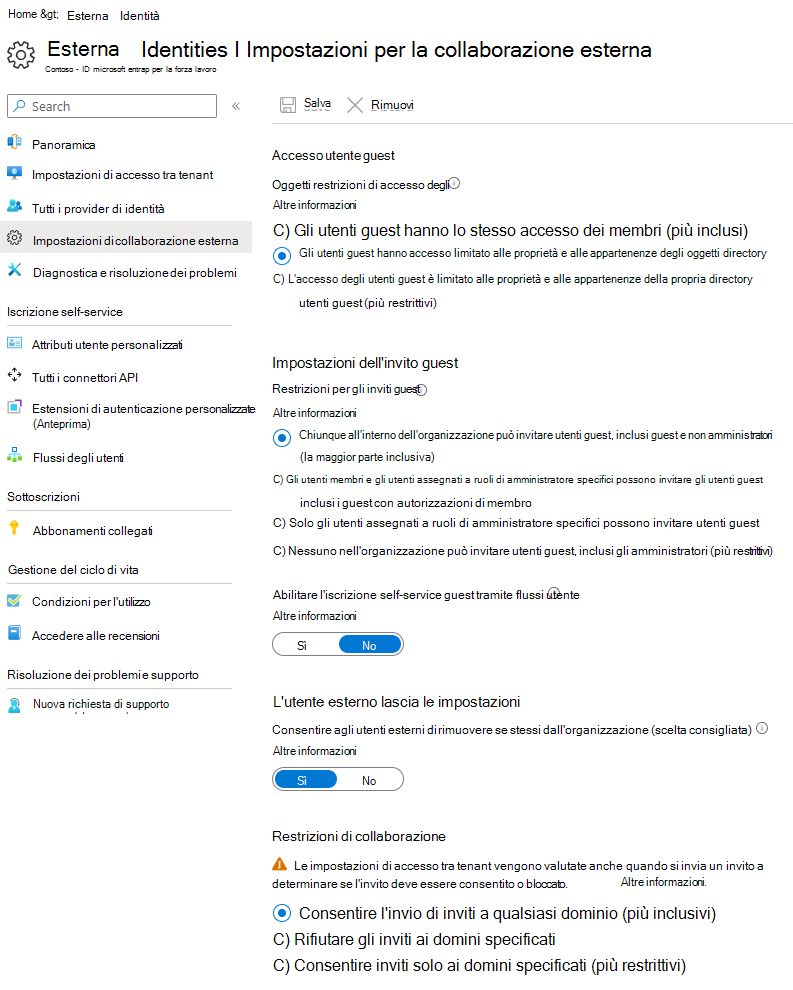
Per configurare le impostazioni di collaborazione esterna.
- Accedere a Microsoft Entra External ID all'indirizzo https://entra.microsoft.com/.
- Nel riquadro di spostamento a sinistra espandere Identità esterne.
- Selezionare Impostazioni collaborazione esterna.
- Verifica che l’opzione Gli utenti membri e gli utenti assegnati a ruoli amministrativi specifici possono invitare utenti guest, compresi gli ospiti con autorizzazioni dei membri o Chiunque nell'organizzazione può invitare utenti ospiti, compresi gli ospiti e i non amministratori sia selezionata.
- Se sono state apportate modifiche, selezionare Salva.
Prendere nota delle impostazioni nella sezione Restrizioni di collaborazione. Verificare che i domini degli utenti guest con cui si desidera collaborare non siano bloccati.
Se si lavora con guest di più organizzazioni, è possibile limitare la possibilità di accedere ai dati della directory. Ciò impedisce loro di vedere chi altro è un guest nella directory. A questo scopo in Restrizioni di accesso degli utenti guest, selezionare Gli utenti guest hanno accesso limitato alle proprietà e all'iscrizione delle impostazioni degli oggetti della directory oppure L'accesso degli utenti guest è limitato alle proprietà e alle iscrizioni dei propri oggetti della directory.
Impostazioni di accesso degli utenti guest
Teams dispone di un interruttore on/off per l'accesso guest e di varie impostazioni disponibili per controllare cosa possono fare gli utenti guest in un team. L'impostazione Consenti l'accesso guest in Teams deve essere attivata per consentire l'accesso guest in Teams.
Verificare che l'accesso guest sia abilitato in Teams e apportare eventuali modifiche alle impostazioni in base alle esigenze aziendali. Tenere presente che le impostazioni influiscono su tutti i team.
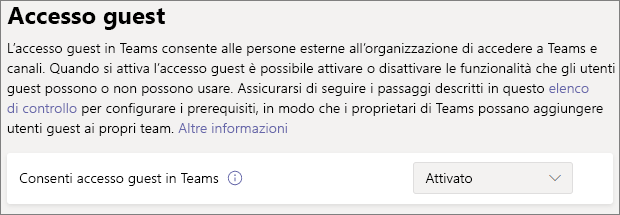
Per configurare le impostazioni di accesso guest di Teams
- Accedere all'interfaccia di amministrazione di Microsoft 365 all'indirizzo https://admin.microsoft.com.
- Nel riquadro di spostamento a sinistra selezionare Mostra tutto.
- In Interfacce di amministrazione selezionare Teams.
- Nell'interfaccia di amministrazione di Teams, nel riquadro di spostamento a sinistra, selezionare Utenti>Accesso guest.
- Assicurarsi che l'accesso guest sia impostato su Attivato.
- Apportare le modifiche desiderate alle impostazioni guest aggiuntive e quindi selezionare Salva.
Dopo aver attivato l'accesso guest in Teams, è possibile controllare in modo facoltativo l'accesso guest a singoli team e relativi siti di SharePoint associati usando etichette di riservatezza. Per altre informazioni, vedere Usare le etichette di riservatezza per proteggere i contenuti in Microsoft Teams, Gruppi di Microsoft 365 e nei siti di SharePoint.
Nota
L'attivazione delle impostazioni guest di Teams potrebbe richiedere fino a ventiquattro ore.
Impostazioni guest di Gruppi di Microsoft 365
Teams usa Gruppi di Microsoft 365 per l'iscrizione al team. Per il funzionamento dell'accesso degli utenti guest in Teams, è necessario che le impostazioni guest di Gruppi di Microsoft 365 siano attivate.
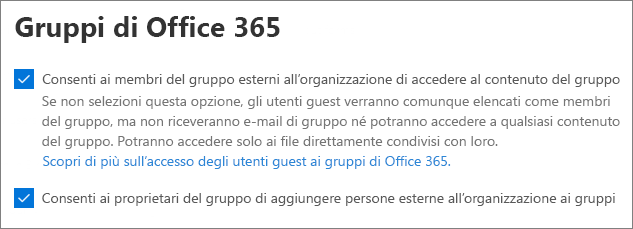
Per configurare le impostazioni guest di Gruppi di Microsoft 365
- Nel riquadro di spostamento a sinistra dell'interfaccia di amministrazione di Microsoft 365, espandere Impostazioni.
- Selezionare Impostazioni organizzazione.
- Nell'elenco selezionare Gruppi di Microsoft 365.
- Verificare che le caselle di controllo Consenti ai proprietari del gruppo di aggiungere persone esterne all'organizzazione ai Gruppi di Microsoft 365 come utenti guest e Consenti ai membri del gruppo guest di accedere ai contenuti del gruppo siano entrambe selezionate.
- Se sono state apportate modifiche, selezionare Salva modifiche.
Impostazioni di condivisione a livello di organizzazione in SharePoint
I contenuti dei team, ad esempio file, cartelle ed elenchi, sono tutti archiviati in SharePoint. Per consentire ai guest di accedere a questi elementi in Teams, le impostazioni di condivisione a livello di organizzazione in SharePoint devono consentire la condivisione con gli utenti guest.
Le impostazioni a livello di organizzazione determinano quali impostazioni sono disponibili per i singoli siti, tra cui i siti associati ai team. Le impostazioni del sito non possono essere più permissive delle impostazioni a livello di organizzazione.
Se si vuole consentire la condivisione di file e cartelle con utenti non autenticati, scegliere Chiunque. Per assicurarsi che tutti gli utenti guest siano autenticati, scegliere Utenti guest nuovi ed esistenti. Scegliere l'impostazione più permissiva necessaria per qualsiasi sito dell'organizzazione.
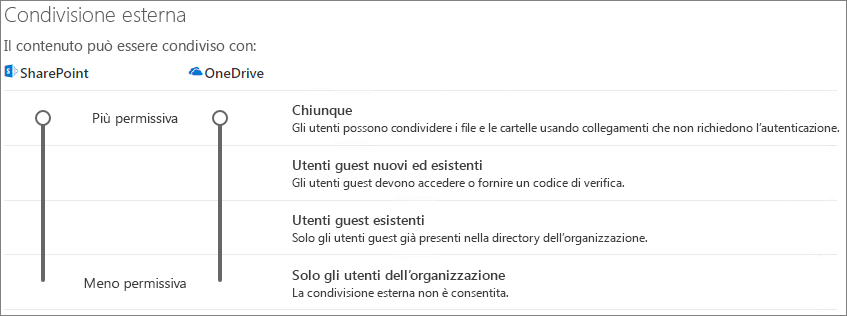
Per configurare le impostazioni di condivisione a livello di organizzazione in SharePoint
- Nel riquadro di spostamento a sinistra dell'interfaccia di amministrazione di SharePoint, espandere Criteri poi fare clic su Condivisione.
- Assicurarsi che la condivisione esterna per SharePoint sia impostata su Chiunque oppure Utenti guest nuovi ed esistenti.
- Se sono state apportate modifiche, selezionare Salva.
Impostazioni dei collegamenti predefiniti a livello di organizzazione di SharePoint
Le impostazioni predefinite per il collegamento a file e cartelle determinano l'opzione di collegamento visualizzata agli utenti per impostazione predefinita quando condividono un file o una cartella. Se si desidera, gli utenti possono modificare il tipo di collegamento in una delle altre opzioni prima della condivisione.
Tenere presente che questa impostazione influisce su tutti i team e i siti di SharePoint dell'organizzazione.
Scegliere uno dei tipi di collegamento seguenti, che verranno selezionati per impostazione predefinita quando gli utenti condividono file e cartelle:
- Chiunque abbia il collegamento : scegliere questa opzione se si prevede di eseguire molte condivisioni non autenticate di file e cartelle. Se si desidera autorizzare Chiunque abbia il collegamento, ma si è preoccupati in caso di condivisione accidentale non autenticata, considerare una delle altre opzioni come predefinite. Questo tipo di collegamento è disponibile solo se è stata abilitata la condivisione Chiunque.
- Solo gli utenti dell'organizzazione: scegliere questa opzione se si prevede che la maggior parte delle condivisioni di file e cartelle sia con persone interne all'organizzazione.
- Utenti specifici : prendere in considerazione questa opzione se si prevede di eseguire molte condivisioni di file e cartelle con gli utenti guest. Questo tipo di collegamento funziona con gli utenti guest e richiede l'autenticazione degli utenti.
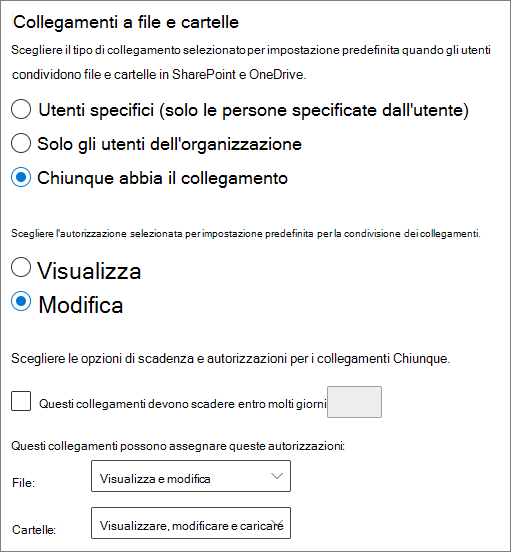
Per configurare le impostazioni dei collegamenti predefiniti a livello di organizzazione in SharePoint
- Passare a Condivisione nell'interfaccia di amministrazione di SharePoint.
- In Collegamenti a file e cartelle, selezionare il collegamento di condivisione predefinito che si desidera usare.
- Se sono state apportate modifiche, selezionare Salva.
Per impostare l'autorizzazione per il collegamento di condivisione, in Scegliere l'autorizzazione selezionata per impostazione predefinita per i collegamenti di condivisione.
- Selezionare Visualizza se non si vuole che gli utenti apportino modifiche ai file e alle cartelle.
- Selezionare Modifica per consentire agli utenti di apportare modifiche ai file e alle cartelle.
Facoltativamente, scegliere un'ora di scadenza per i collegamenti Chiunque .
Creazione di un team
Il passaggio successivo consiste nel creare il team che si prevede di usare per collaborare con gli utenti guest.
Per creare un team
- Nella scheda Teams di Teams selezionare Partecipa o crea un team (+).
- Selezionare Crea un team.
- Selezionare Da zero.
- Se necessario, scegliere un'etichetta di riservatezza.
- Scegliere Privato o Pubblico.
- Digitare un nome e una descrizione per il team e quindi selezionare Crea.
- Selezionare Ignora.
In seguito verranno invitato gli utenti. È quindi importante controllare le impostazioni di condivisione a livello di sito per il sito di SharePoint associato al team.
Impostazioni di condivisione a livello di sito di SharePoint
Controllare le impostazioni di condivisione a livello di sito per assicurarsi che consentano il tipo di accesso desiderato per il team. Ad esempio, se si configurano le impostazioni a livello di organizzazione su Chiunque, ma si vuole che tutti gli utenti guest siano autenticati per accedere al team, verificare che le impostazioni di condivisione a livello di sito siano impostate su Utenti guest nuovi ed esistenti.
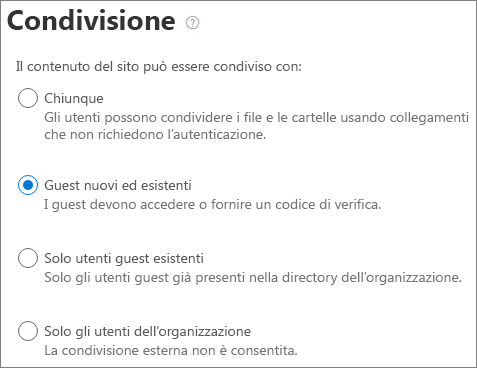
Per configurare le impostazioni di condivisione a livello di sito
- Nel riquadro di spostamento sinistro dell'interfaccia di amministrazione di SharePoint espandere Siti e selezionare Siti attivi.
- Selezionare il sito del team appena creato.
- Nella scheda Impostazioni selezionare Altre impostazioni di condivisione.
- Verificare che la condivisione sia impostata su Chiunque o Utenti guest nuovi ed esistenti.
- Se sono state apportate modifiche, selezionare Salva.
Invitare utenti
Le impostazioni di condivisione guest sono ora configurate, quindi è possibile iniziare ad aggiungere gli utenti interni e quelli guest al team.
Per invitare utenti interni a un team
- Nel team selezionare Altre opzioni (***) e quindi selezionare Aggiungi membro.
- Digitare il nome dell'utente da invitare.
- Selezionare Aggiungi e quindi Chiudi.
Per invitare utenti guest in un team
- Nel team selezionare Altre opzioni (***) e quindi selezionare Aggiungi membro.
- Digitare l'indirizzo di posta elettronica dell'utente guest che si vuole invitare.
- Selezionare Modifica informazioni guest.
- Digitare il nome completo del guest e selezionare il segno di spunta.
- Selezionare Aggiungi e quindi Chiudi.
Nota
Gli utenti guest con un account aziendale o dell'istituto di istruzione possono essere invitati solo usando il nome dell'entità utente (UPN), ad esempio adele@contoso.com. L'invito di utenti guest tramite ID EAS o altri formati e-mail non è supportato.
Articoli correlati
Procedure consigliate per la condivisione di file e cartelle con utenti non autenticati
Limitare l'esposizione accidentale ai file durante la condivisione con gli utenti guest
Creare un ambiente di condivisione guest sicuro
Creare una Extranet B2B con guest gestiti.
Integrazione di SharePoint e OneDrive con l'ID esterno di Microsoft Entra