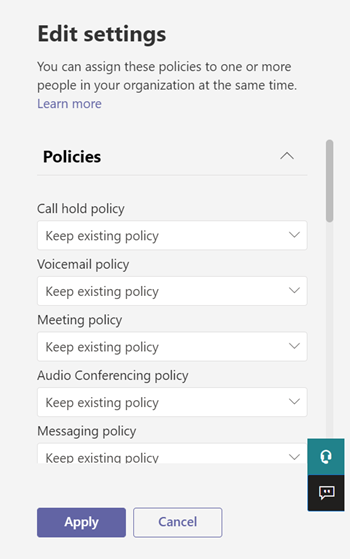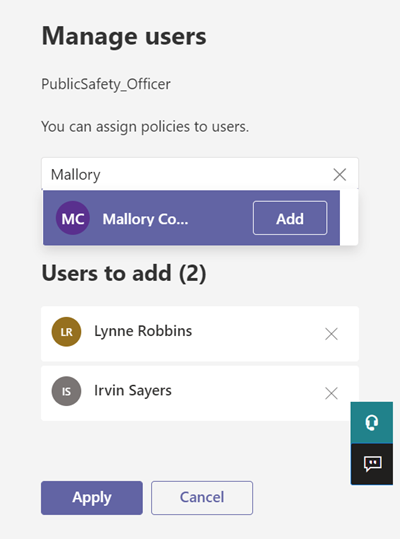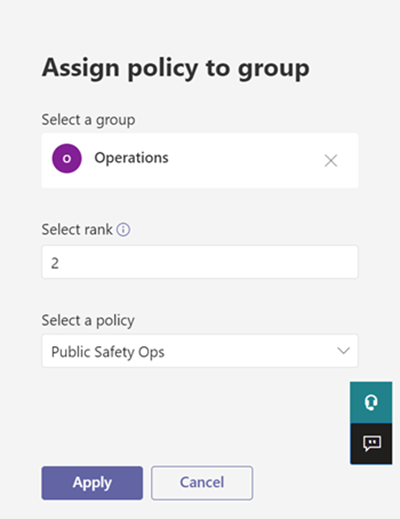Assegnare criteri a utenti e gruppi
Questo articolo esamina i diversi modi per assegnare criteri a utenti e gruppi in Microsoft Teams.
Per altre informazioni sui criteri supportati dall'interfaccia di amministrazione di Teams e dal modulo PowerShell di Teams, vedere Informazioni di riferimento sui criteri di Teams.
Prima di leggere, assicurarsi di aver letto Assegna criteri in Teams per iniziare.
Questo video mostra come assegnare criteri a più utenti.
Assegnare un criterio ai singoli utenti
Seguire questa procedura per assegnare un criterio a un singolo utente o a pochi utenti alla volta.
Usare l'interfaccia di amministrazione di Microsoft Teams
Per assegnare un criterio a un utente:
Nel riquadro di spostamento sinistro dell'interfaccia di amministrazione di Microsoft Teams passare a Gestisci utenti.>
Selezionare l'utente facendo clic a sinistra del nome utente e quindi selezionare Modifica impostazioni.
Selezionare il criterio da assegnare e quindi selezionare Applica.
Nota
Per annullare l'assegnazione di criteri specializzati da un utente, è possibile impostare ogni criterio su Globale (impostazione predefinita a livello di organizzazione). È anche possibile rimuovere le assegnazioni dei criteri in blocco per tutti gli utenti direttamente assegnati a un criterio. Per altre informazioni, vedere Annullare l'assegnazione di criteri in blocco.
È anche possibile eseguire le operazioni seguenti per assegnare un criterio a un utente:
Nel riquadro di spostamento sinistro dell'interfaccia di amministrazione di Microsoft Teams passare alla pagina dei criteri.
Selezionare il criterio da assegnare facendo clic a sinistra del nome del criterio.
Selezionare Assegna utenti.
Nel riquadro Gestisci utenti cercare l'utente per nome visualizzato o in base al nome utente, selezionare il nome e poi selezionare Aggiungi. Ripetere questa operazione per ogni utente da aggiungere.
Dopo aver aggiunto tutti gli utenti, selezionare Applica.
Usare PowerShell
Ogni tipo di criterio ha un proprio set di cmdlet per gestirlo. Usare il Grant- cmdlet per un determinato tipo di criterio per assegnare il criterio. Ad esempio, usare il Grant-CsTeamsMeetingPolicy cmdlet per assegnare un criterio riunione di Teams agli utenti. Questi cmdlet sono inclusi nel modulo di Teams PowerShell e sono documentati nel riferimento ai cmdlet di Skype for Business.
Scarica e installa la versione pubblica di Teams PowerShell (se non l'hai già fatto) e quindi esegui quanto segue per connetterti.
# When using Teams PowerShell Module
Import-Module MicrosoftTeams
Connect-MicrosoftTeams
In questo esempio viene assegnato un criterio riunione di Teams denominato Criterio riunione studente a un utente denominato Rosso.
Grant-CsTeamsMeetingPolicy -Identity reda@contoso.com -PolicyName "Student Meeting Policy"
Per altre informazioni, vedere Gestire i criteri tramite PowerShell.
Assegnare un criterio a un gruppo
L'assegnazione di criteri ai gruppi consente di assegnare criteri a un gruppo di utenti, ad esempio un gruppo di Microsoft 365, un gruppo di sicurezza o una lista di distribuzione. L'assegnazione dei criteri viene propagata ai membri del gruppo in base alle regole di precedenza. Quando vengono aggiunti o rimossi membri da un gruppo, le assegnazioni dei criteri ereditate vengono aggiornate di conseguenza.
L'assegnazione dei criteri ai gruppi è consigliata per gruppi con un massimo di 50.000 utenti, ma funziona anche con gruppi più grandi.
Quando si assegnano i criteri, questi vengono immediatamente assegnati al gruppo. Tuttavia, la propagazione dell'assegnazione dei criteri ai membri del gruppo viene eseguita come operazione in background e potrebbe richiedere del tempo, a seconda delle dimensioni del gruppo. Lo stesso vale quando un criterio non è assegnato a un gruppo o quando i membri vengono aggiunti o rimossi da un gruppo.
Le assegnazioni di Criteri di gruppo vengono propagate solo agli utenti che sono membri diretti del gruppo. Le assegnazioni non vengono propagate ai membri dei gruppi annidati.
Importante
Il modulo Teams Powershell e l'interfaccia di amministrazione di Teams non supportano i criteri seguenti per l'assegnazione di criteri di gruppo.
- Criteri di autorizzazione per le app di Teams
- Criteri di routing delle chiamate di emergenza di Teams
- Criteri di roaming di rete di Teams
- Criteri di aggiornamento di Teams
- Criteri per le applicazioni vocali di Teams
Informazioni utili sull'assegnazione dei criteri ai gruppi
Prima di iniziare, è importante comprendere le regole di precedenza e la classificazione delle assegnazioni di gruppo.
Regole di precedenza
Per un determinato tipo di criterio, i criteri efficaci di un utente vengono determinati in base ai criteri seguenti:
- Un criterio assegnato direttamente a un utente ha la precedenza su qualsiasi altro criterio dello stesso tipo assegnato a un gruppo. In altre parole, se a un utente viene assegnato direttamente un criterio di un determinato tipo, tale utente non erediterà un criterio dello stesso tipo da un gruppo. Questo significa anche che se un utente ha un criterio di un determinato tipo a cui è stato assegnato direttamente, è necessario rimuoverlo dall'utente prima che possa ereditare un criterio dello stesso tipo da un gruppo.
- Se a un utente non sono assegnati criteri direttamente ed è membro di due o più gruppi a cui è assegnato un criterio dello stesso tipo, l'utente eredita il criterio dell'assegnazione di gruppo con la classificazione più alta. Più basso è il numero, più alta sarà la classifica, con 1 la più alta.
- Se un utente non è membro di alcun gruppo a cui è assegnato un criterio, il criterio globale (predefinito a livello di organizzazione) per quel tipo di criterio si applica all'utente.
I criteri efficaci di un utente vengono aggiornati in base alle regole seguenti:
- quando un utente viene aggiunto o rimosso da un gruppo a cui è assegnato un criterio.
- un criterio non è assegnato da un gruppo.
- un criterio assegnato direttamente all'utente viene rimosso.
Classificazione delle assegnazioni di gruppo
Nota
Un determinato tipo di criterio può essere assegnato a un massimo di 64 gruppi tra istanze di criteri per quel tipo.
Quando si assegnano criteri a un gruppo, si specifica una classificazione per l'assegnazione di gruppo. Questa classificazione viene usata per determinare i criteri che un utente deve ereditare come criteri efficaci se l'utente è membro di due o più gruppi e a ogni gruppo viene assegnato un criterio dello stesso tipo.
La classificazione delle assegnazioni di gruppo è relativa ad altre assegnazioni di gruppo dello stesso tipo. Ad esempio, se si assegna un criterio di chiamata a due gruppi, impostare la classificazione di un'assegnazione su 1 e l'altra su 2, con 1 come classificazione più alta. La classificazione delle assegnazioni di gruppo indica quali appartenenze ai gruppi sono più importanti o più rilevanti rispetto ad altre appartenenze ai gruppi per quanto riguarda l'ereditarietà.
Supponiamo, ad esempio, di avere due gruppi, Dipendenti negozio e Responsabili negozio. A entrambi i gruppi viene assegnato un criterio per le chiamate di Teams, rispettivamente i criteri per le chiamate dei dipendenti dello Store e i criteri per le chiamate dei responsabili dello Store. Per un responsabile dello Store che fa parte di entrambi i gruppi, il suo ruolo di responsabile è più rilevante del suo ruolo di dipendente, quindi i criteri per le chiamate assegnati al gruppo di responsabili dello Store dovrebbero avere una classificazione più alta.
| Gruppo | Nome del criterio di chiamata di Teams | Rango |
|---|---|---|
| Responsabili store | Criteri per le chiamate dei responsabili dello store | 1 |
| Dipendenti negozio | Criteri per le chiamate dei dipendenti dello Store | 2 |
Se non si specifica una classificazione, all'assegnazione dei criteri viene assegnata la classificazione più bassa.
Nell'interfaccia di amministrazione di Teams
- Nel riquadro di spostamento sinistro dell'interfaccia di amministrazione di Microsoft Teams passare alla pagina del tipo di criterio. Ad esempio, passare a Criteririunione riunioni>.
- Selezionare la scheda Assegnazione criteri di gruppo .
- Selezionare Aggiungi gruppo e quindi nel riquadro Assegna criteri a gruppo eseguire le operazioni seguenti:
Per rimuovere un'assegnazione di Criteri di gruppo, nella scheda Assegnazione criteri di gruppo della pagina dei criteri selezionare l'assegnazione di gruppo e quindi selezionare Rimuovi.
Per modificare la classificazione di un'assegnazione di gruppo, è necessario rimuovere prima l'assegnazione di Criteri di gruppo. Quindi, seguire la procedura precedente per assegnare i criteri a un gruppo.
Questo video mostra la procedura per creare e assegnare criteri di riunione personalizzati a un gruppo.
Installare e connettersi al modulo PowerShell di Microsoft Teams
Per indicazioni dettagliate, vedere Installare PowerShell di Teams.
Assegnare criteri a un gruppo di utenti
Usare il cmdlet Grant appropriato per assegnare un criterio a un gruppo. È possibile specificare un gruppo usando l'ID oggetto, l'indirizzo SIP o l'indirizzo di posta elettronica.
In questo esempio viene assegnato un criterio riunione di Teams denominato Criteri riunione responsabili vendita al dettaglio a un gruppo con una classificazione di assegnazione di 1.
Grant-CsTeamsMeetingPolicy -Group d8ebfa45-0f28-4d2d-9bcc-b158a49e2d17 -PolicyName "Retail Managers Meeting Policy" -Rank 1
Ottenere le assegnazioni dei criteri per un gruppo
Usa il cmdlet Get-CsGroupPolicyAssignment per ottenere tutti i criteri assegnati a un gruppo. I gruppi sono sempre elencati in base all'ID del gruppo anche se per assegnare i criteri è stato usato l'indirizzo SIP o l'indirizzo di posta elettronica.
In questo esempio vengono recuperati tutti i criteri assegnati a un gruppo specifico.
Get-CsGroupPolicyAssignment -GroupId e050ce51-54bc-45b7-b3e6-c00343d31274
In questo esempio vengono restituiti tutti i gruppi a cui sono stati assegnati criteri per le riunioni di Teams.
Get-CsGroupPolicyAssignment -PolicyType TeamsMeetingPolicy
Rimuovere un criterio da un gruppo
Usare il cmdlet Grant appropriato per rimuovere un criterio da un gruppo. Quando si rimuove un criterio da un gruppo, vengono aggiornate le priorità degli altri criteri dello stesso tipo assegnati ad altri gruppi e con una classificazione inferiore. Ad esempio, se si rimuove un criterio con classificazione 2, i criteri con classificazione 3 e 4 vengono aggiornati in modo da riflettere la nuova classificazione. Le due tabelle seguenti illustrano questo esempio.
Ecco un elenco delle assegnazioni dei criteri e delle priorità per i criteri delle riunioni di Teams.
| Nome gruppo | Nome del criterio | Rango |
|---|---|---|
| Vendite | Criteri di vendita | 1 |
| Area ovest | Politica della regione occidentale | 2 |
| Divisione | Criteri di divisione | 3 |
| Filiale | Criteri per le filiali | 4 |
Se rimuoviamo i criteri area ovest dal gruppo Area ovest, le assegnazioni dei criteri e le priorità vengono aggiornate come segue.
| Nome gruppo | Nome del criterio | Rango |
|---|---|---|
| Vendite | Criteri di vendita | 1 |
| Divisione | Criteri di divisione | 2 |
| Filiale | Criteri per le filiali | 3 |
In questo esempio i criteri di riunione di Teams vengono rimossi da un gruppo.
Grant-CsTeamsMeetingPolicy -Group f985e013-0826-40bb-8c94-e5f367076044 -PolicyName $null
Modificare un'assegnazione di criteri per un gruppo
Nota
Per modificare un'assegnazione di Criteri di gruppo, è possibile rimuovere l'assegnazione di criteri corrente dal gruppo e quindi aggiungere una nuova assegnazione di criteri.
Dopo aver assegnato un criterio a un gruppo, è possibile usare il cmdlet Grant appropriato per modificare l'assegnazione dei criteri del gruppo come segue:
- Modificare la classificazione
- Modificare il criterio di un determinato tipo di criterio
- Modificare il criterio di un determinato tipo di criterio e la classificazione
In questo esempio, i criteri del parco chiamate di Teams di un gruppo vengono modificati in un criterio denominato SupportCallPark e la classificazione delle assegnazioni su 3.
Grant-CsTeamsCallParkPolicy -Group 566b8d39-5c5c-4aaa-bc07-4f36278a1b38 -PolicyName SupportCallPark -Rank 3
Modificare i criteri efficaci per un utente
Ecco un esempio di come modificare i criteri efficaci per un utente a cui è assegnato direttamente un criterio.
Innanzitutto, usiamo il cmdlet Get-CsUserPolicyAssignment insieme al PolicySource parametro per ottenere i dettagli dei criteri di trasmissione delle riunioni di Teams associati all'utente.
Get-CsUserPolicyAssignment -Identity daniel@contoso.com -PolicyType TeamsMeetingBroadcastPolicy | select -ExpandProperty PolicySource
L'output mostra che all'utente è stato assegnato direttamente un criterio di trasmissione riunione di Teams denominato Eventi dipendenti, che ha la precedenza sul criterio denominato Vendor Live Events assegnato a un gruppo a cui appartiene l'utente.
AssignmentType PolicyName Reference
-------------- ---------- ---------
Direct Employee Events
Group Vendor Live Events 566b8d39-5c5c-4aaa-bc07-4f36278a1b38
Ora rimuoviamo i criteri Eventi dipendente dall'utente. Questo significa che l'utente non ha più un criterio di trasmissione riunione di Teams direttamente assegnato e erediterà il criterio Eventi live fornitore assegnato al gruppo a cui appartiene l'utente.
Per eseguire questa operazione, usare il cmdlet seguente nel modulo PowerShell di Microsoft Teams.
Grant-CsTeamsMeetingBroadcastPolicy -Identity daniel@contoso.com -PolicyName $null
Usare il cmdlet seguente nel modulo di Teams PowerShell per eseguire questa operazione in scala attraverso un'assegnazione di criteri batch, dove $users è un elenco di utenti specificato.
New-CsBatchPolicyAssignmentOperation -OperationName "Assigning null at bulk" -PolicyType TeamsMeetingBroadcastPolicy -PolicyName $null -Identity $users
Assegnare un criterio a un batch di utenti
Usare l'interfaccia di amministrazione
Per assegnare un criterio agli utenti in blocco:
- Nel riquadro di spostamento sinistro dell'interfaccia di amministrazione di Microsoft Teams selezionare Utenti.
- Cercare gli utenti a cui assegnare il criterio o filtrare la visualizzazione per visualizzare gli utenti desiderati.
- Nella colonna []) (segno di spunta) selezionare gli utenti. Per selezionare tutti gli utenti, selezionare il segno di spunta √ nella parte superiore della tabella.
- Seleziona Modifica impostazioni, apporta le modifiche desiderate e quindi seleziona Applica.
Per visualizzare lo stato dell'assegnazione dei criteri, nel banner visualizzato nella parte superiore della pagina Utenti dopo aver selezionato Applica per inviare l'assegnazione dei criteri, selezionare Log attività. Oppure, nel riquadro di spostamento sinistro dell'interfaccia di amministrazione di Microsoft Teams, passare a Dashboard e quindi, in Log attività, selezionare Visualizza dettagli. Il log attività mostra le assegnazioni dei criteri a batch di più di 20 utenti tramite l'interfaccia di amministrazione di Microsoft Teams degli ultimi 30 giorni. Per altre informazioni, vedere Visualizzare le assegnazioni dei criteri nel log attività.
Usare il metodo PowerShell
Nota
L'assegnazione di criteri batch con PowerShell non è disponibile per tutti i tipi di criteri di Teams. Vedi New-CsBatchPolicyAssignmentOperation per l'elenco dei tipi di criteri supportati.
Con l'assegnazione dei criteri batch, è possibile assegnare un criterio a grandi set di utenti alla volta senza usare uno script. Utilizza il cmdlet New-CsBatchPolicyAssignmentOperation per inviare un batch di utenti e i criteri che vuoi assegnare. Le assegnazioni vengono elaborate come operazione in background e viene generato un ID operazione per ogni batch. Puoi quindi utilizzare il cmdlet Get-CsBatchPolicyAssignmentOperation per tenere traccia dello stato e dello stato delle assegnazioni in un batch.
Specificare gli utenti in base all'ID oggetto o all'indirizzo SIP (Session Initiation Protocol). L'indirizzo SIP di un utente spesso ha lo stesso valore del nome dell'entità utente (UPN) o dell'indirizzo di posta elettronica, ma non è obbligatorio. Se un utente viene specificato usando l'UPN o l'e-mail, ma ha un valore diverso da quello dell'indirizzo SIP, l'assegnazione dei criteri avrà esito negativo per l'utente. Se un batch include utenti duplicati, i duplicati verranno rimossi dal batch prima dell'elaborazione e lo stato verrà fornito solo per gli utenti univoci rimanenti nel batch.
Un batch può contenere fino a 5.000 utenti. Per risultati ottimali, non inviare più di un paio di batch alla volta. Consentire ai batch di completare l'elaborazione prima di inviare altri batch.
Installare e connettersi al modulo di Teams PowerShell
Eseguire quanto segue per installare il modulo PowerShell di Microsoft Teams.
Install-Module -Name MicrosoftTeams
Eseguire quanto segue per connettersi a Teams e avviare una sessione.
Connect-MicrosoftTeams
Quando richiesto, accedere con le credenziali di amministratore.
Installare e connettersi al modulo PowerShell di Microsoft Graph (facoltativo)
È anche possibile scaricare e installare il modulo PowerShell di Microsoft Graph (se non lo si è già fatto) e connettersi a Microsoft Entra ID in modo da poter recuperare un elenco di utenti nell'organizzazione.
Eseguire le operazioni seguenti per connettersi a Microsoft Entra ID.
Connect-MgGraph
Quando richiesto, accedere con le stesse credenziali di amministratore usate per connettersi a Teams.
Assegnare criteri di configurazione a un batch di utenti
In questo esempio usiamo il cmdlet New-CsBatchPolicyAssignmentOperation per assegnare un criterio di configurazione dell'app denominato Criteri di configurazione app HR a un batch di utenti elencati nel file users_ids.text.
$user_ids = Get-Content .\users_ids.txt
New-CsBatchPolicyAssignmentOperation -PolicyType TeamsAppSetupPolicy -PolicyName "HR App Setup Policy" -Identity $user_ids -OperationName "Example 1 batch"
In questo esempio ci si connette a Microsoft Entra ID per recuperare una raccolta di utenti e quindi assegnare un criterio di messaggistica denominato Criteri di messaggistica nuovo noleggio a un batch di utenti specificato utilizzando il loro indirizzo SIP.
Connect-MgGraph
$users = Get-MgUser
New-CsBatchPolicyAssignmentOperation -PolicyType TeamsMessagingPolicy -PolicyName "New Hire Messaging Policy" -Identity $users.SipProxyAddress -OperationName "Example 2 batch"
Ottenere lo stato di un'assegnazione batch
Eseguire quanto segue per ottenere lo stato di un'assegnazione batch, dove OperationId è l'ID operazione restituito dal New-CsBatchPolicyAssignmentOperation cmdlet per un determinato batch.
$Get-CsBatchPolicyAssignmentOperation -OperationId f985e013-0826-40bb-8c94-e5f367076044 | fl
Se l'output mostra che si è verificato un errore, eseguire quanto segue per ottenere altre informazioni sugli errori, che si trovano nella UserState proprietà.
Get-CsBatchPolicyAssignmentOperation -OperationId f985e013-0826-40bb-8c94-e5f367076044 | Select -ExpandProperty UserState
Per ulteriori informazioni, vedi Get-CsBatchPolicyAssignmentOperation.
Rimuovere un'assegnazione di criteri diretta
È possibile rimuovere un'assegnazione di criteri diretta da un utente. Questa operazione può essere eseguita per rendere effettiva un'assegnazione di Criteri di gruppo.
Per rimuovere un'assegnazione di criteri diretta
- Passare a Gestione utenti>.
- Selezionare l'utente di cui si vuole rimuovere l'assegnazione dei criteri.
- Nella pagina utente selezionare la scheda Criteri .
- Nell'elenco dei criteri selezionare il criterio da rimuovere e quindi scegliere Rimuovi.
- Seleziona Conferma.
Annullare l'assegnazione di criteri in blocco
Quando si annullano l'assegnazione di criteri in blocco, si rimuovono le assegnazioni dei criteri assegnate a singoli utenti tramite assegnazione diretta. Questa funzionalità è utile nei seguenti scenari:
- Per rendere effettive le assegnazioni globali (predefinite a livello di organizzazione) o dei criteri di gruppo: A causa delle regole di precedenza, le assegnazioni globali (predefinite a livello di organizzazione) o di criteri di gruppo non avranno effetto per gli utenti che hanno un'assegnazione diretta dei criteri. Gli amministratori possono annullare l'assegnazione di criteri in blocco per rimuovere le assegnazioni dirette in modo da rendere effettive le assegnazioni globali (predefinite a livello di organizzazione) o dei criteri di gruppo.
- Pulire le assegnazioni dei criteri dalla procedura guidata di Teams Education: La procedura guidata dei criteri di Teams Education applica le impostazioni predefinite dei criteri globali per gli studenti e assegna un set di criteri personalizzato per un gruppo di personale tramite l'assegnazione di criteri di gruppo. Gli amministratori devono pulire i criteri individuali per studenti e personale affinché le attività globali (predefinite a livello di organizzazione) e di gruppo siano efficaci.
- Rimuovere assegnazioni di criteri non corrette: Se a un gruppo di singoli utenti è stato assegnato un criterio errato tramite assegnazione diretta, è possibile usare i criteri di annullamento dell'assegnazione in blocco per rimuovere queste assegnazioni.
È possibile annullare l'assegnazione di criteri in blocco dall'interfaccia di amministrazione di Microsoft Teams.
Passare a Gestione utenti>.
Nell'angolo in alto a destra della pagina selezionare Annulla assegnazione criteri in blocco dal menu a discesa Azioni .

Nota
È anche possibile annullare l'assegnazione dei criteri dalle singole pagine dei criteri scegliendo un criterio e selezionando Gestisci utenti.
Selezionare un tipo di criterio.
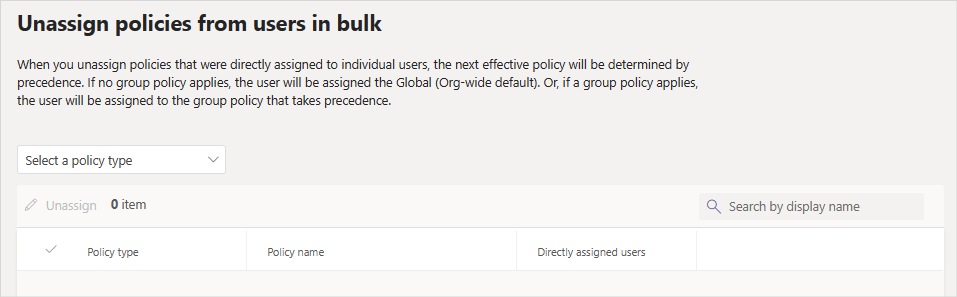
Scegliere il criterio da riassegnare e selezionare Carica dati per ottenere il numero di utenti attualmente assegnati al criterio.
Importante
Quando si sceglie un criterio, vengono rimossi tutti gli utenti assegnati singolarmente da tale criterio.
Selezionare Annulla assegnazione criteri.
Dopo aver rimosso l'assegnazione dei criteri, è possibile esaminare i dettagli dell'operazione nel log attività.
Argomenti correlati
Commenti e suggerimenti
Presto disponibile: Nel corso del 2024 verranno gradualmente disattivati i problemi di GitHub come meccanismo di feedback per il contenuto e ciò verrà sostituito con un nuovo sistema di feedback. Per altre informazioni, vedere https://aka.ms/ContentUserFeedback.
Invia e visualizza il feedback per