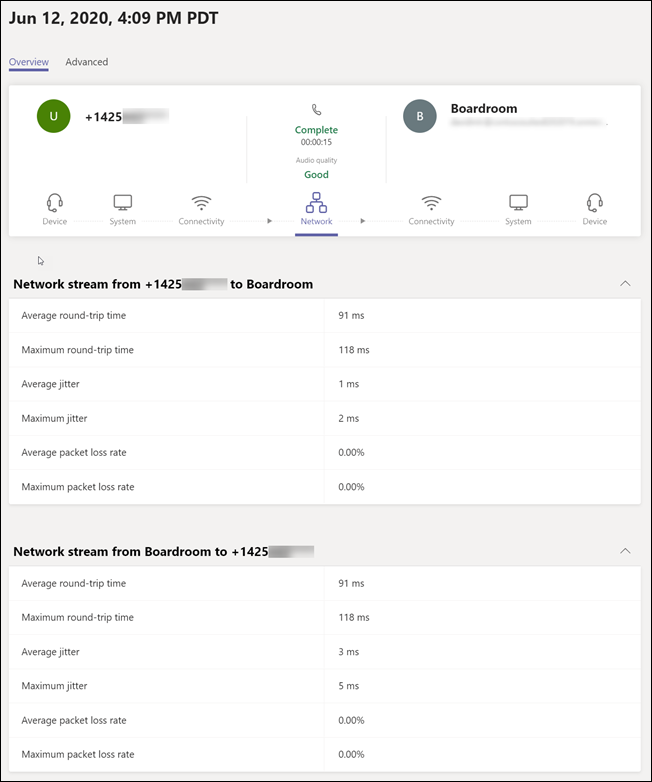Gestire Microsoft Teams Rooms e Surface Hub
Se hai un dispositivo Microsoft Teams Rooms o Surface Hub nella tua organizzazione, hai opzioni di gestione flessibili. È possibile gestire i dispositivi autonomamente nella stessa posizione centrale in cui si gestiscono tutte le soluzioni Teams, l'interfaccia di amministrazione di Microsoft Teams o in Teams Rooms Pro Management.
Con l'interfaccia di amministrazione di Microsoft Teams è possibile:
- Eseguire la gestione dei dispositivi, ad esempio riavviare i dispositivi e scaricare i log dei dispositivi
- Applicare impostazioni specifiche di Teams
- Controllare lo stato di integrità di Microsoft Teams Rooms e delle relative periferiche, tra cui fotocamere, schermi, microfoni e così via
- Esaminare le attività delle riunioni attuali e passate, ad esempio i dettagli sulla qualità delle chiamate, l'integrità e la connettività di rete e il numero di partecipanti.
- Vedere le periferiche (ad esempio fotocamere e proiettori) connesse a Microsoft Teams Rooms (solo per Teams Rooms su Windows)
Per gestire i dispositivi Teams Rooms nella gestione di Teams Room Pro, vedere Portale di gestione di Microsoft Teams Rooms Pro
Per gestire i dispositivi Teams Rooms nell'interfaccia di amministrazione di Teams, aprire l'interfaccia di amministrazione di Microsoft Teams e passare a Dispositivi> TeamsTeams Rooms su Windows o Surface Hub.
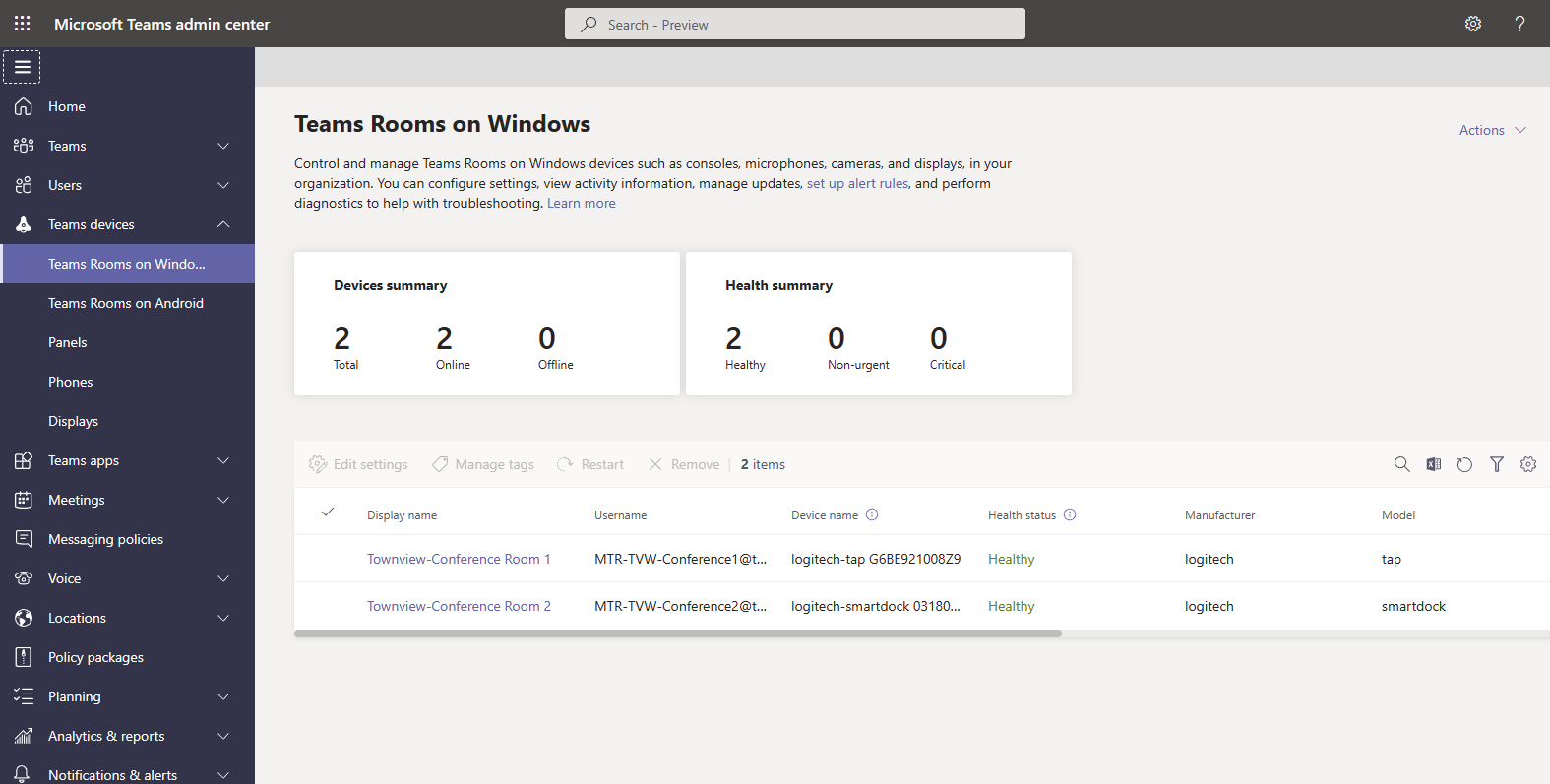
Importante
Per gestire i dispositivi con l'interfaccia di amministrazione di Teams, è necessario avere il ruolo di amministratore di Teams o amministratore dei dispositivi di Teams.
Per gestire i dispositivi con la gestione di Teams Rooms Pro, vedere Controllo dell'accesso basato sui ruoli nel portale di gestione di Microsoft Teams Rooms Pro.
Apportare modifiche ai dispositivi Teams Rooms o Surface Hub
Se hai più dispositivi Teams Rooms o Surface Hub, puoi eseguire la maggior parte delle azioni su più dispositivi contemporaneamente. Ad esempio, è possibile impostare le impostazioni dell'app Teams in tutte le chat room di Teams contemporaneamente.
Impostazioni dispositivo
È possibile modificare le impostazioni in uno o più Teams Rooms o Surface Hub nell'organizzazione. Per modificare le impostazioni, seleziona il dispositivo o i dispositivi che vuoi gestire, quindi seleziona Modifica impostazioni. Verrà aperto un nuovo riquadro con tutte le impostazioni modificabili. La tabella seguente elenca le impostazioni che è possibile modificare usando l'interfaccia di amministrazione di Teams. Alcune impostazioni sono disponibili solo quando si seleziona una singola chat room di Teams.
Se si selezionano più impostazioni, le impostazioni che supportano la modifica in blocco mostrano le due opzioni seguenti.
- Mantenere un valore esistente Se si sceglie questa opzione, non verranno apportate modifiche all'impostazione in Teams Rooms selezionate.
-
Sostituisci il valore esistente con Se si sceglie questa opzione, è possibile aggiornare l'impostazione in Teams Rooms selezionata con il valore fornito.
Cautela
I valori esistenti nelle impostazioni che si sceglie di aggiornare verranno sostituiti con il valore specificato. Se si vuole aggiungere un valore a un elenco di valori esistenti, è necessario includere i valori esistenti con il valore da sommare. Ad esempio, se un'impostazione ha un elenco di domini esistente di
contoso.com, fabrikam.come si vuole aggiungerenorthwindtraders.com, il valore da fornire saràcontoso.com, fabrikam.com, northwindtraders.com.Se si selezionano più gruppi di team, l'impostazione in tutti i dispositivi selezionati verrà modificata in base al valore specificato. Se Le chat room di Teams hanno valori diversi per un'impostazione, verranno tutte aggiornate allo stesso valore.
| Impostazione | Valori accettati | Supporta la modifica in blocco | Tipi di dispositivo supportati |
|---|---|---|---|
| Conto | Teams Rooms su Windows | ||
| Indirizzo email | No | Teams Rooms su Windows | |
| Modalità riunione supportata | Solo Microsoft Teams Skype for Business (impostazione predefinita) e Microsoft Teams Skype for Business e Microsoft Teams (impostazione predefinita) Skype solo per le aziende |
Sì | Teams Rooms su Windows |
| Autenticazione moderna | Attivato Disattivato |
Sì | Teams Rooms su Windows |
| Indirizzo di Exchange | Indirizzo email | No | Teams Rooms su Windows |
| Dominio\nomeutente (facoltativo) | Dominio account e nome utente | No | Teams Rooms su Windows |
| Configurare il dominio | Elenco separato da virgole | Sì | Teams Rooms su Windows |
| Riunioni | Teams Rooms su Windows, Surface Hub | ||
| Condivisione automatica dello schermo | Attivato Disattivato |
Sì | Teams Rooms su Windows |
| Condivisione audio in ingresso HDMI | Attivato Disattivato |
Sì | Teams Rooms su Windows |
| Visualizzare i nomi delle riunioni | Attivato Disattivato |
Sì | Teams Rooms su Windows |
| Uscita automatica se tutti gli altri hanno lasciato la riunione | Attivato Disattivato |
Sì | Teams Rooms su Windows |
| Partecipare a riunioni di terze parti | Cisco Webex Zoom |
Sì | Teams Rooms su Windows, Surface Hub |
| Partecipare con le informazioni sulla sala | Selezionato Deselezionata |
Sì | Teams Rooms su Windows, Surface Hub |
| Partecipa con info personalizzate | Selezionato Deselezionata |
Sì | Teams Rooms su Windows |
| Nome (obbligatorio) | Nome della stanza o dello spazio | Sì | Teams Rooms su Windows |
| E-mail (obbligatorio) | Indirizzo email | Sì | Teams Rooms su Windows |
| Dispositivo | Teams Rooms su Windows | ||
| Modalità doppio monitor | Attivato Disattivato |
Sì | Teams Rooms su Windows |
| Consentire la duplicazione del contenuto | Selezionato Deselezionata |
Sì | Teams Rooms su Windows |
| Beaconing Bluetooth | Attivato Disattivato |
Sì | Teams Rooms su Windows, Surface Hub |
| Accettare automaticamente inviti alle riunioni in base alla prossimità | Selezionato Deselezionata |
Sì | Teams Rooms su Windows, Surface Hub |
| Inviare log con feedback | Attivato Disattivato |
Sì | Teams Rooms su Windows |
| Indirizzo di posta elettronica per i log e feedback | Indirizzo email | Sì | Teams Rooms su Windows |
| Coordinare riunioni | Teams Rooms su Windows | ||
| Riunioni coordinate | Attivato Disattivato |
No | Teams Rooms su Windows, Surface Hub |
| Attivare il microfono del dispositivo | Attivato Disattivato |
No | Teams Rooms su Windows, Surface Hub |
| Consentire agli utenti di abilitare l'accesso a una riunione | Selezionato Deselezionata |
No | Teams Rooms su Windows, Surface Hub |
| Attivare la fotocamera del dispositivo | Attivato Disattivato |
No | Teams Rooms su Windows, Surface Hub |
| Consentire agli utenti di abilitare l'accesso a una riunione | Selezionato Deselezionata |
No | Teams Rooms su Windows, Surface Hub |
| Attivare la lavagna per questo dispositivo | Attivato Disattivato |
No | Teams Rooms su Windows, Surface Hub |
| Account di dispositivo attendibili (separati da virgole) | Elenco dei dispositivi | No | Teams Rooms su Windows, Surface Hub |
| Periferiche | Teams Rooms su Windows | ||
| Microfono per conferenze | Elenco dei microfoni disponibili | No | Teams Rooms su Windows |
| Altoparlante conferenza | Elenco degli altoparlanti disponibili | No | Teams Rooms su Windows |
| Volume predefinito | 0-100 | No | Teams Rooms su Windows |
| Altoparlante predefinito | Elenco degli altoparlanti disponibili | No | Teams Rooms su Windows |
| Volume predefinito | 0-100 | No | Teams Rooms su Windows |
| Fotocamera contenuto | Elenco delle fotocamere disponibili | No | Teams Rooms su Windows |
| Miglioramenti apportati alla fotocamera contenuto | Attivato Disattivato |
No | Teams Rooms su Windows |
| Ruotare la fotocamera del contenuto di 180 gradi | Attivato Disattivato |
No | Teams Rooms su Windows |
| Temi | Teams Rooms su Windows | ||
| Default Nessun tema Costume Elenco di temi predefiniti |
Sì | Teams Rooms su Windows |
Vedi Gestire la configurazione di Microsoft Teams su Surface Hub per altre opzioni di configurazione di Surface Hub.
Impostazioni del layout Prima riga
La prima riga è l'opzione di layout della visualizzazione riunione per Teams Rooms in Windows.
| Dispositivo di Teams | Versione dell'app | Davanti al display della sala |
|---|---|---|
| Microsoft Teams Rooms su Windows | 4.11.12.0 o versione successiva (è consigliata la versione più recente) | Supporta display singoli e doppi; Dimensioni minime: 46 pollici; Proporzioni 16:9 con risoluzione 1920x1080 (modalità a schermo singolo e doppio) o 21:9 con risoluzione 2560x1080 (modalità a schermo singolo); Tutti gli schermi devono essere impostati con ridimensionamento al 100% nelle impostazioni di Windows |
Vedere Manutenzione e operazioni di Microsoft Teams Rooms per modificare le impostazioni dello schermo in modo da soddisfare i requisiti di Front Row.
Per informazioni su come impostare Front row come layout predefinito per una chat room o su come disattivarlo, vedere Configurare la prima riga in remoto in Teams Rooms.
Per altre informazioni sulla gestione di Front Row, vedere Problemi noti .
Opzioni di riavvio del dispositivo
Le modifiche alle impostazioni del dispositivo avranno effetto solo dopo il riavvio del dispositivo. Quando apporti modifiche che richiedono un riavvio, puoi scegliere se riavviarlo immediatamente o pianificare un riavvio. Ecco le opzioni di riavvio disponibili:
- Riavvio immediato Se scegli questa opzione, tutti i dispositivi a cui stai apportando modifiche verranno riavviate non appena selezioni questa opzione.
-
Riavvio pianificato Se scegli questa opzione, puoi riavviare i dispositivi a cui stai apportando modifiche in un momento meno fastidioso per l'organizzazione.
- Seleziona data e ora : scegli la data e l'ora specifiche per riavviare il dispositivo. La data e l'ora scelte sono locali per il dispositivo da riavviare.
- Lascia l'aggiornamento per il riavvio notturno I dispositivi vengono riavviati ogni notte per eseguire la manutenzione. Le modifiche apportate ai dispositivi verranno applicate durante questo riavvio.
Cautela
Teams Rooms e Surface Hub in uso al momento del riavvio non saranno disponibili per la durata del processo di riavvio. Verranno disconnessi dalle riunioni in corso e non saranno disponibili per partecipare a nuove riunioni durante il riavvio del dispositivo.
Rimuovi dispositivo
Quando si rimuove un dispositivo, il dispositivo viene rimosso dall'organizzazione e non viene più visualizzato nell'elenco di Teams Rooms su Windows o Surface Hub nell'interfaccia di amministrazione di Teams.
Se rimuovi un dispositivo che è ancora configurato con un nome utente e una password validi, verrà aggiunto di nuovo automaticamente all'elenco di Teams Rooms o Surface Hub se si connette nuovamente a Microsoft 365.
Per rimuovere uno o più dispositivi, eseguire le operazioni seguenti:
- Vai a Teams Devices>Teams Rooms su Windows o Surface Hub e seleziona i dispositivi che vuoi rimuovere.
- Seleziona Rimuovi.
Scaricare i log dei dispositivi
Se richiesto dal supporto tecnico Microsoft, è possibile scaricare una copia dei file di log diagnostici di un dispositivo. I file di log vengono compressi in un file ZIP che può essere scaricato dall'interfaccia di amministrazione di Teams.
Per scaricare i log da un dispositivo Teams Rooms nel computer, eseguire le operazioni seguenti:
- Vai a Teams Devices>Teams Rooms su Windows o Surface Hub e seleziona il nome del dispositivo da cui vuoi scaricare i log.
- Selezionare Scarica registri dispositivi. La disponibilità dei log dei dispositivi può richiedere alcuni minuti.
- Selezionare la scheda Cronologia e quindi selezionare il collegamento al file di log in File di diagnostica. Nella cartella Download predefinita del browser verrà scaricato un file ZIP contenente i file di log diagnostici del dispositivo.
Visualizzare le informazioni sul dispositivo
Dall'interfaccia di amministrazione di Teams è possibile visualizzare lo stato generale di tutti i dispositivi dell'organizzazione e visualizzare i dettagli di ogni dispositivo singolarmente.
Dashboard del sistema Teams Rooms
Il dashboard del sistema Teams Rooms mostra a colpo d'occhio lo stato e l'integrità di tutti i dispositivi.
Visualizzazione dettagli dispositivo
Per visualizzare informazioni dettagliate su un dispositivo, selezionane il nome nell'elenco dei dispositivi. Nella visualizzazione dettagli, è possibile visualizzare le informazioni seguenti sul dispositivo:
- Stato di integrità Mostra l'integrità complessiva del dispositivo Teams Rooms o Surface Hub. Lo stato di integrità può essere Integro, Non urgente, Critico o Offline.
- Offline da Mostra l'ultima volta che Microsoft 365 è riuscito a comunicare con il dispositivo.
- Stato utilizzo Mostra lo stato corrente del dispositivo: Inattivo, Occupato o Non disponibile. Solo per Teams Rooms in Windows.
- Periferiche Mostra le periferiche connesse al dispositivo Teams Rooms e il loro stato di integrità. Lo stato di integrità può essere Connesso o Disconnesso. Solo per Teams Rooms in Windows.
- Salute Mostra informazioni dettagliate sulle periferiche connesse al dispositivo Teams Rooms, alla connettività di rete, allo stato di accesso ai servizi necessari e alle informazioni sulla versione del software.
- Dettagli Mostra le informazioni sul produttore, l'indirizzo IP di rete e l'indirizzo seriale/MAC del dispositivo Teams Rooms.
- Attività Mostra i dettagli della riunione passati, tra cui data e ora della riunione, numero di partecipanti, durata e qualità audio. Per altre informazioni sui dettagli delle riunioni, vedere la sezione Dettagli attività riunione più avanti in questo articolo.
- Storia Mostra una cronologia delle attività di gestione sul dispositivo Teams Rooms o Surface Hub, inclusi gli aggiornamenti di configurazione, i riavvii dei dispositivi e i collegamenti per il download del log dei dispositivi.
Dettagli attività riunione
La scheda Attività nei dettagli del dispositivo mostra informazioni dettagliate e di alto livello su tutte le riunioni a cui il dispositivo ha partecipato nel tempo. Nella scheda Attività è possibile vedere quando si è tenuta una riunione, quanti partecipanti hanno partecipato alla riunione e la qualità dell'audio durante la riunione.
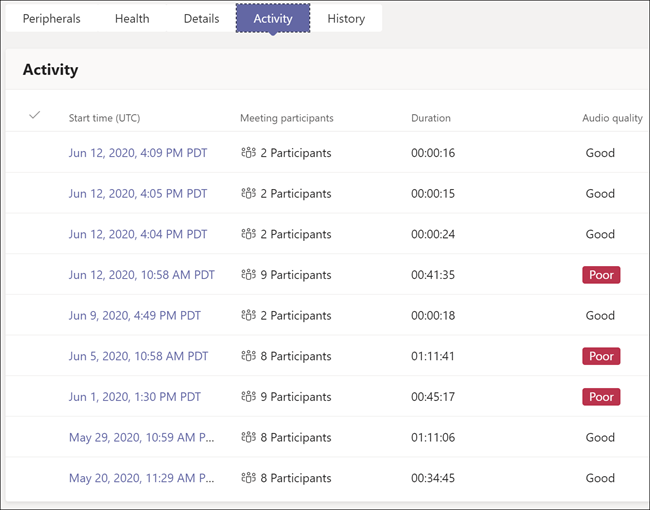
Per visualizzare le informazioni dettagliate su una riunione specifica, selezionare la data e l'ora della riunione per cui si vogliono ottenere altre informazioni. Se una riunione include solo due partecipanti, verrà visualizzata la pagina dei dettagli del partecipante, altrimenti verrà visualizzata una pagina di riepilogo dei partecipanti.
Riepilogo dei partecipanti
La pagina di riepilogo dei partecipanti mostra tutti i partecipanti che hanno partecipato alla riunione. È possibile vedere quando ogni partecipante ha eseguito l'accesso alla riunione, il nome, la qualità dell'audio e le funzionalità usate durante la sessione. Per visualizzare i dettagli della sessione di un partecipante, selezionare l'ora di inizio della sessione per tale partecipante.
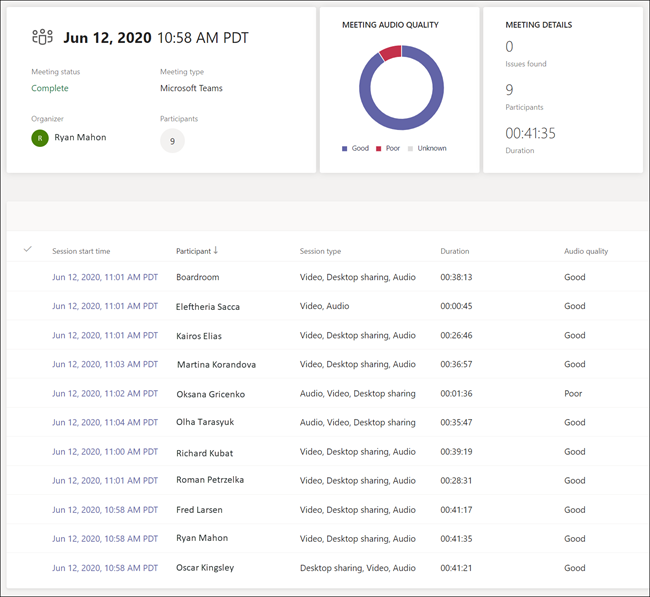
Dettagli partecipante
La pagina dei dettagli del partecipante mostra le informazioni diagnostiche end-to-end per la sessione del partecipante. Come mostrato nell'immagine seguente, le informazioni su Dispositivo, Sistema e Connettività vengono fornite per il partecipante e per il dispositivo Teams Rooms. Vengono fornite anche informazioni diagnostiche di rete tra il partecipante e il dispositivo Teams Rooms. Selezionare l'icona per il contesto su cui si vogliono altre informazioni. Per altre informazioni di diagnostica, seleziona la scheda Avanzate .