Introduzione a eDiscovery Standard
Consiglio
eDiscovery (anteprima) è ora disponibile nel nuovo portale di Microsoft Purview. Per altre informazioni sull'uso della nuova esperienza di eDiscovery, vedere Informazioni su eDiscovery (anteprima).
Microsoft Purview eDiscovery (Standard) in Microsoft Purview offre uno strumento eDiscovery di base che le organizzazioni possono usare per cercare ed esportare contenuto in Microsoft 365 e Office 365. È anche possibile usare eDiscovery (Standard) per inserire un blocco di eDiscovery nei percorsi del contenuto, ad esempio cassette postali di Exchange, siti di SharePoint, account di OneDrive e Microsoft Teams. Non è necessario nulla per distribuire eDiscovery (Standard), ma esistono alcune attività preliminari che un amministratore IT e un manager di eDiscovery devono completare prima che l'organizzazione possa iniziare a usare eDiscovery (Standard) per cercare, esportare e mantenere il contenuto.
Questo articolo illustra i passaggi necessari per configurare eDiscovery (Standard). Ciò include la garanzia delle licenze appropriate necessarie per accedere a eDiscovery (Standard) e inserire un blocco di eDiscovery nelle posizioni dei contenuti, nonché assegnare le autorizzazioni al team IT, legale e di indagine in modo che possano accedere e gestire i casi. Questo articolo offre anche una panoramica generale dell'uso dei casi per cercare ed esportare contenuto.
Consiglio
Se non si è un cliente E5, usare la versione di valutazione delle soluzioni Microsoft Purview di 90 giorni per esplorare in che modo funzionalità aggiuntive di Purview possono aiutare l'organizzazione a gestire le esigenze di sicurezza e conformità dei dati. Iniziare ora dall'hub delle versioni di valutazione Portale di conformità di Microsoft Purview. Informazioni dettagliate sull'iscrizione e le condizioni di valutazione.
Passaggio 1: Verificare e assegnare le licenze appropriate
Microsoft Purview eDiscovery funzionalità sono incluse in Microsoft Purview. I requisiti di licenza possono variare anche all'interno delle funzionalità, a seconda delle opzioni di configurazione. Per i requisiti di licenza, le indicazioni e le opzioni, vedere le linee guida di Microsoft 365 per la sicurezza & la conformità.
Per informazioni su come assegnare licenze, vedere Assegnare licenze agli utenti.
Passaggio 2: Verificare che le app eDiscovery necessarie siano abilitate
eDiscovery (Standard) richiede che le app Aziendali seguenti siano abilitate nell'organizzazione di Microsoft 365 o Office 365. Se queste app non sono abilitate, non sarà possibile accedere alle funzionalità di visualizzazione, filtro e ricerca di eDiscovery (Standard).
| App | App ID |
|---|---|
| ComplianceWorkbenchApp | 92876b03-76a3-4da8-ad6a-0511ffdf8647 |
| Protezione Microsoft Exchange Online | 000000007-0000-0ff1-ce00-000000000000 |
| Office365Zoom | 0d38933a-0bbd-41ca-9ebd-28c4b5ba7cb7 |
Per altre informazioni su come visualizzare e abilitare le app, vedere:
- Guida introduttiva: Visualizzare le applicazioni aziendali
- Guida introduttiva: Aggiungere un'applicazione aziendale
Passaggio 3: Assegnare autorizzazioni di eDiscovery
Per accedere a eDiscovery (Standard) o essere aggiunto come membro di un caso eDiscovery (Standard), a un utente devono essere assegnate le autorizzazioni appropriate. In particolare, un utente deve essere aggiunto come membro del gruppo di ruoli di eDiscovery Manager nel portale di conformità. I membri di questo gruppo di ruoli possono creare e gestire i casi di eDiscovery (Standard). Possono aggiungere e rimuovere membri, inserire un blocco di eDiscovery per gli utenti, creare e modificare ricerche ed esportare contenuto da un caso di eDiscovery (Standard).
Per istruzioni dettagliate sulla configurazione delle autorizzazioni per eDiscovery, vedere Assegnare autorizzazioni di eDiscovery.
Passaggio 4: Creare un caso di eDiscovery (Standard)
Nota
Per un periodo di tempo limitato, questa esperienza classica di eDiscovery è disponibile anche nel nuovo portale di Microsoft Purview. Abilitare l'esperienza eDiscovery classica del portale di conformità nelle impostazioni dell'esperienza di eDiscovery (anteprima) per visualizzare l'esperienza classica nel nuovo portale di Microsoft Purview.
Il passaggio successivo consiste nel creare un caso e iniziare a usare eDiscovery (Standard). Completare la procedura seguente per creare un caso e aggiungere membri. L'utente che crea il caso viene aggiunto automaticamente come membro.
- Passare al portale di conformità e accedere usando le credenziali per un account utente a cui sono state assegnate le autorizzazioni di eDiscovery appropriate. I membri del gruppo di ruoli Gestione organizzazione possono anche creare casi di eDiscovery (Standard).
- Nel riquadro di spostamento sinistro del portale di conformità selezionare Mostra tutto e quindi selezionare eDiscovery (Standard).
- Nella pagina eDiscovery (Standard) selezionare Crea un caso.
- Nella pagina Riquadro a comparsa Nuovo caso assegnare al caso un nome (obbligatorio) e quindi digitare una descrizione facoltativa. Il nome del caso deve essere univoco nell'organizzazione.
- Selezionare Salva per creare il caso.
Il nuovo caso viene creato e visualizzato nella pagina eDiscovery (Standard). Potrebbe essere necessario selezionare Aggiorna per visualizzare il nuovo caso.
Passaggio 5 (facoltativo): Aggiungere membri a un caso di eDiscovery (Standard)
Nota
Per un periodo di tempo limitato, questa esperienza classica di eDiscovery è disponibile anche nel nuovo portale di Microsoft Purview. Abilitare l'esperienza eDiscovery classica del portale di conformità nelle impostazioni dell'esperienza di eDiscovery (anteprima) per visualizzare l'esperienza classica nel nuovo portale di Microsoft Purview.
Se si crea un caso nel passaggio 3 e si è l'unica persona che userà il caso, non è necessario eseguire questo passaggio. È possibile iniziare a usare il caso per creare blocchi di eDiscovery, cercare contenuto ed esportare i risultati della ricerca. Eseguire questo passaggio se si vuole concedere ad altri utenti (o gruppi di ruoli) l'accesso al caso.
Nella pagina eDiscovery (Standard) nel portale di conformità selezionare il nome del caso a cui si vogliono aggiungere membri.
Nella home page del caso selezionare la scheda Impostazioni e quindi selezionare Autorizzazioni di accesso &.
Nella pagina a comparsa Access & permissions ( Membri) selezionare Aggiungi per aggiungere membri al caso.
È anche possibile scegliere di aggiungere gruppi di ruoli come membri di un caso. In Gruppi di ruoli selezionare Aggiungi. È possibile assegnare solo i gruppi di ruoli di cui si è membri a un caso. Questo perché i gruppi di ruoli controllano chi può assegnare membri a un caso di eDiscovery.
Nell'elenco di persone o gruppi di ruoli che è possibile aggiungere come membri del caso selezionare a sinistra del nome delle persone (o dei gruppi di ruoli) che si desidera aggiungere. Se si dispone di un elenco elevato di persone o gruppi di ruoli che possono essere aggiunti come membri, usare la casella di ricerca per cercare una persona o un gruppo di ruoli specifico nell'elenco.
Dopo aver selezionato le persone o i gruppi di ruoli da aggiungere come membri del caso, selezionare Salva per salvare i nuovi membri o i gruppi di ruoli.
Importante
Se un ruolo viene aggiunto o rimosso da un gruppo di ruoli aggiunto come membro di un caso, il gruppo di ruoli verrà rimosso automaticamente come membro del caso (o in ogni caso il gruppo di ruoli è membro di ). Il motivo è la protezione dell'organizzazione dal fornire inavvertitamente autorizzazioni aggiuntive ai membri di un caso. Analogamente, se un gruppo di ruoli viene eliminato, verrà rimosso da tutti i casi di cui era membro. Per altre informazioni, vedere Assegnare autorizzazioni di eDiscovery.
Solo un amministratore di eDiscovery può rimuovere membri da un caso. Gli utenti che sono membri del sottogruppo manager di eDiscovery non possono rimuovere membri da un caso, anche se l'utente ha creato il caso.
Esplorare il flusso di lavoro di eDiscovery (Standard)
Per iniziare a usare eDiscovery (Standard), ecco un semplice flusso di lavoro per la creazione di blocchi di eDiscovery per le persone di interesse, la ricerca di contenuti rilevanti per l'indagine e quindi l'esportazione dei dati per un'ulteriore revisione. In ognuno di questi passaggi verranno evidenziate anche alcune funzionalità estese di eDiscovery (Standard) che è possibile esplorare.
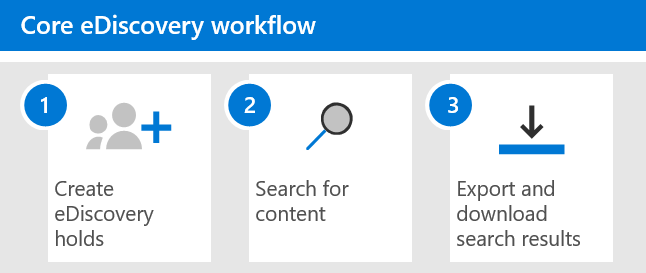
Creare un blocco di eDiscovery. Il primo passaggio dopo la creazione di un caso consiste nell'inserire un blocco (detto anche blocco di eDiscovery) nelle posizioni del contenuto delle persone di interesse nell'indagine. Le posizioni dei contenuti includono cassette postali di Exchange, siti di SharePoint, account di OneDrive e cassette postali e siti associati a Microsoft Teams e Gruppi di Microsoft 365. Anche se questo passaggio è facoltativo, la creazione di un blocco di eDiscovery mantiene il contenuto che potrebbe essere rilevante per il caso durante l'indagine. Quando si crea un blocco di eDiscovery, è possibile mantenere tutto il contenuto in percorsi di contenuto specifici oppure creare un blocco basato su query per mantenere solo il contenuto corrispondente a una query di blocco. Oltre a conservare il contenuto, un altro buon motivo per creare blocchi di eDiscovery consiste nel cercare rapidamente i percorsi del contenuto in attesa (invece di dover selezionare ogni percorso in cui eseguire la ricerca) quando si creano ed eseguono ricerche nel passaggio successivo. Dopo aver completato l'indagine, è possibile rilasciare qualsiasi blocco creato.
Cercare contenuto. Dopo aver creato i blocchi di eDiscovery, usare lo strumento di ricerca predefinito per cercare i percorsi del contenuto in attesa. È anche possibile cercare dati rilevanti per il caso in altri percorsi di contenuto. È possibile creare ed eseguire ricerche diverse associate al caso. Si usano parole chiave, proprietà e condizioni per compilare query di ricerca che restituiscono i risultati della ricerca con i dati più probabilmente rilevanti per il caso. È inoltre possibile:
- Visualizzare le statistiche di ricerca che possono aiutare a perfezionare una query di ricerca per limitare i risultati.
- Visualizzare in anteprima i risultati della ricerca per verificare rapidamente se vengono trovati i dati pertinenti.
- Rivedere una query ed eseguire di nuovo la ricerca.
Esportare e scaricare i risultati della ricerca. Dopo aver cercato e trovato i dati rilevanti per l'indagine, è possibile esportarli da Office 365 per la revisione da parte di persone esterne al team di indagine. L'esportazione dei dati è un processo in due passaggi. Il primo passaggio consiste nell'esportare i risultati di una ricerca nel caso di Office 365. A tale scopo, copiare i risultati di una ricerca in un percorso di archiviazione di Azure fornito da Microsoft. Il passaggio successivo consiste nell'usare lo strumento di esportazione eDiscovery per scaricare il contenuto in un computer locale. Oltre ai file di dati esportati, il pacchetto di esportazione contiene un report di esportazione, un report di riepilogo e un report degli errori.