Creare un'area di lavoro
Questo articolo illustra come creare aree di lavoro in Microsoft Fabric. Nelle aree di lavoro si creano raccolte di elementi, ad esempio lakehouse, warehouse e report. Per altre informazioni, vedere l'articolo Aree di lavoro.
Per creare un'area di lavoro:
Selezionare Aree di lavoro>Nuova area di lavoro. Verrà visualizzato il riquadro Crea un'area di lavoro.

Verrà visualizzato il riquadro Crea un'area di lavoro.

Assegnare un nome univoco all'area di lavoro (obbligatorio).
Fornire una descrizione dell'area di lavoro (facoltativo).
Assegnare l'area di lavoro a un dominio (facoltativo).
Se si è un collaboratore di dominio per l'area di lavoro, è possibile associare l'area di lavoro a un dominio oppure modificare un'associazione esistente. Per informazioni sui domini, vedere Domini in Fabric.
Al termine, continuare con le impostazioni avanzate oppure selezionare Applica.
Impostazioni avanzate
Espandere Avanzate e visualizzare le opzioni di impostazione avanzate:
Elenco contatti
L'elenco contatti è un luogo in cui è possibile inserire i nomi delle persone come contatti per avere informazioni sull'area di lavoro. Di conseguenza, gli utenti in questo elenco contatti ricevono notifiche di sistema tramite posta elettronica per le modifiche a livello di area di lavoro.
Per impostazione predefinita, il primo amministrazione dell’area di lavoro ad aver creato l'area di lavoro stessa è il contatto di riferimento. È possibile aggiungere altri utenti o gruppi in base alle proprie esigenze. Immettere direttamente il nome nella casella di input, poiché consente di cercare e associare automaticamente utenti o gruppi all'interno dell'organizzazione.

Modalità licenza
Modalità di licenza diverse offrono serie di funzionalità diverse per l'area di lavoro. Dopo la creazione, è comunque possibile modificare il tipo di licenza dell'area di lavoro nelle impostazioni dell'area di lavoro, ma è necessario eseguire alcune operazioni di migrazione.
Nota
Attualmente, se si vuole effettuare il downgrade del tipo di licenza dell'area di lavoro dalla capacità Premium a Pro (capacità condivisa), è prima necessario rimuovere tutti gli elementi non di Power BI Fabric contenuti nell'area di lavoro. Solo dopo aver rimosso tali elementi, sarà possibile effettuare il downgrade della capacità. Per altre informazioni, vedere Spostamento dei dati.
Formato di archiviazione predefinito
I modelli semantici di Power BI possono archiviare i dati in una cache in memoria altamente compressa per ottimizzare le prestazioni delle query, consentendo una rapida interattività con gli utenti. Con le capacità Premium, i modelli semantici di grandi dimensioni oltre il limite predefinito possono essere abilitati con l'impostazione Formato di archiviazione di modelli semantici di grandi dimensioni. Quando l'impostazione è abilitata, le dimensioni del modello semantico sono limitate dalle dimensioni della capacità Premium o dalle dimensioni massime impostate dall'amministratore. Altre informazioni sul formato di archiviazione di modelli semantici di grandi dimensioni.
App modello
Le app modello di Power BI vengono sviluppate per la condivisione all'esterno dell'organizzazione. Se si seleziona questa opzione, viene creato un tipo speciale di area di lavoro (area di lavoro per le app modello). Non è possibile ripristinare un'area di lavoro normale dopo la creazione.
Archiviazione del flusso di dati (anteprima)
I dati usati con Power BI vengono archiviati nello spazio di archiviazione interno fornito da Power BI, per impostazione predefinita. Con l'integrazione di flussi di dati e Azure Data Lake Storage Gen 2 (ADLS Gen2), è possibile archiviare i flussi di dati nell'account di Azure Data Lake Storage Gen2 della propria organizzazione. Altre informazioni sui flussi di dati negli account Azure Data Lake Storage Gen2.
Concedere agli utenti l'accesso all'area di lavoro
Dopo aver creato l'area di lavoro, è necessario aggiungere altri utenti ai ruoli nell'area di lavoro, in modo da poter collaborare con loro. Vedere questi articoli per altre informazioni:
Bloccare in alto le aree di lavoro
Accedere rapidamente alle aree di lavoro preferite bloccandole in alto nell'elenco a comparsa delle aree di lavoro.
Aprire l'elenco a comparsa delle aree di lavoro dal riquadro di spostamento e passare il puntatore del mouse sull'area di lavoro che si desidera bloccare in alto. Selezionare l'icona Aggiungi in alto.

L'area di lavoro viene aggiunta nell'elenco Elementi aggiunti in alto.

Per rimuovere un'area di lavoro, selezionare il pulsante Rimuovi dall'alto. L'area di lavoro è stata rimossa dall'alto.
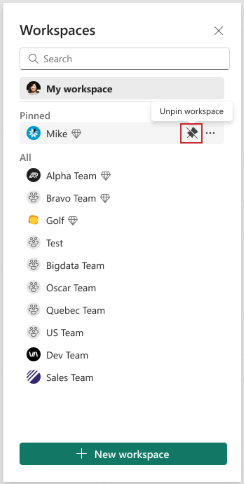
Contenuto correlato
- Informazioni sulle aree di lavoro