Aggiungere l'app Portale aziendale di Windows 10 usando Microsoft Intune
Per gestire i dispositivi e installare le app, gli utenti possono installare l'app Portale aziendale autonomamente da Microsoft Store o scaricarla dal portale aziendale di Microsoft Intune per Windows. Se le esigenze aziendali richiedono l'assegnazione dell'app Portale aziendale, tuttavia, è possibile assegnare l'app Portale aziendale di Windows 10 direttamente da Intune.
Importante
Se si scarica l'app Portale aziendale, l'opzione descritta in questo articolo richiede l'assegnazione di aggiornamenti manuali ogni volta che viene rilasciato un aggiornamento dell'app. Per distribuire l'app Portale aziendale per i dispositivi con provisioning di Windows 10 Autopilot, vedi Aggiungere dispositivi Autopilot dell'app Portale aziendale di Windows 10.
Nota
Il portale aziendale supporta le applicazioni di Configuration Manager. Questa funzionalità consente agli utenti finali di visualizzare sia Configuration Manager che le applicazioni distribuite in Intune nel portale aziendale per i clienti co-gestiti. Questa nuova versione del portale aziendale visualizzerà le app distribuite di Configuration Manager per tutti i clienti co-gestiti. Questo supporto consentirà agli amministratori di consolidare le diverse esperienze del portale per gli utenti finali. Per altre informazioni, vedere Usare l'app Portale aziendale nei dispositivi co-gestiti.
Scaricare l'app Portale aziendale offline
Cercare e quindi selezionare l'app Portale aziendale .
Impostare Il tipo di licenza su Offline. Le app offline sono gestite da Intune, mentre le app online vengono gestite dallo store. Usare le app offline quando è necessario installare e gestire una versione specifica dell'app.
Selezionare Ottieni l'app per acquisire e aggiungere l'app Portale aziendale offline all'inventario. Se l'app offline è già disponibile, è possibile selezionare l'opzione Gestisci .
Per Piattaforma selezionare Tutti i dispositivi windows 10 e quindi selezionare i valori appropriati per i metadati versione minima, Architettura e Scarica app .
Selezionare Scarica per salvare il file nel computer locale.
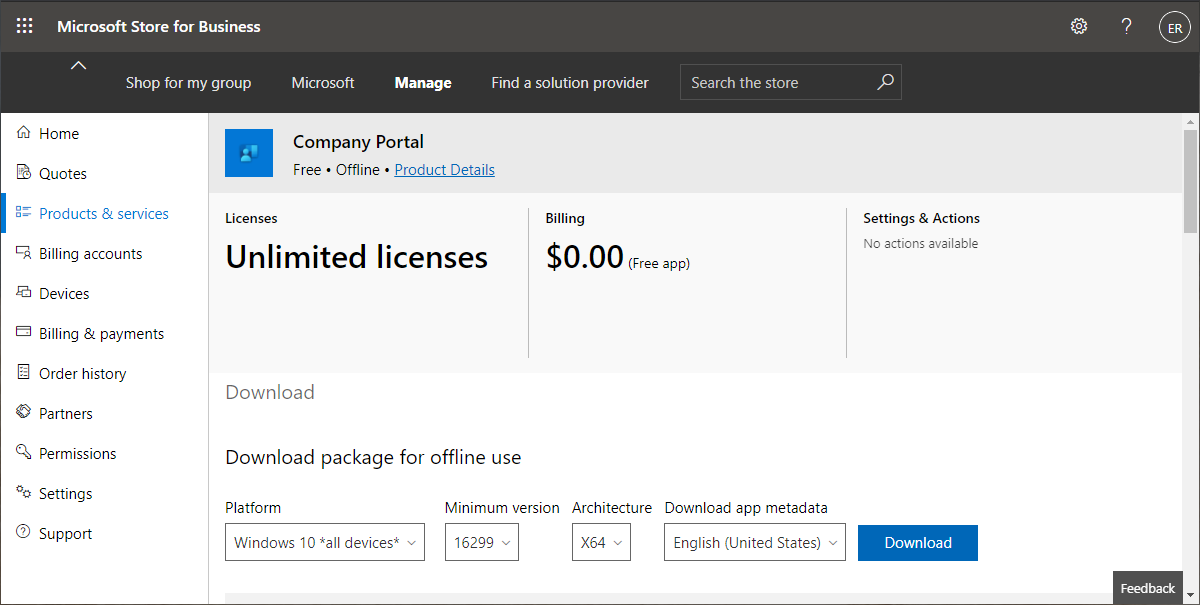
Scaricare tutti i pacchetti in "Framework obbligatori" selezionando Scarica.
Questa azione deve essere completata per le architetture x86, x64 e ARM:
Esistono 9 pacchetti Framework obbligatori quando si seleziona 1507 come versione minima del sistema operativo, 12 pacchetti quando si seleziona 1511 e 15 pacchetti quando si seleziona 1607.In Microsoft Intune nel portale caricare l'app Portale aziendale come nuova app. Per aggiungere l'applicazione, selezionare App line-of-business come tipo di app nel riquadro Seleziona tipo di app . Selezionare quindi il file del pacchetto dell'app (estensione . AppxBundle).
In Selezionare i file dell'app di dipendenza selezionare tutte le dipendenze scaricate nel passaggio 7 usando il tasto MAIUSC e verificare che nella colonna Aggiunta sia visualizzato Sì per le architetture necessarie.
Nota
Se le dipendenze non vengono aggiunte, l'app potrebbe non essere installata nei tipi di dispositivo specificati.
Fare clic su OK, immettere le informazioni sull'app desiderate e fare clic su Aggiungi.
Assegnare l'app Portale aziendale come app obbligatoria al set selezionato di gruppi di utenti o dispositivi.
Per altre informazioni sul modo in cui Intune gestisce le dipendenze per le app universali, vedere Distribuzione di un'appxbundle con dipendenze tramite MDM di Microsoft Intune.
Domande frequenti
Nota
Microsoft Intune terminerà il supporto il 21 ottobre 2022 per i dispositivi che eseguono Windows 8.1. Intune non supporterà più Windows 8.1 sideload.
Come si aggiorna l'app Portale aziendale nei dispositivi degli utenti se le app precedenti sono già state installate dallo Store?
Se gli utenti hanno già installato le app Windows 8.1 Portale aziendale da Microsoft Store, le app devono essere aggiornate automaticamente alla versione più recente senza che sia necessaria alcuna azione da parte dell'utente o degli utenti. Se l'aggiornamento non viene eseguito, chiedi agli utenti di confermare di aver abilitato gli aggiornamenti automatici per le app dello Store nei loro dispositivi.
Come si aggiorna l'app Portale aziendale Windows 8.1 sideload all'app Portale aziendale di Windows 10?
Il percorso di migrazione consigliato consiste nell'eliminare l'assegnazione per l'app Portale aziendale Windows 8.1 impostando l'azione di assegnazione su Disinstalla. Dopo aver selezionato questa impostazione, è possibile assegnare l'app Portale aziendale di Windows 10 usando una delle opzioni descritte in precedenza.
Se è necessario trasferire l'app in locale e si assegna il Windows 8.1 Portale aziendale senza firmarla con il certificato Symantec, completare l'aggiornamento completando i passaggi descritti nelle sezioni precedenti di questo articolo.
Se è necessario trasferire localmente l'app e l'app portale aziendale Windows 8.1 è stata firmata e assegnata con il certificato di firma del codice Symantec, seguire la procedura descritta nella sezione successiva.