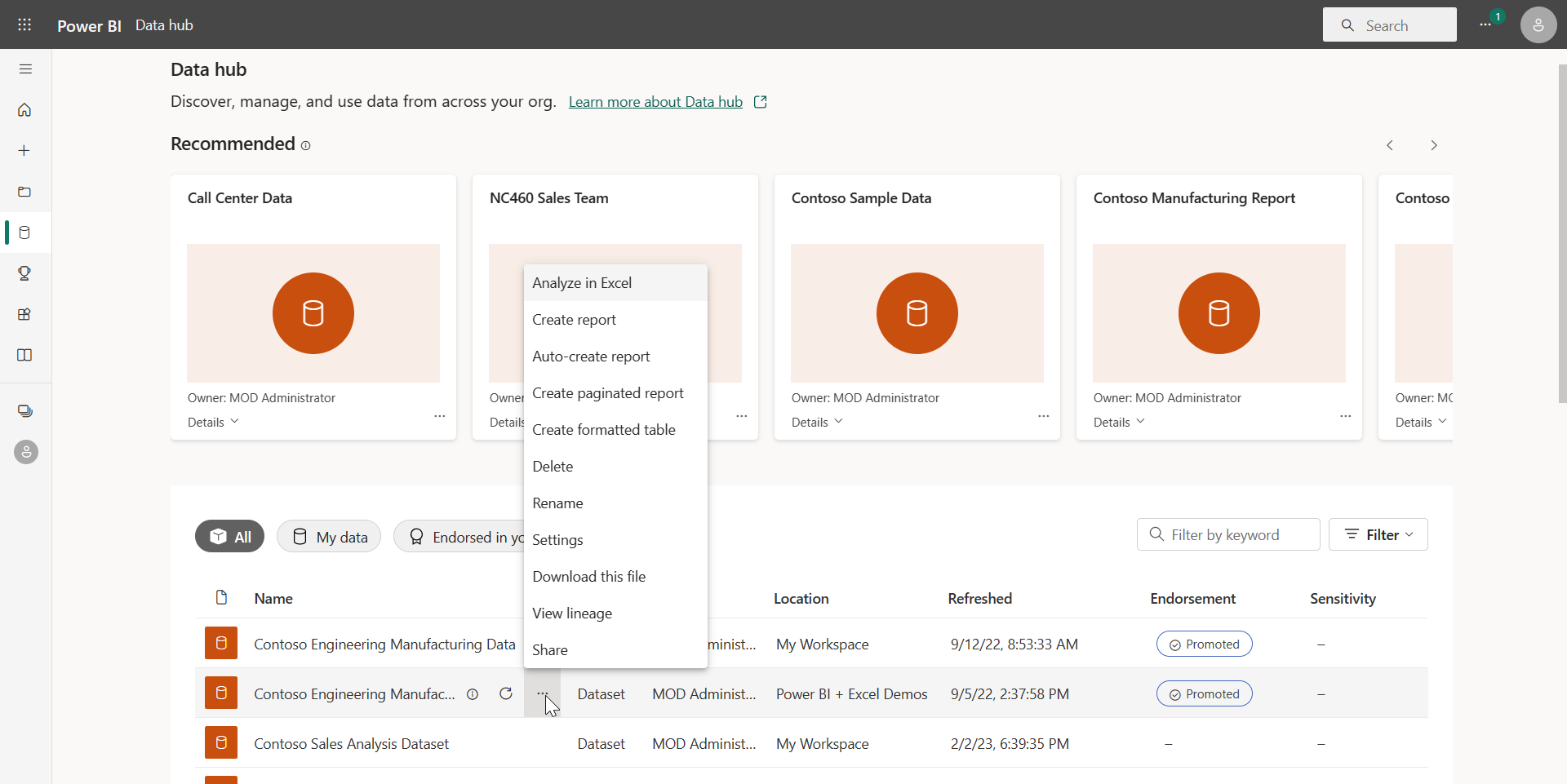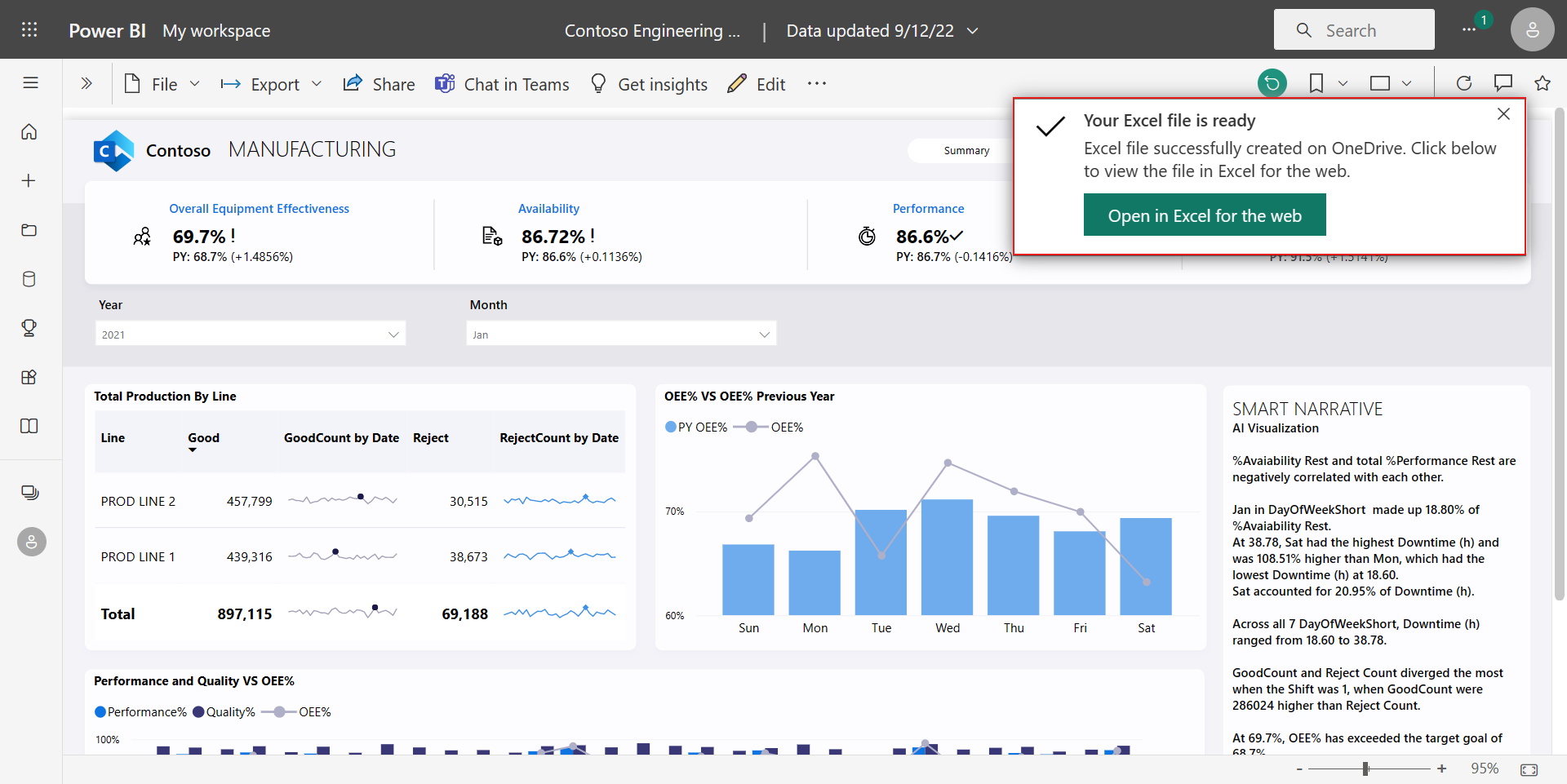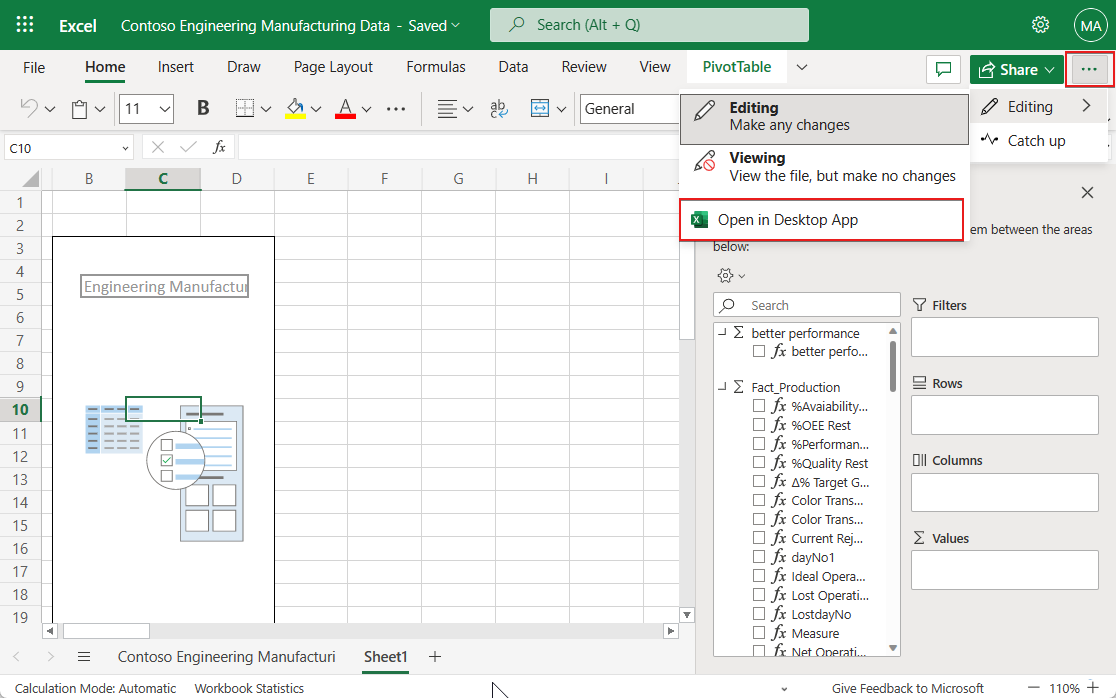Nota
L'accesso a questa pagina richiede l'autorizzazione. Puoi provare ad accedere o a cambiare directory.
L'accesso a questa pagina richiede l'autorizzazione. Puoi provare a cambiare directory.
Quando si visualizzano report nel servizio Power BI (https://app.powerbi.com), è possibile arricchire ulteriormente i dati del report con altri presupposti, eseguire l'analisi di simulazione o convalidare i numeri in un oggetto visivo di Power BI specifico o un intero report di Power BI.
Questo articolo illustra come creare cartelle di lavoro di Excel contenenti dati di Power BI connessi che possono essere aggiornati direttamente all'interno della cartella di lavoro. In questo modo, è possibile concentrarsi sull'analisi in Excel e assicurarsi di lavorare con i dati up-to-date.
Prerequisiti
Di seguito sono riportati i prerequisiti necessari prima di procedere.
- L'amministratore del tenant dell'organizzazione deve abilitare l'impostazione del tenant Gli utenti possono usare modelli semantici di Power BI in Excel usando un'impostazione di connessione dinamica. Altre informazioni sull'impostazione del tenant Connessione dinamica di Excel nella documentazione del portale di amministrazione.
- Per i set di dati locali, l'amministratore del tenant dell'organizzazione deve anche abilitare l'impostazione Consenti endpoint XMLA e Analizza in Excel con set di dati locali del tenant. Per ulteriori informazioni sull'impostazione dell'istanza Consenti endpoint XMLA, consulta la documentazione del portale di amministrazione.
- È necessario disporre dell'autorizzazione di Compilazione per il modello semantico di Power BI o avere almeno un ruolo di Collaboratore nell'area di lavoro di Power BI contenente il modello semantico.
- È necessario avere una licenza di Power BI: Fabric Free, Pro o Premium per utente (PPU). Gli utenti con licenza Fabric Free possono usare solo set di dati nell'area di lavoro personale o in una capacità Power BI Premium o Fabric F64 oppure superiore. Altre informazioni sulle licenze di Power BI.
- È possibile usare le cartelle di lavoro di Excel contenenti dati aggiornabili di Power BI sia in Excel Desktop che in Excel per il Web.
Valutare in Excel scegliere i dati di Power BI
Power BI offre opzioni per garantire l'estrazione della granularità dei dati corretta a seconda di come si vogliono analizzare tali dati in Excel, con tabelle pivot di Excel o tabelle di Excel. Nel servizio Power BI usare le due funzionalità seguenti per creare una cartella di lavoro di Excel:
- Analizzare in Excel
- Esportare in Excel con connessione dinamica
- Creare tabelle pivot e tabelle connesse in Excel
Analizza in Excel
Con Analizza in Excel è possibile creare una cartella di lavoro di Excel contenente l'intero modello semantico per un report di Power BI specifico e analizzare tale modello semantico in Excel usando tabelle pivot, grafici pivot e altre funzionalità di Excel.
Nel servizio Power BI è possibile usare uno dei punti di ingresso Analizza in Excel seguenti per creare una cartella di lavoro di Excel:
Aprire un report di Power BI. Selezionare Esporta>Analizza in Excel nella barra multifunzione superiore.
Passare all'area di lavoro contenente il modello semantico o il report di Power BI, selezionare Altre opzioni (...) accanto al nome del modello semantico o del report e selezionare Analizza in Excel.
Selezionare un modello semantico in un'area di lavoro di Power BI. Nella pagina Dettagli del modello semantico, selezionare Analizza in Excel nella barra dei menu.
Dopo aver selezionato Analizza in Excel, Power BI genera una cartella di lavoro di Excel e la salva nell'account OneDrive SharePoint. Ha lo stesso nome del report di Power BI, quindi è possibile aprire la cartella di lavoro direttamente in Excel per il Web.
Nota
Se non si ha un account di OneDrive SharePoint, Power BI scarica la cartella di lavoro di Excel nel computer locale.
Quando si sceglie Apri in Excel per il Web, la cartella di lavoro di Excel viene aperta in una scheda separata del browser. Per abilitare la query di Power BI in Excel, selezionare Sì nella finestra di dialogo Query e Aggiorna dati.
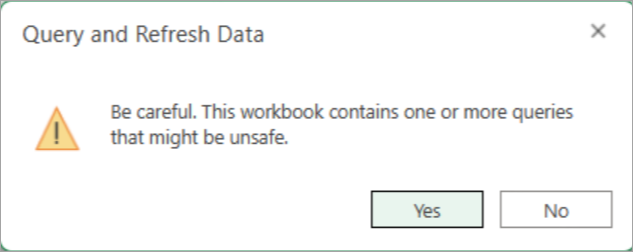
Dopo aver selezionato Sì nella finestra di dialogo, è possibile visualizzare le tabelle e le misure del modello semantico di Power BI nei campi della tabella pivot. È possibile iniziare a creare report di tabella pivot in Excel.
Per usare i dati nell'app Excel Desktop, selezionare il pulsante Modifica nella barra multifunzione e selezionare Apri nell'app Desktop.
Esporta in Excel con connessione dinamica
Durante la visualizzazione di un oggetto visivo di Power BI, è possibile esplorare ulteriormente i dati visivi in Excel e mantenere connessi i dati. È possibile esportare una tabella di dati aggiornabili da un oggetto visivo di Power BI in Excel:
Scegliere un oggetto visivo in un report di Power BI, selezionare Altre opzioni (…).
Nel menu Opzioni selezionare Esporta dati. Sono disponibili diverse opzioni per selezionare il tipo di dati da esportare in Excel.
Selezionare la scheda Dati riepilogati e scegliere l'opzione .xlsx (Excel) con connessione dinamica (massimo 500.000 righe) in Formato del file.
Dopo aver selezionato Esporta, Power BI scarica una cartella di lavoro di Excel contenente i dati di Power BI in tempo reale nel computer.
La prima volta che si apre la cartella di lavoro di Excel, potrebbe essere aperta in modalità di sola lettura fino a quando non si seleziona Abilita modifica, a seconda delle impostazioni visualizzazione protetta in Office.

A seconda delle impostazioni del Documento attendibile, potrebbe essere necessario selezionare anche Abilita contenuto per caricare i dati di Power BI nella griglia di Excel.

I dati dell'oggetto visivo di Power BI sono ora visibili come tabella di Excel che può essere aggiornata in Power BI.
Nota
Il foglio di lavoro ExportHeaders nella cartella di lavoro di Excel contiene le informazioni dettagliate dei filtri applicati all'oggetto visivo di Power BI da cui sono stati esportati i dati.
Inoltre, è possibile usare l'anteprima tabella di OneLake Data Hub per esportare una cartella di lavoro di Excel con una connessione dinamica.
Componente aggiuntivo Excel
È possibile usare il componente aggiuntivo Power BI Excel per inserire tabelle pivot e tabelle di query connesse a partire da Excel. In questo modo è possibile trovare e inserire rapidamente i dati di Power BI aggiornabili nelle cartelle di lavoro nuove o esistenti senza uscire da Excel.
Nota
Per usare il componente aggiuntivo Power BI Excel, assicurarsi che nel Centro protezione di Excel le impostazioni seguenti non siano selezionate.
- Disabilitare tutti i componenti aggiuntivi dell'applicazione (potrebbero compromettere la funzionalità)
- Non consentire l'avvio di alcun componente aggiuntivo Web.
Nota
La funzionalità tabelle connesse è ora disponibile nel canale corrente di Microsoft 365. Le tabelle connesse sono disponibili per tutti i clienti del canale Enterprise mensile e Semi-Annual Enterprise Channel nei prossimi aggiornamento di Microsoft 365. La funzionalità tabelle connesse è disponibile per tutti gli utenti di Excel per il web. Il componente aggiuntivo è visibile in Excel per gli utenti con una licenza di Power BI Pro.
È possibile aprire il componente aggiuntivo di Excel dalla barra multifunzione di Excel.
A partire dalla barra multifunzione Inserisci:
- Espandi l'elenco a discesa Tabella pivot
- Selezionare da Power BI (Microsoft)
A partire dalla barra multifunzione Dati:
- Espandi il menu a tendina Recupera Dati
- Espandi il menu Da Power Platform
- Seleziona Da Power BI (Microsoft)
Il componente aggiuntivo Power BI riquadro dei Set di dati viene aperto in Excel e offre le funzionalità seguenti:
- Elenco di modelli semantici di Power BI per i quali si dispone dell'autorizzazione a compilare o modificare.
- Cercare modelli semantici
- Aprire OneLake Data Hub nel servizio Power BI in una nuova finestra del browser
- Aprire un modello semantico nel servizio Power BI in una nuova finestra del browser
- Vedere i metadati dei set di dati, come l'area di lavoro, il proprietario e la data dell'ultimo aggiornamento.
- Vedere le tabelle nel modello semantico
- Visualizzare i report correlati a cui si ha accesso e aprirli in una nuova finestra del browser.
- Inserisci tabella pivot che consente di creare una tabella pivot connessa, proprio come fa Analyze in Excel, dalla piattaforma.
- Inserisci tabella che consente di progettare una tabella e inserirla come tabella di query di Excel nella griglia di Excel, denominata tabella connessa.
È possibile usare le funzionalità di aggiornamento di Excel per aggiornare i dati nella cartella di lavoro di Excel per la tabella pivot connessa o la tabella connessa.
Considerazioni e limitazioni
- La sicurezza a livello di riga (RLS) e la sicurezza a livello di oggetto (OLS) sono supportate per Analizza in Excel ed Esporta con connessione dinamica. La sicurezza a livello di riga (RLS) viene applicata a livello di modello di dati, mentre OLS viene applicato a livello di tabella o colonna ed entrambi i livelli di sicurezza si applicano a tutti gli utenti che accedono ai dati in un report di Power BI specifico. Altre informazioni sulla sicurezza a livello di riga e sulla sicurezza a livello di oggetto.
- Quando si inserisce una tabella pivot connessa o una tabella query connessa, l'etichetta di sensibilità di Microsoft Purview Information Protection per il modello semantico viene applicata automaticamente al workbook Excel. Se la cartella di lavoro di Excel ha già un'etichetta di riservatezza, viene applicata l'etichetta più rigorosa.
- Per Analizza in Excel, solo i modelli semantici di Power BI che usano la modalità importazione mantengono le gerarchie nei campi della tabella pivot della cartella di lavoro di Excel. I modelli semantici di Power BI basati su Direct Lake, DirectQuery o su modelli compositi non mantengono le gerarchie quando si usa Analizza in Excel.
- L'analisi in Excel non supporta la specifica di una locale modificando la stringa di connessione una volta generata la cartella di lavoro.
- Se i dati superano i 2 GB, potrebbe essere visualizzato un messaggio di errore. In tal caso, ridurre la quantità di dati, ad esempio applicando filtri o usando l'endpoint XMLA. Per altre informazioni, vedere endpoint XMLA.
- Gli utenti esterni al tenant che ospita il modello semantico di Power BI non possono analizzare i dati di Power BI né caricare i dati di Power BI con connessione dinamica in Excel.
- Analizza in Excel ed Esporta con connessione dinamica non sono supportati nel Server di report di Power BI o in Power BI PaaS Embedded, ad eccezione dei report di Power BI con capacità Premium.
- Analizza in Excel potrebbe non funzionare come previsto se nel modello semantico di Power BI sottostante vengono usati i parametri di campo.
- Analizza in Excel ed Esporta con connessione dinamica non sono disponibili per i modelli semantici di Power BI con una connessione dinamica ad Azure Analysis Services (AAS) o SQL Server Analysis Services (SSAS).
- Si supponga di avere un report di Power BI basato su una connessione dinamica a un'origine dati e aggiungere altre misure al report in Power BI. Se si usa l'opzione Esporta con connessione dinamica per esportare i dati da un oggetto visivo in tale report, le misure aggiunte non saranno disponibili nei dati da esportare in Excel. Solo le misure dell'origine dati sono disponibili nei dati esportati.
- Gli utenti Mac possono usare Excel solo per il Web per esplorare le cartelle di lavoro di Excel contenenti i modelli semantici di Power BI.
- Il nome e l'ordine delle colonne in un oggetto visivo di Power BI potrebbero non essere conservati quando i dati vengono esportati in Excel da tale visualizzazione.
- Se l'opzione amministrativa del tenant "Condivisione di set di dati utente tra aree di lavoro" è disattivata, gli utenti devono usare le autorizzazioni di scrittura per utilizzare il modello semantico. Altre informazioni sull'uso di modelli semantici tra aree di lavoro.
- Se si verificano problemi con l'esportazione di una scheda dati riepilogata con connessione dinamica, deselezionare l'opzione "Mostra elementi senza dati" e riprovare a eseguire l'esportazione.
Contenuto correlato
- Dopo aver creato la cartella di lavoro di Excel con i dati di Power BI aggiornabili, è possibile progettare un report in Excel con i dati di Power BI
- Connettere Excel ai modelli semantici di Power BI
- Domande? Contattare la community di Power BI