Nota
L'accesso a questa pagina richiede l'autorizzazione. È possibile provare ad accedere o modificare le directory.
L'accesso a questa pagina richiede l'autorizzazione. È possibile provare a modificare le directory.
Le impostazioni di esportazione e condivisione consentono all'amministratore di Fabric di determinare e consentire l'esportazione dei contenuti di Power BI in formati conformi alle linee guida di sicurezza e conformità dell'organizzazione. Queste impostazioni consentono inoltre di impedire l'esportazione di formati di esportazione non autorizzati da parte degli utenti.
Le impostazioni di condivisione vengono gestite anche tramite queste impostazioni. È possibile determinare come e chi può condividere il contenuto di Power BI nell'organizzazione, nonché determinare le impostazioni per la condivisione del contenuto con utenti esterni all'organizzazione. Queste impostazioni vengono configurate nella sezione impostazioni tenant del portale di amministrazione. Per informazioni su come accedere e usare le impostazioni del tenant, vedere Informazioni sulle impostazioni del tenant.
Condivisione di dati esterni
Quando si attiva questa impostazione, gli utenti specificati potranno condividere collegamenti di sola lettura ai dati archiviati nell'archiviazione OneLake dell'organizzazione con collaboratori all’esterno e all'interno dell'organizzazione. I collaboratori che ricevono il collegamento possono visualizzare, compilare e condividere i dati sia all'interno che al di fuori dei propri tenant in Fabric, usando le licenze e le capacità dell'organizzazione.
La condivisione dei dati esterni presenta importanti considerazioni sulla sicurezza. Per altre informazioni sulla condivisione dei dati esterni, vedere Condivisione dei dati esterni.
Per abilitare la condivisione dei dati esterni:
Passare al portale di amministrazione e aprire la scheda Impostazioni tenant.
Nella sezione Esportazione e condivisione delle impostazioni, trovare ed espandere l'impostazione Condivisione dati esterna (anteprima).
Impostare l'interruttore su Abilitato.
Specificare gli utenti che si desidera poter creare condivisioni dati esterne.
Gli utenti possono accettare condivisioni dati esterne
Quando si attiva questa impostazione, gli utenti specificati potranno accettare collegamenti di sola lettura ai dati provenienti dal tenant di Fabric di un'altra organizzazione. Gli utenti che accettano il collegamento di condivisione esterna possono visualizzare, compilare e condividere i dati, sia all'interno che all'esterno dell'organizzazione. Per altre informazioni sulla condivisione dei dati esterni e sulle relative considerazioni sulla sicurezza, vedere Condivisione dei dati esterni.
Per consentire agli utenti di accettare condivisioni dati esterne:
Passare al portale di amministrazione e aprire la scheda Impostazioni tenant.
Nella sezione Impostazioni di esportazione e condivisione trovare ed espandere l'impostazione Gli utenti possono accettare condivisioni dati esterne (anteprima).
Impostare l'interruttore su Abilitato.
Specificare quali utenti si desidera possano accettare condivisioni dati esterne.
Nota
Questa impostazione non è correlata all'impostazione Consenti a utenti specifici di attivare la condivisione di dati esterni che fa riferimento alla condivisione di modelli semantici di Power BI tramite Entra B2B.
Gli utenti guest possono accedere a Microsoft Fabric
Quando si attiva questa impostazione, gli utenti guest di Microsoft Entra Business to Business (Microsoft Entra B2B) possono accedere a Fabric. Se si disattiva questa impostazione, gli utenti guest B2B ricevono un errore quando si tenta di accedere a Fabric e a tutti i suoi elementi per cui dispongono delle autorizzazioni. La disabilitazione di questa impostazione per l'intera organizzazione impedisce inoltre agli utenti di invitare utenti guest tramite la condivisione e le autorizzazioni degli elementi. Usare l'opzione specifica per i gruppi di sicurezza per controllare quali utenti guest B2B possono accedere a Fabric.
Per altre informazioni, vedere Distribuire il contenuto di Power BI agli utenti guest esterni usando Microsoft Entra B2B.
Gli utenti possono invitare gli utenti guest a collaborare tramite la condivisione e le autorizzazioni degli elementi
Questa impostazione consente alle organizzazioni di scegliere se i nuovi utenti guest possono essere invitati nell'organizzazione attraverso la condivisione di Fabric, le autorizzazioni e le esperienze di sottoscrizione.
Per invitare utenti esterni all'organizzazione, l'utente deve avere anche il ruolo Mittente dell'invito guest di Microsoft Entra. Una volta invitati, gli utenti esterni diventano utenti guest di Microsoft Entra B2B. Questa impostazione controlla solo la possibilità di invitare tramite Fabric.
Per altre informazioni, vedere Invitare utenti guest.
Importante
Questa impostazione era in precedenza denominata Condividi contenuti con utenti esterni.
Gli utenti guest possono esplorare e accedere al contenuto di Fabric
Questa impostazione consente agli utenti guest di Microsoft Entra B2B di avere accesso completo all'esperienza di esplorazione usando il riquadro di spostamento a sinistra nell'organizzazione. Gli utenti guest a cui sono stati assegnati ruoli dell'area di lavoro o autorizzazioni per elementi specifici continuano ad avere tali ruoli e/o autorizzazioni, anche se questa impostazione è disabilitata.
Per altre informazioni sull'invio di contenuto di Fabric agli utenti guest di Microsoft Entra B2B, leggere Distribuire contenuto di Power BI agli utenti guest esterni con Microsoft Entra B2B.
Gli utenti guest possono visualizzare gli utenti guest in elenchi di persone suggerite
Questa impostazione consente alle organizzazioni di limitare la visibilità degli utenti esterni nelle esperienze di condivisione. Se disabilitata, gli utenti guest di Microsoft Entra non vengono visualizzati negli elenchi di selezione persone suggerita. Ciò consente di evitare la condivisione accidentale agli utenti esterni e di vedere quali utenti esterni sono stati aggiunti all'organizzazione tramite interfacce utente di condivisione di Power BI.
Importante
Quando l'impostazione è disabilitata, è comunque possibile concedere l'autorizzazione a un utente guest fornendo il proprio indirizzo di posta elettronica completo nelle selezione utenti.
Pubblica sul Web
Le persone dell'organizzazione possono pubblicare report pubblici sul Web. I report pubblicati pubblicamente non richiedono l'autenticazione per la visualizzazione.
Solo gli amministratori possono consentire la creazione di nuovo codice di incorporamento per la pubblicazione sul Web. Passare a Codici di incorporamento nel portale di amministrazione per rivedere e gestire i codici di incorporamento pubblici. Se uno qualsiasi dei codici include contenuti privati o riservati, rimuoverli. Rivedere regolarmente i codici di incorporamento per assicurarsi che nessuna informazione riservata sia pubblicata sul Web.
L'impostazione Pubblica sul Web nel portale di amministrazione offre opzioni per le quali gli utenti possono creare codici di incorporamento. Gli amministratori possono impostare Pubblica sul Web su Abilitato e Scegliere la modalità di funzionamento dei codici di incorporamento su Consenti solo codici di incorporamento esistenti. In questo caso gli utenti possono creare codici di incorporamento, ma devono contattare l'amministratore per ottenere l'autorizzazione.
Gli utenti vedono diverse opzioni nell'interfaccia utente in base all'impostazione Pubblica sul Web.
| Funzionalità | Abilitata per l'intera organizzazione | Disabilitata per l'intera organizzazione | Gruppi di sicurezza specifici |
|---|---|---|---|
| Pubblica sul Web nel menu Altre opzioni (...) del report | Abilitata per tutti | Non visibile per tutti | Visibile solo per utenti o gruppi autorizzati. |
| Gestisci codici di incorporamento in Impostazioni | Abilitata per tutti | Abilitata per tutti | Abilitata per tutti Opzione - Elimina solo per utenti o gruppi autorizzati. Opzione - Ottieni i codici abilitata per tutti. |
| Incorpora codici nel portale di amministrazione | Lo stato può avere uno dei valori seguenti: - Attivare - Non supportata - Bloccata |
Stato indica Disabilitato | Lo stato può avere uno dei valori seguenti: - Attivare - Non supportata - Bloccata Se un utente non è autorizzato in base all'impostazione del tenant, lo stato indica Violazione. |
| Report pubblicati esistenti | Tutti abilitati | Tutti disabilitati | Il rendering di tutti i report viene continuato per tutti. |
Vedere altre informazioni sulla pubblicazione sul Web.
Copiare e incollare oggetti visivi
Attivare questa impostazione per consentire agli utenti dell'organizzazione di copiare oggetti visivi da un riquadro o da un oggetto visivo del report e incollarli come immagini statiche in applicazioni esterne.
Esporta in Excel
Gli utenti dell'organizzazione possono esportare i dati da una visualizzazione a un file di Excel.
Per altre informazioni, consultare Esportare i dati usati per creare una visualizzazione.
Nota
Fabric applica automaticamente un'etichetta di riservatezza al file esportato e lo protegge in base alle impostazioni di crittografia dei file dell'etichetta.
Esporta in .csv
Gli utenti dell'organizzazione possono esportare dati da un riquadro, una visualizzazione o un report impaginato in un file .csv.
Per attivare o disattivare questa impostazione:
- Sempre nella sezione Impostazioni di esportazione e condivisione delle Impostazioni del tenant, trovare l'impostazione denominata Esportazione in .csv.
- Attivare o disattivare l'opzione.
- In Applica a, selezionare l'ambito degli utenti su cui l'impostazione avrà effetto.
- Selezionare Applica per salvare le modifiche.
Scarica report
Gli utenti dell'organizzazione possono scaricare file PBIX e report impaginati.
Per altre informazioni, vedere Scaricare un report dal servizio Power BI in Power BI Desktop.
Gli utenti possono usare modelli semantici di Power BI in Excel usando una connessione dinamica.
Attivare questa impostazione per consentire agli utenti di esportare i dati in Microsoft Excel da un modello visuale o semantico di Power BI, o di esportare un modello semantico in una cartella di lavoro di Excel con Analizza in Excel, entrambe le opzioni con una connessione live all'endpoint XMLA.
Per altre informazioni, vedere Creare cartelle di lavoro di Excel con dati di Power BI aggiornabili.
Esporta report come presentazioni di PowerPoint o documenti PDF
Questa impostazione consente agli utenti di esportare report come presentazioni di PowerPoint o documenti PDF
- Informazioni su come esportare presentazioni di PowerPoint.
- Informazioni su come esportare documenti PDF.
Esportare i report come documenti MHTML
Gli utenti dell'organizzazione possono esportare i report impaginati come documenti MHTML quando questa impostazione è attivata.
Esporta report come documenti Word
Questo consente agli utenti dell'organizzazione di esportare i report impaginati come documenti di Word.
Per altre informazioni, vedere Esportare report impaginati di Power BI in Microsoft Word.
Esporta report come documenti XML
Questa impostazione consente agli utenti dell'organizzazione di esportare i report impaginati come documenti XML.
Per altre informazioni, vedere Esportare il report impaginato di Power BI in XML.
Esporta report come file di immagine
Gli utenti dell'organizzazione possono usare l'API di esportazione report in file per esportare i report come file di immagine.
Per altre informazioni, vedere Esportare un report impaginato di Power BI in un file di immagine.
Stampare dashboard e report
Questa impostazione consente agli utenti dell'organizzazione di stampare dashboard e report.
Per altre informazioni, vedere Usare il servizio Power BI.
Certificazione
Scegliete se le persone dell'organizzazione o specifici gruppi di sicurezza possono certificare elementi come app, report o data mart come origini attendibili per l'intera organizzazione.
Importante
Quando un utente certifica un elemento, i relativi dettagli di contatto saranno visibili insieme alla notifica di certificazione.
Per altre informazioni, leggere Abilitare la certificazione del contenuto.
Gli utenti possono configurare sottoscrizioni di posta elettronica
Questa impostazione consente agli utenti di creare sottoscrizioni email per report e dashboard. Per altre informazioni, leggere Sottoscrizioni di posta elettronica per report e dashboard nel servizio Power BI.
Gli utenti guest B2B possono configurare e sottoscrivere sottoscrizioni tramite posta elettronica
In alcune istanze l'amministratore potrebbe volere che gli utenti guest B2B ricevano sottoscrizioni di posta elettronica, ma non altri utenti esterni. Usare questa impostazione per consentire agli utenti guest B2B di configurare e sottoscrivere le sottoscrizioni tramite posta elettronica.
Se questa impostazione è disattivata, solo gli utenti dell'organizzazione possono creare e ricevere sottoscrizioni tramite posta elettronica.
Importante
Lo switch Consenti l'invio di sottoscrizioni email agli utenti esterni verrà disattivato automaticamente se lo switch Gli utenti guest B2B possono configurare e ricevere sottoscrizioni tramite email è disattivato. Ciò è dovuto al fatto che gli utenti B2B sono utenti esterni a cui sono state concesse autorizzazioni elevate per ottenere il contenuto. Poiché gli utenti guest B2B hanno autorizzazioni più elevate rispetto ad altri utenti esterni, se non riescono a ottenere la sottoscrizione di posta elettronica non possono farlo neanche gli altri utenti esterni.
Gli utenti possono inviare sottoscrizioni e-mail a utenti esterni
Gli utenti possono inviare sottoscrizioni e-mail a utenti esterni. Con questa impostazione disabilitata, gli utenti dell'organizzazione non possono sottoscrivere gli utenti guest agli abbonamenti e-mail.
Contenuti in primo piano
Questa impostazione consente di abilitare o disabilitare la capacità degli utenti dell'organizzazione di alzare di livello il contenuto pubblicato nella sezione In primo piano della pagina iniziale di Power BI. Per impostazione predefinita, chiunque abbia il ruolo di Amministratore, Membro o Collaboratore in un'area di lavoro dell'organizzazione può includere contenuti nella home di Power BI.
Per altre informazioni, vedere Contenuto in evidenza nella pagina iniziale di Power BI dei colleghi.
È anche possibile gestire il contenuto in primo piano nella pagina Contenuto in primo piano nel portale di amministrazione. Per altri dettagli, passare a Gestire contenuti in primo piano.
Consenti le connessioni alle tabelle in primo piano
Questa impostazione consente agli amministratori di Fabric di determinare quali utenti dell'organizzazione possono usare le tabelle in primo piano nella raccolta Tipo di dati di Excel. Altre informazioni sono disponibili in Tabelle in primo piano di Power BI in Excel.
Nota
Le connessioni alle tabelle in primo piano sono disabilitate anche quando l'impostazione Consenti le connessioni dinamiche è impostata su Disabilitato.
Consentire collegamenti condivisibili per concedere l'accesso a chiunque nell'organizzazione
Questa impostazione del tenant è disponibile per gli amministratori che cercano di disabilitare la creazione di collegamenti condivisibili per Persone nell'organizzazione.
Se questa impostazione è disattivata per un utente con autorizzazioni di condivisione per un report, tquesto ale utente può condividere il report solo tramite collegamento a Persone specifiche o Persone con accesso esistente. L'immagine seguente mostra ciò che l'utente vede se tenta di condividere il report tramite un collegamento:
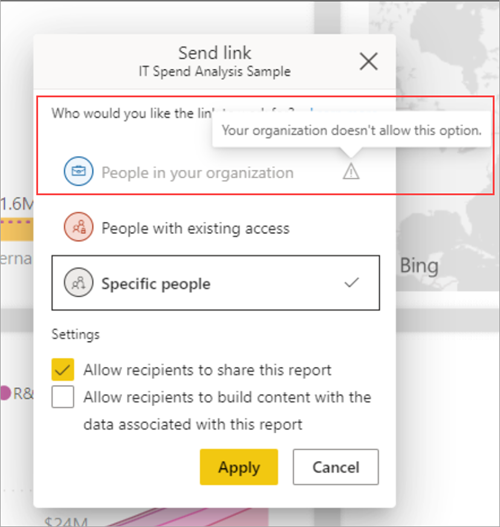
Per altre informazioni, vedere le impostazioni dei collegamenti.
Abilita integrazione Microsoft Teams
Questa impostazione consente alle organizzazioni di accedere alle funzionalità che funzionano con Microsoft Teams e con il servizio Power BI. Queste funzionalità includono l'avvio di esperienze di Teams da Power BI come chat, l'app Power BI per Teams e il recupero di notifiche di Power BI da Teams. Per abilitare o disabilitare completamente l'integrazione di Teams, collaborare con l'amministratore di Teams.
Sono disponibili maggiori informazioni sulla collaborazione in Microsoft teams con Power BI.
Installa l'app Power BI all'interno di Microsoft Teams automaticamente
L'installazione automatica semplifica l'installazione dell'app Power BI per Microsoft Teams, eliminando la necessità di modificare i criteri di installazione delle app Microsoft Teams. Questa modifica accelera l'installazione e rimuove i problemi di configurazione e gestione dell'infrastruttura necessaria per i criteri di configurazione delle app.
Quando l'app è installata, gli utenti ricevono notifiche in Teams e possono più facilmente individuare e collaborare con i colleghi. L'app Power BI per Teams offre agli utenti la possibilità di aprire tutto il contenuto di Fabric.
L'installazione automatica avviene per un utente nelle condizioni seguenti:
- L'app Power BI per Microsoft Teams è impostata su Consentito nel portale di amministrazione di Microsoft Teams.
- L'impostazione del tenant di Power BI Installare automaticamente l'app Power BI per Microsoft Teams è Abilitata.
- L'utente ha una licenza di Microsoft Teams.
- L'utente apre il servizio Power BI in un Web browser.
Quando l'app è installata, gli utenti ricevono notifiche in Teams e possono più facilmente individuare e collaborare con i colleghi. L'app Power BI per Teams offre agli utenti la possibilità di aprire tutto il contenuto di Fabric.
Per altre informazioni, vedere Aggiungere l’app Power BI a Microsoft Teams.
Abilita componente aggiuntivo Power BI per PowerPoint
Il componente aggiuntivo Power BI per PowerPoint consente agli utenti di aggiungere dati interattivi live da Power BI a una presentazione di PowerPoint. Per altri dettagli, vedere Informazioni sul componente aggiuntivo Power BI per PowerPoint.
Quando questa impostazione è attivata (impostazione predefinita), i punti di ingresso per l'apertura di una nuova presentazione di PowerPoint con il componente aggiuntivo già caricato sono disponibili in Power BI. Quando questa impostazione è disattivata, i punti di ingresso in Power BI non sono disponibili.
Questa integrazione richiede che l'amministratore di Microsoft Office dell'organizzazione abbia abilitato il supporto per i componenti aggiuntivi.
Nota
Se si disattiva questa impostazione, ciò non impedisce agli utenti di usare il componente aggiuntivo a partire da PowerPoint. Per bloccare completamente l'aggiunta di pagine di report di Power BI attive alle diapositive di PowerPoint tramite il componente aggiuntivo, il componente aggiuntivo deve essere disattivato sia in Power BI che in PowerPoint.
Consentire le connessioni DirectQuery ai modelli semantici di Power BI
Quando questa impostazione è attivata (impostazione predefinita), gli utenti possono usare DirectQuery per connettersi a set di dati di Azure Analysis Services o Power BI.
Per altre informazioni su DirectQuery, vedere Usare DirectQuery in Power BI Desktop.
Se si disabilita questa opzione, impedisce effettivamente agli utenti di pubblicare nuovi modelli compositi nei modelli semantici di Power BI nel servizio. I report esistenti che sfruttano un modello composito in un modello semantico di Power BI continueranno a funzionare e gli utenti potranno comunque creare modelli compositi tramite Desktop, ma non possono pubblicare nel servizio.
Per altre informazioni sui modelli compositi, vedere Usare modelli compositi in Power BI Desktop.
Nota
Le connessioni dinamiche ai modelli semantici di Power BI non sono interessate da questa opzione, né lo sono connessioni dinamiche o DirectQuery ad Azure Analysis Services. Queste continuano a funzionare indipendentemente dal fatto che l'impostazione sia attivata o disattivata. Inoltre, tutti i report pubblicati che sfruttano un modello composito in un modello semantico di Power BI continueranno a funzionare anche se l'impostazione è stata disattivata dopo la pubblicazione.
Gli utenti guest possono usare modelli semantici condivisi nei propri tenant
Quando questa impostazione è attivata, gli utenti guest di Microsoft Entra B2B di modelli semantici condivisi dagli utenti dell'organizzazione possono accedere e creare modelli semantici nel proprio tenant.
Questa impostazione è disattivata per impostazione predefinita per i clienti. Se questa impostazione è disabilitata, un utente guest potrà comunque accedere al modello semantico nel tenant del provider, ma non nel proprio tenant.
Consenti a utenti specifici di attivare la condivisione dei dati esterni
Gli amministratori di Fabric possono specificare quali utenti o gruppi di utenti all’interno dell’organizzazione possono condividere i modelli semantici esternamente con utenti guest di un tenant diverso tramite il meccanismo attuato. Gli utenti guest autorizzati possono quindi individuare, connettersi e usare questi modelli semantici condivisi nei propri tenant.
La disabilitazione di questa impostazione impedisce a qualsiasi utente di condividere modelli semantici esternamente, bloccando per gli utenti di attivare la condivisione esterna per i modelli semantici di cui sono proprietari o gestori.
Nota
Questa impostazione si riferisce alla condivisione di modelli semantici di Power BI tramite le capacità Entra B2B. Non è correlata alla Condivisione dei dati esterni (anteprima) e a Gli utenti possono accettare le impostazioni del tenant delle condivisioni dati esterne (anteprima), che controllano la funzionalità di condivisione dei dati esterni. La caratteristica di condivisione dei dati esterni consente di condividere i dati dai percorsi di archiviazione OneLake di un'organizzazione ai tenant di Fabric esterni e usa canali di comunicazione tra Fabric sicuri anziché Entra B2B.
Gli utenti possono recapitare report a OneDrive e SharePoint in Power BI
Gli utenti possono recapitare report a OneDrive o SharePoint. Se anche l'impostazione Utenti possono configurare sottoscrizioni è attivata, gli utenti possono usare le sottoscrizioni per pianificare il recapito di questi report a OneDrive o SharePoint.