Aggiungere o rimuovere un'origine dati del gateway
Nota
La documentazione del gateway dati locale è stata suddivisa in contenuto specifico di Power BI e contenuto generale applicabile a tutti i servizi supportati dal gateway. Ci si trova attualmente nel contenuto di Power BI. Per inviare commenti e suggerimenti su questo articolo o sull'esperienza generale relativa alla documentazione sul gateway, scorrere fino alla fine dell'articolo.
Power BI supporta molte origini dati locali, ognuna delle quali ha dei requisiti specifici. Si può usare un gateway per una singola origine dati o più origini dati. Per questo esempio si apprenderà come aggiungere SQL Server come origine dati. La procedura si ripete in modo simile per eventuali altre origini dati.
È anche possibile eseguire la maggior parte delle operazioni di gestione delle origini dati usando le API. Per altre informazioni, vedere API REST (gateway).
Se non è installato un gateway, installare un gateway dati locale per iniziare.
Aggiungere un'origine dati
Nell'intestazione della pagina nel servizio Power BI selezionare l'icona Impostazioni
 e quindi selezionare Gestisci connessioni e gateway.
e quindi selezionare Gestisci connessioni e gateway.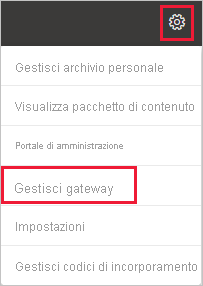
Selezionare Nuovo nella parte superiore della schermata per aggiungere una nuova origine dati.
Nella schermata Nuova connessione selezionare Locale, specificare il nome del cluster del gateway in cui si vuole creare la connessione, specificare un nome connessione e selezionare il tipo di origine dati. Per questo esempio, scegliere SQL Server.
Immettere informazioni sull'origine dati. Per SQL Server specificare Server e Database.
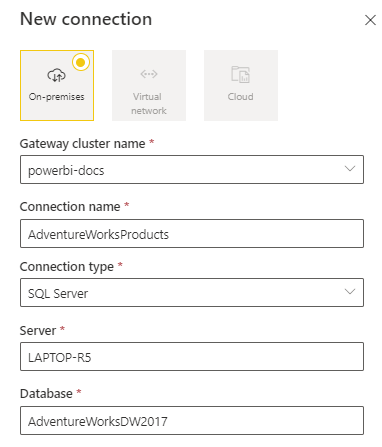
Nota
Per usare l'origine dati per report e dashboard di Power BI, i nomi di server e database devono corrispondere tra Power BI Desktop e l'origine dati aggiunta al gateway.
Selezionare un metodo di autenticazione da usare per la connessione all'origine dati, Basic, Windows o OAuth2. Per SQL Server scegliere Windows o Base (autenticazione SQL). Immettere le credenziali per l'origine dati.
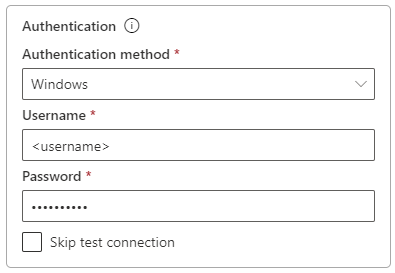
Se è stato selezionato il metodo di autenticazione OAuth2:
- Qualsiasi query eseguita più a lungo dei criteri di scadenza del token OAuth potrebbe non riuscire.
- Gli account Microsoft Entra tra tenant non sono supportati.
Se è stato selezionato il metodo di autenticazione di Windows, assicurarsi che l'account abbia accesso nel computer. Se non si è certi, assicurarsi di aggiungere NT-AUTHORITY\Authenticated Users (S-1-5-11) al gruppo Utenti del computer locale.
Facoltativamente, in Single Sign-On è possibile configurare l'accesso Single Sign-On (SSO) per l'origine dati. A seconda delle impostazioni dell'organizzazione, per i report basati su DirectQuery, è possibile configurare l'uso dell'accesso SSO tramite Kerberos per le query DirectQuery, Usare l'accesso SSO tramite Kerberos per directQuery e importare query o usare l'accesso SSO tramite Microsoft Entra ID per le query DirectQuery. È possibile configurare l'uso dell'accesso Single Sign-On tramite Kerberos per le query DirectQuery e Import per i report basati sull'aggiornamento.
Se si usa l'opzione Usa SSO tramite Kerberos per le query DirectQuery e si usa questa origine dati per un report basato su DirectQuery, il report usa le credenziali dell'utente che accede al servizio Power BI. Un report basato sull'aggiornamento usa le credenziali immesse nei campi Nome utente e Password e il metodo di autenticazione scelto.
Quando si usa l'opzione Usa SSO tramite Kerberos per le query DirectQuery e di importazione non è necessario specificare le credenziali. Se questa origine dati viene usata per i report basati su DirectQuery, il report usa l'utente mappato all'utente di Microsoft Entra che accede al servizio Power BI. Un report basato sull'aggiornamento usa il contesto di sicurezza del proprietario del set di dati.
Per altre informazioni su Usare SSO tramite Kerberos per le query DirectQuery e Usare SSO tramite Kerberos per DirectQuery e importare query, vedere Panoramica dell'accesso Single Sign-On (SSO) per i gateway in Power BI.
Se si usa Usare SSO tramite Microsoft Entra ID for DirectQuery query e si usa questa origine dati per un report basato su DirectQuery, il report usa il token Microsoft Entra dell'utente che accede al servizio Power BI. Un report basato sull'aggiornamento usa le credenziali immesse nei campi Nome utente e Password e il metodo di autenticazione scelto. L'opzione Usa SSO tramite Microsoft Entra ID for DirectQuery querys è disponibile solo se l'amministratore tenant consente l'accesso SSO di Microsoft Entra tramite il gateway dati locale e per le origini dati seguenti:
- SQL Server
- Esplora dati di Azure
- Snowflake
Per altre informazioni su Usare SSO tramite Microsoft Entra ID for DirectQuery query, vedere Single Sign-On (SSO) di Microsoft Entra per Gateway.
Nota
L'accesso Single Sign-On per le query di importazione è disponibile solo per le origini dati SSO che usano delega vincolata Kerberos.
In Livello di privacy>Generale configurare facoltativamente un livello di privacy per l'origine dati. Questa impostazione non si applica a DirectQuery.
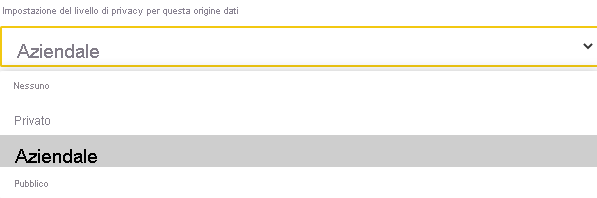
Seleziona Crea. In Impostazioni, viene visualizzato Creata una nuova connessione se il processo ha esito positivo.
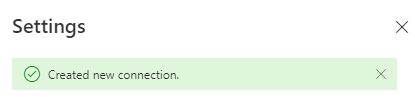
Ora è possibile usare questa origine dati per includere dati da SQL Server nei dashboard e nei report di Power BI.
Rimuovere un'origine dati
Se non si usa più un'origine dati, è possibile rimuoverla. Se si rimuove un'origine dati, i dashboard e i report che si basano su tale origine dati non funzionano più.
Per rimuovere un'origine dati, selezionare l'origine dati dalla schermata Connessioni in Gestisci connessioni e gateway, e quindi selezionare Rimuovi.
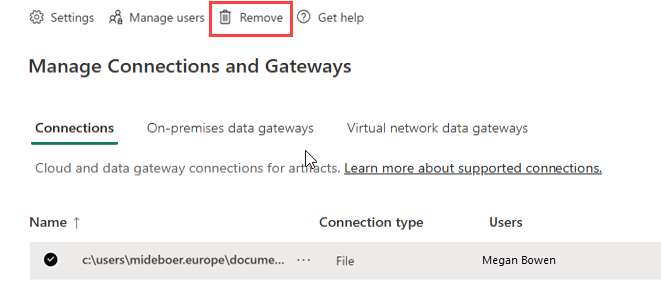
Usare l'origine dati per l'aggiornamento pianificato o la connessione DirectQuery
Dopo aver creato l'origine dati, è possibile usarla con le connessioni DirectQuery o l'aggiornamento pianificato. Per altre informazioni sulla configurazione dell'aggiornamento pianificato, vedere Configurare l'aggiornamento pianificato.
Il collegamento tra il set di dati e l'origine dati nel gateway si basa sul nome del server e sul nome del database. Tali nomi devono corrispondere. Ad esempio, se si indica un indirizzo IP per il nome del server, in Power BI Desktop è necessario usare l'indirizzo IP per l'origine dati nella configurazione del gateway. Se si usa SERVER\INSTANCE in Power BI Desktop, è necessario usare lo stesso formato nell'origine dati configurata per il gateway.
Se l'account è elencato nella scheda Utenti dell'origine dati configurata nel gateway e il nome del server e del database corrispondono, viene visualizzato il gateway elencato come In esecuzione in Connessioni gateway in Impostazioni per l'origine dati. È possibile selezionare Aggiornamento pianificato per configurare l'aggiornamento pianificato per l'origine dati.
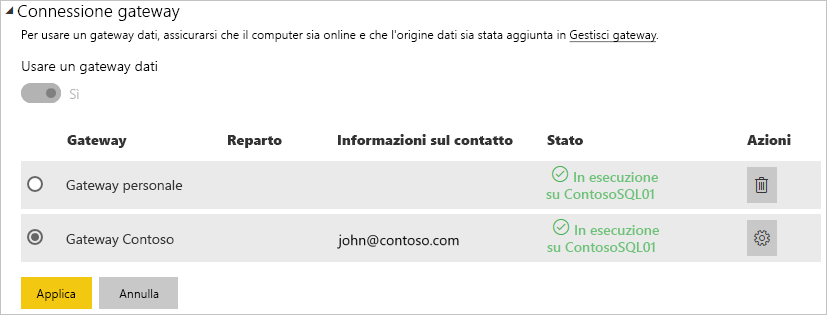
Importante
Se il set di dati contiene più origini dati, è necessario aggiungere ogni origine dati nel gateway. Se al gateway non vengono aggiunte origini dati, il gateway non è disponibile per l'aggiornamento pianificato.
Gestisci utenti
Dopo avere aggiunto un'origine dati a un gateway, si concede l'accesso alla specifica origine dati (non all'intero gateway) a utenti e gruppi di sicurezza. L'elenco di accesso per l'origine dati controlla soltanto chi è autorizzato a pubblicare report che includono dati provenienti da tale origine. I proprietari di report possono creare dashboard e app e condividerli con altri utenti.
È anche possibile concedere a utenti e gruppi di sicurezza l'accesso amministrativo al gateway.
Nota
Gli utenti con accesso all'origine dati possono associare i set di dati all'origine dati e connettersi in base alle credenziali archiviate o all'accesso SSO selezionato durante la creazione di un'origine dati.
Aggiungere utenti a un'origine dati
Nell'intestazione della pagina nel servizio Power BI selezionare l'icona Impostazioni e quindi selezionare Gestisci connessioni e gateway.
Selezionare l'origine dati a cui si vuole aggiungere utenti.
Selezionare Gestisci utenti dalla barra multifunzione superiore
Nella schermata Gestisci utenti immettere gli utenti e/o i gruppi di sicurezza dell'organizzazione che possono accedere all'origine dati selezionata.
Selezionare il nuovo nome utente e selezionare il ruolo da assegnare: Utente, Utente con ricondivisioneo Proprietario.
Selezionare Condividi. Il nome del membro aggiunto viene aggiunto all'elenco degli utenti che possono pubblicare report che usano questa origine dati.
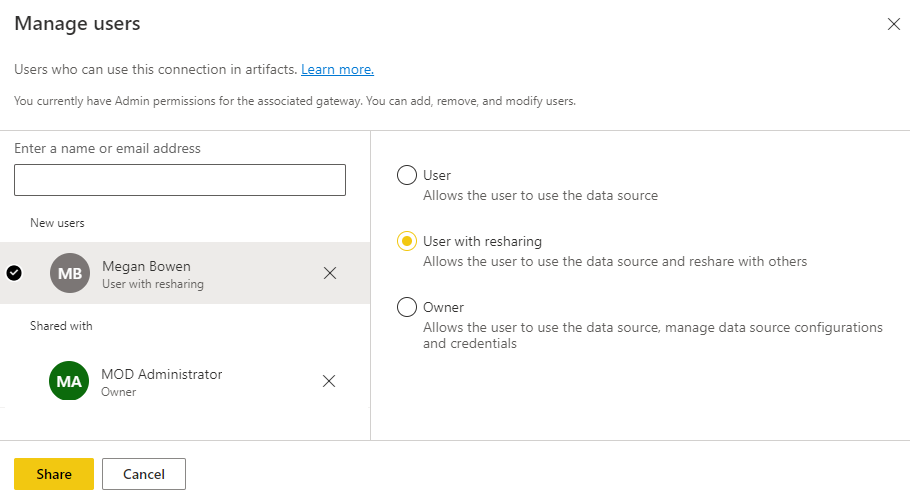
Non dimenticare che è necessario aggiungere utenti a ogni origine dati a cui si vuole concedere l'accesso. Ogni origine dati dispone di un elenco separato di utenti. Aggiungere gli utenti a ciascuna origine dati separatamente.
Rimuovere utenti da un'origine dati
Nella scheda Gestisci utenti dell'origine dati è possibile rimuovere gli utenti o i gruppi di sicurezza che possono usare l'origine dati.
Archiviare le credenziali crittografate nel cloud
Quando si aggiunge un'origine dati al gateway, è necessario specificare le credenziali per l'origine dati. Tutte le query all'origine dati vengono eseguite usando queste credenziali. Le credenziali vengono crittografate in modo sicuro con crittografia simmetrica, in modo che non possano essere decrittografate nel cloud. Le credenziali vengono inviate al computer che esegue il gateway locale. Questo computer decrittografa le credenziali quando si accede alle origini dati.
Elenco di tipi di origini dati disponibili
Per informazioni sulle origini dati supportate dal gateway dati locale, vedere Origini dati di Power BI.
Nota
MySQL non è supportato nel gateway dati locale personale.
Contenuto correlato
- Gestire l'origine dati - Analysis Services
- Gestire l'origine dati - SAP HANA
- Gestire l'origine dati - SQL Server
- Gestire l'origine dati - Oracle
- Gestire l'origine dati - Importazione/aggiornamento pianificato
- Indicazioni per la distribuzione di un gateway dati
Altre domande? Provare la Community di Power BI.
Commenti e suggerimenti
In arrivo: Nel corso del 2024 verranno ritirati i problemi di GitHub come meccanismo di feedback per il contenuto e verranno sostituiti con un nuovo sistema di feedback. Per altre informazioni, vedi: https://aka.ms/ContentUserFeedback.
Invia e visualizza il feedback per