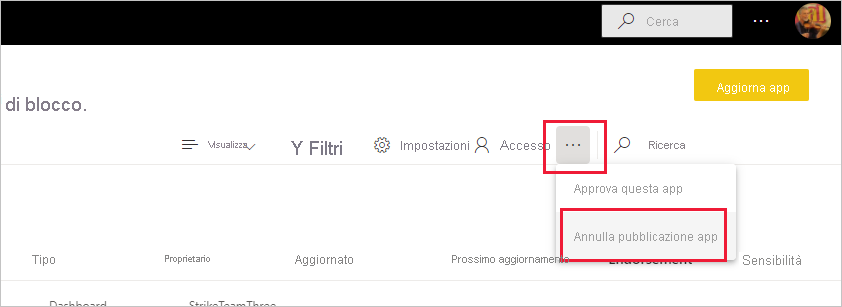Installare, condividere e aggiornare le app modello nell'organizzazione
Se l'utente è un analista di Power BI, potrà trovare in questo articolo ulteriori informazioni sulle app modello e sulla connessione a molti dei servizi usati per gestire le attività aziendali, come Salesforce, Microsoft Dynamics e Google Analytics. È quindi possibile modificare il dashboard e i report predefiniti dell'app modello in base alle esigenze dell'organizzazione e distribuirli ai colleghi come app.
Se si è interessati alla creazione di app modello per la distribuzione all'esterno dell'organizzazione, vedere Creare un'app modello in Power BI. I partner Power BI possono creare app di Power BI senza codice o con pochissimo codice e distribuirle ai clienti di Power BI.
Prerequisiti
Per installare, personalizzare e distribuire un'app modello, è necessario:
- Una licenza di Power BI Pro.
- Autorizzazioni per l'installazione delle app modello nel tenant.
- Un collegamento di installazione valido per l'app, ottenuto da AppSource o dall'autore dell'app.
- Una certa familiarità con i concetti di base di Power BI.
Installare un'app modello
Nel riquadro di spostamento del servizio Power BI selezionare App>Scarica app.
Nel Marketplace delle app Power BI che viene visualizzato selezionare App modello. Vengono visualizzate tutte le app modello disponibili in AppSource. Scorrere per individuare l'app modello pertinente oppure ottenere una selezione filtrata usando la casella di ricerca. Digitare parte del nome di un'app modello o selezionare una categoria, ad esempio finanza, analisi o marketing, per trovare l'elemento che si sta cercando.
Quando si trova l'app modello che si sta cercando, selezionarla. Viene visualizzata l'offerta dell'app modello. Selezionare Scarica adesso.
Nella finestra di dialogo visualizzata selezionare Installa.
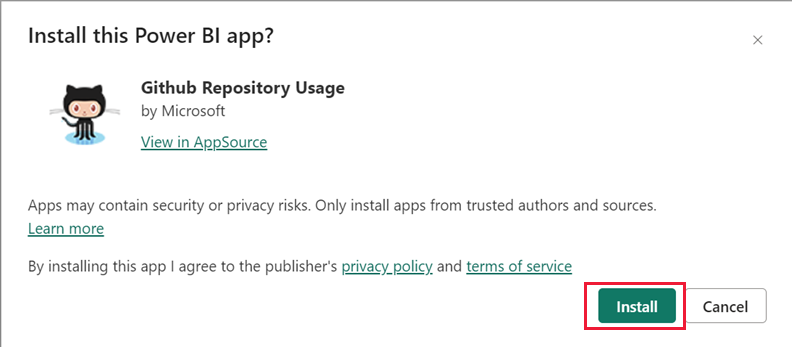
L'app viene installata insieme a un'area di lavoro con lo stesso nome che include tutti gli artefatti necessari per altre personalizzazioni.
Nota
Se si usa un collegamento di installazione per un'app che non è elencata in AppSource, una finestra di dialogo di convalida richiederà di confermare la selezione.
Per poter installare un'app modello non elencata in AppSource, è possibile richiedere le autorizzazioni appropriate all'amministratore. Per informazioni dettagliate, vedere le impostazioni delle app modello nel portale di amministrazione di Power BI.
Una volta completata l'installazione, una notifica indica che la nuova app è pronta.
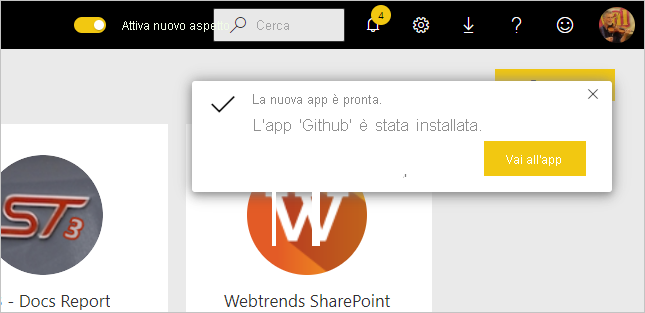
Connettersi ai dati
Selezionare Vai all'app.
L'app viene aperta e visualizza dati di esempio.
Selezionare il collegamento Connettere i dati nel banner nella parte superiore della pagina.
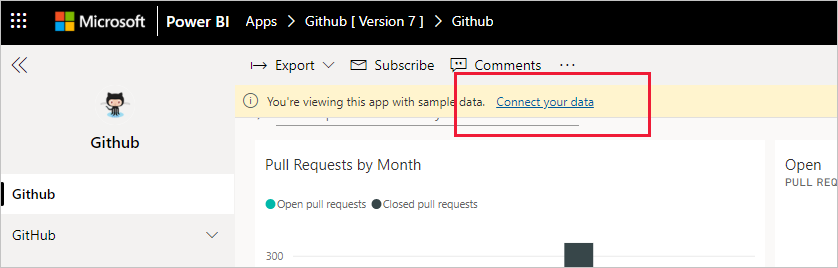
Questo collegamento apre la finestra di dialogo dei parametri, che consente di modificare l'origine dati cambiandola dai dati di esempio alla propria origine dati (vedere Limitazioni note), seguita dalla finestra di dialogo del metodo di autenticazione. Potrebbe essere necessario ridefinire i valori in queste finestre di dialogo. Per informazioni dettagliate, vedere la documentazione dell'app modello specifica che si sta installando.
Al termine della compilazione delle finestre di dialogo di connessione, viene avviato il processo di connessione. Un banner informa che i dati vengono aggiornati e che nel frattempo vengono visualizzati dati di esempio.
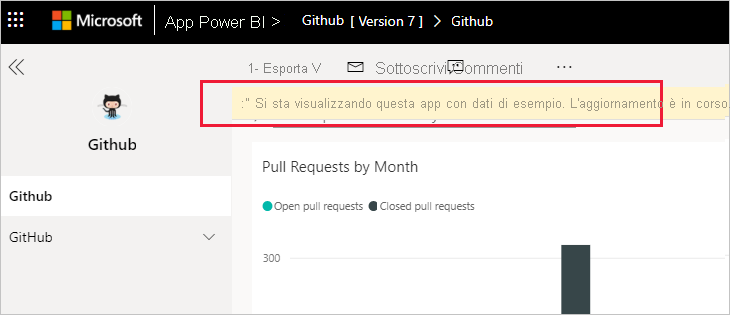
I dati del report verranno aggiornati automaticamente una volta al giorno, a meno che questa impostazione non sia stata disabilitata durante il processo di accesso. Volendo, è anche possibile configurare un aggiornamento pianificato per mantenere aggiornati i dati del report.
Personalizzare e condividere l'app
Dopo aver stabilito la connessione ai dati e averne completato l'aggiornamento, è possibile personalizzare i report e i dashboard inclusi nelle app, nonché condividere l'app con i colleghi. Tenere tuttavia presente che le modifiche apportate verranno sovrascritte quando si aggiorna l'app con una nuova versione, a meno che non si salvino gli elementi modificati con nomi diversi. Vedere informazioni dettagliate sulla sovrascrittura.
Per personalizzare e condividere l'app, selezionare l'icona della matita nell'angolo in alto a destra della pagina.
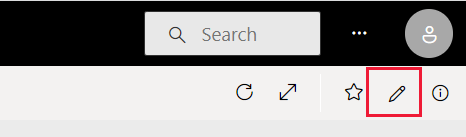
Per informazioni sulla modifica degli artefatti nell'area di lavoro, vedere
Dopo aver apportato le modifiche agli artefatti nell'area di lavoro, si è pronti per pubblicare e condividere l'app. Vedere Pubblicare l'app per informazioni su come eseguire questa operazione.
Caricare un'app modello
Di tanto in tanto, gli autori di app modello rilasciano nuove versioni migliorate delle app modello, tramite AppSource, collegamenti diretti o entrambi i metodi.
Se l'app è stata originariamente scaricata da AppSource, quando diventa disponibile una nuova versione dell'app modello, si riceve una notifica in due modi:
Nel servizio Power BI viene visualizzato un banner di aggiornamento che informa che è disponibile una nuova versione dell'app.

Si riceve una notifica nel riquadro delle notifiche di Power BI.
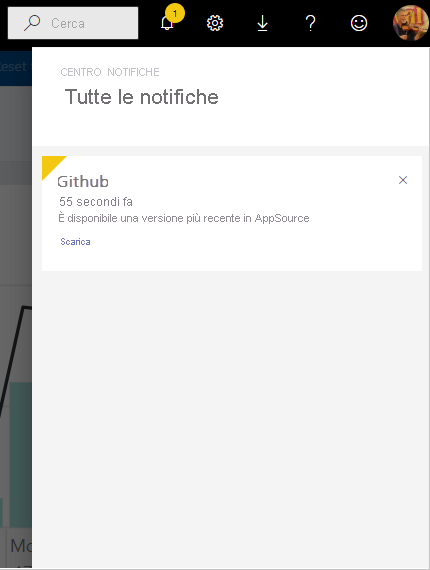
Nota
Se l'app è stata originariamente ottenuta tramite un collegamento diretto anziché tramite AppSource, l'unico modo per stabilire quando è disponibile una nuova versione è contattare l'autore dell'app modello.
Per installare l'aggiornamento, selezionare Scarica adesso nel banner di notifica o nel centro notifiche oppure ritrovare l'app in AppSource e scegliere Scarica adesso. Se si è ottenuto un collegamento diretto per l'aggiornamento dall'autore dell'app modello, selezionare il collegamento.
Viene chiesto come si vuole che l'aggiornamento influisca sull'app attualmente installata.
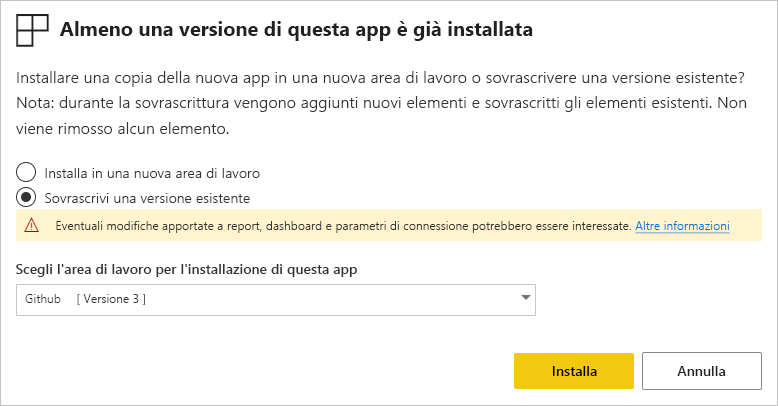
Aggiorna l'area di lavoro e l'app: aggiorna sia l'area di lavoro che l'app e ripubblica l'app nell'organizzazione. Scegliere questa opzione se non sono state apportate modifiche all'app o al relativo contenuto e si vuole sovrascrivere l'app precedente. Le connessioni verranno ristabilite e la nuova versione dell'app includerà eventuali personalizzazioni aggiornate dell'app, ad esempio il nome dell'app, il logo e la navigazione, nonché i miglioramenti più recenti apportati al contenuto.
Aggiorna solo il contenuto dell'area di lavoro senza aggiornare l'app: aggiorna i report, i dashboard e il modello semantico nell'area di lavoro. Dopo aver aggiornato l'area di lavoro, è possibile scegliere cosa includere nell'app e quindi aggiornare l'app per ripubblicarla nell'organizzazione con le modifiche.
Installa un'altra copia dell'app in una nuova area di lavoro: installa una nuova versione dell'area di lavoro e dell'app. Scegliere questa opzione se non si vuole modificare l'app corrente.
Comportamento di sovrascrittura
La sovrascrittura aggiorna i report, i dashboard e il modello semantico nell'area di lavoro e non l'app. La sovrascrittura non modifica la struttura di spostamento, la configurazione e le autorizzazioni dell'app.
Se si sceglie la seconda opzione, dopo aver aggiornato l'area di lavoro è necessario aggiornare l'app per applicare le modifiche dall'area di lavoro all'app.
La sovrascrittura mantiene i parametri e l'autenticazione configurati. Dopo l'aggiornamento viene avviato un aggiornamento automatico del modello semantico. Durante questo aggiornamento, l'app, i report e i dashboard presentano dati di esempio.
Con la sovrascrittura vengono sempre presentati i dati di esempio fino al completamento dell'aggiornamento. Se l'autore dell'app modello ha apportato modifiche al set di dati o ai parametri, gli utenti dell'area di lavoro e dell'app non vedranno i nuovi dati fino al completamento dell'aggiornamento. Verranno invece visualizzati dati di esempio durante questo periodo.
La sovrascrittura non comporta mai l'eliminazione dei report o dei dashboard nuovi aggiunti all'area di lavoro. Vengono solo sovrascritti i report e i dashboard originali con le modifiche apportate dall'autore originale.
Importante
Ricordarsi di aggiornare l'app dopo la sovrascrittura per applicare le modifiche ai report e ai dashboard per gli utenti dell'app aziendale.
Eliminare un'app modello
Un'app modello installata è costituita dall'app stessa e dall'area di lavoro associata. Se si vuole rimuovere l'app modello, è possibile farlo in due modi:
Rimuovere completamente l'app e l'area di lavoro associata: per rimuovere completamente l'app modello e l'area di lavoro associata, passare al riquadro dell'app nella pagina App, selezionare l'icona del cestino e quindi scegliere Elimina nella finestra di dialogo visualizzata.
Annullare la pubblicazione dell'app: questa opzione rimuove l'app ma mantiene l'area di lavoro associata. Questa opzione è utile se sono presenti personalizzazioni che si preferisce conservare.
Per annullare la pubblicazione dell'app:
Aprire l'app.
Selezionare l'icona a forma di matita per modificare l'app per aprire l'area di lavoro dell'app modello.
Nell'area di lavoro dell'app modello selezionare Altre opzioni (...) e quindi scegliere Annulla pubblicazione app.