Presentazione dell'editor di report in Power BI
SI APPLICA A: Power BI Desktop
Servizio Power BI
In Power BI Desktop e nel servizio Power BI l'editor di report consente di progettare i report visualizzati dagli utenti, con grafici, tabelle, mappe e altri oggetti visivi. È simile nei due ambienti. In genere si inizia creando un report in Power BI Desktop. Il report viene poi pubblicato nel servizio Power BI, dove è possibile continuare a modificarlo. Il servizio Power BI è anche la posizione in cui si creano i dashboard basati sui report.
Dopo aver creato i dashboard e i report, è possibile distribuirli ai consumer dei report. A seconda del modo in cui vengono condivisi i report, gli utenti finali possono interagire con essi nella visualizzazione di lettura nel servizio Power BI, ma non modificarli. Altre informazioni su cosa possono fare i consumer dei report nel servizio Power BI.
Nel servizio Power BI l'editor di report è disponibile solo nella visualizzazione di modifica. Per aprire un report nella visualizzazione di modifica è necessario essere proprietario o autore del report oppure avere almeno un ruolo di collaboratore nell'area di lavoro che ospita il report.
L'editor di report di Power BI è suddiviso in diverse sezioni principali:
- Barra multifunzione
- Area di disegno report
- Riquadro Filtri
- Il riquadro Visualizzazioni
- Riquadro Campi
Barra multifunzione
La barra multifunzione è l'unica parte dell'editor di report che non coincide in Power BI Desktop e nel servizio Power BI. Le azioni disponibili nella barra multifunzione variano a seconda di ciò che è stato selezionato nell'area di disegno. Vengono aggiunte sempre nuove azioni. Per informazioni su una determinata azione, usare il Sommario della documentazione o la casella di ricerca di Power BI.
Area di disegno report
Nell'area di disegno report viene visualizzato il lavoro. Quando si usano i riquadri Campi, Filtri e Visualizzazioni per creare oggetti visivi, questi oggetti visivi vengono creati e visualizzati nell'area di disegno report. Ogni scheda nella parte inferiore dell'area di disegno rappresenta una pagina del report. Selezionare una scheda per aprire tale pagina.
Riquadri dell'editor di report
All'apertura di un report sono visibili tre riquadri, ovvero Filtri, Visualizzazioni e Campi. I primi due riquadri, Filtri e Visualizzazioni, controllano l'aspetto delle visualizzazioni, vale a dire tipo, colori, filtri e formattazione. L'ultimo riquadro, Campi, consente di gestire i dati sottostanti usati nelle visualizzazioni. Il contenuto visualizzato nell'editor di report varia in base alle selezioni effettuate nell'area di disegno report.
Ad esempio, quando si seleziona un singolo oggetto visivo come questo istogramma:
Il riquadro Filtri visualizza eventuali filtri applicati all'oggetto visivo, alla pagina o a tutte le pagine. In questo caso, sono presenti filtri a livello di pagina, ma nessun filtro a livello di visualizzazione.
La parte superiore del riquadro Visualizzazioni identifica il tipo di oggetto visivo in uso. In questo esempio, un istogramma a colonne raggruppate.
Il riquadro Visualizzazioni presenta tre schede:

Compila oggetto visivo: visualizza i campi nell'oggetto visivo. Potrebbe essere necessario scorrere verso il basso per visualizzare tutti i dettagli. Questo grafico usa FiscalMonth e Scostamento vendite totali.

Formato oggetto visuale: per visualizzare il riquadro Formato oggetto visuale per la visualizzazione selezionata, selezionare l'icona del rullo.

Analisi: per visualizzare il riquadro Analisi, selezionare l'icona della lente di ingrandimento.
Il riquadro Campi elenca tutte le tabelle disponibili nel modello di dati. Quando si espande una tabella, vengono visualizzati i campi in tale tabella. Il segno di spunta verde indica che almeno un campo della tabella è presente in una visualizzazione.
Riquadro Filtri
Usare il riquadro Filtri per visualizzare, impostare e modificare i filtri permanenti per i report a livello di pagina, report, drill-through e oggetto visivo. È possibile applicare filtri ad hoc alle pagine e agli oggetti visivi del report selezionando gli elementi degli oggetti visivi o usando strumenti come i filtri dei dati. L'applicazione di filtri nel riquadro Filtri ha il vantaggio che lo stato dei filtri viene salvato con il report.
Il riquadro Filtri offre anche un'altra potente funzionalità: è possibile filtrare i dati in base a un campo non già presente in uno degli oggetti visivi nel report. Power BI aggiunge automaticamente tutti i campi della visualizzazione all'area dei filtri a livello di oggetto visivo del riquadro Filtri. Per impostare un filtro per oggetto visivo, pagina, drill-through o report in base a un campo che non è nella visualizzazione, trascinarlo su uno dei bucket dei filtri.
La nuova esperienza di filtro offre maggiore flessibilità. È ad esempio possibile formattare i filtri in modo che abbiano un aspetto simile al report. È anche possibile bloccare i filtri o nasconderli dai consumer dei report.
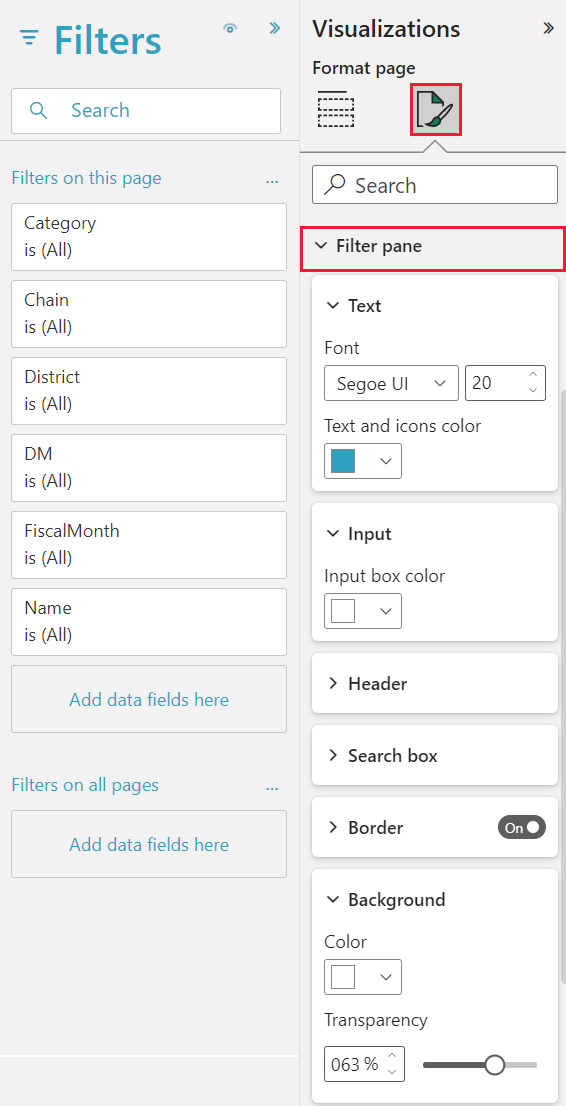
Per altre informazioni, vedere Formattare i filtri nei report Power BI.
Il riquadro Visualizzazioni
Il riquadro Visualizzazioni contiene quattro sezioni.
![]()
In questo riquadro è possibile selezionare un tipo di visualizzazione. Le icone piccole mostrano i diversi tipi di visualizzazioni che è possibile creare. Nell'immagine precedente viene selezionato il grafico a dispersione. Se si inizia a creare una visualizzazione selezionando i campi senza prima selezionare un tipo di visualizzazione, Power BI sceglie automaticamente il tipo di visualizzazione. È possibile accettare il tipo proposto da Power BI o cambiarlo selezionando un'icona diversa.
È possibile scaricare visualizzazioni personalizzate in Power BI Desktop, le cui icone vengono visualizzate sempre in questo riquadro.
Gestire i campi in una visualizzazione
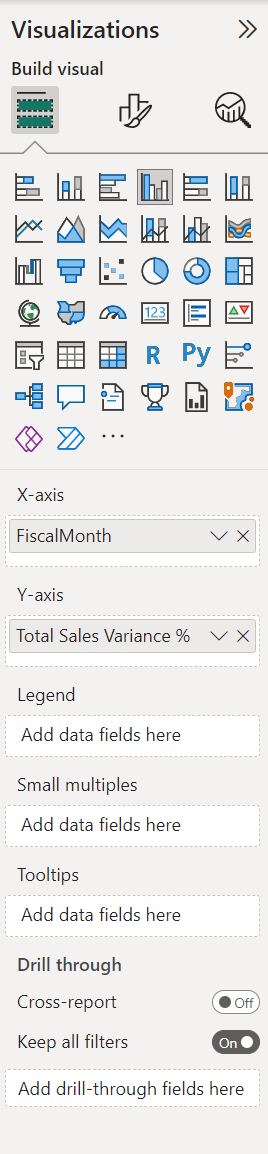
I bucket, noti anche come aree di questo riquadro, variano a seconda del tipo di visualizzazione selezionato. Se ad esempio si è selezionato un grafico a barre, si vedranno Asse, Legenda e Valori. Quando si seleziona un campo o lo si trascina nel canvas, Power BI lo aggiunge a uno dei bucket. È anche possibile trascinare campi dall'elenco Campi direttamente nei bucket. Alcuni bucket sono limitati a determinati tipi di dati. Ad esempio, Valori non accetta i campi non numerici. Quindi, se si trascina un campo Category nel bucket Valori, Power BI lo cambia in Conteggio di Category.
Per altre informazioni, vedere Aggiungere oggetti visivi al report Power BI.
Questa parte del riquadro contiene anche opzioni per controllare il comportamento di drill-through e filtri.
Formattare gli oggetti visivi
Selezionare l'icona del pennello per visualizzare il riquadro Formatta oggetto visivo. Le opzioni disponibili dipendono dal tipo di visualizzazione selezionato.
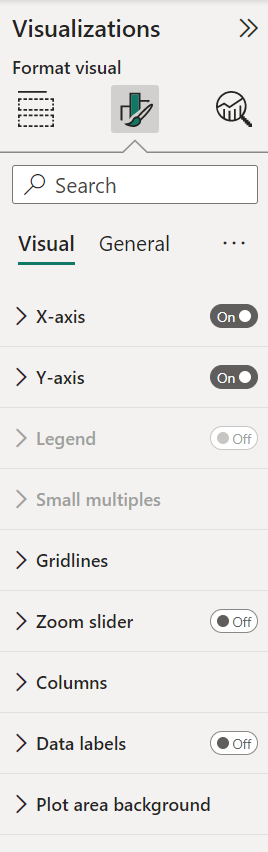
Per informazioni, esplorarle autonomamente o vedere gli articoli seguenti:
- Introduzione al riquadro di formattazione
- Formattazione dei colori
- Personalizzazione delle proprietà degli assi orizzontale e verticale
Aggiungere il riquadro Analisi alle visualizzazioni
Per visualizzare il riquadro Analisi, selezionare l'icona della lente di ingrandimento. Le opzioni disponibili dipendono dal tipo di visualizzazione selezionato.
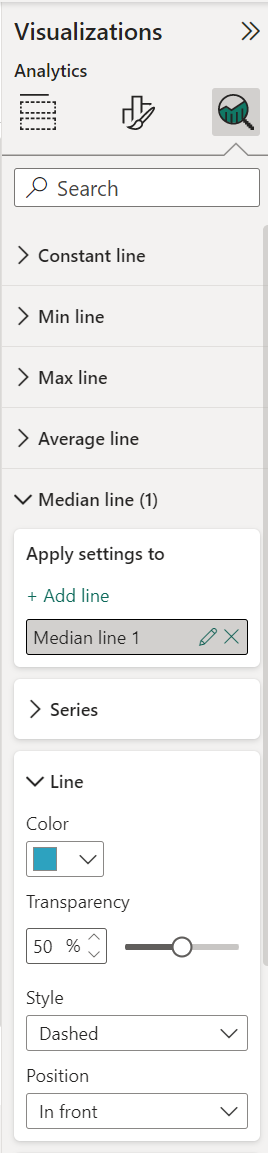
Il riquadro Analisi nel servizio Power BI consente di aggiungere linee di riferimento dinamiche alle visualizzazioni e di concentrare l'attenzione su tendenze o informazioni importanti. Per altre informazioni, vedere Usare il riquadro Analisi in Power BI Desktop.
Riquadro Campi
Il riquadro Campi mostra le tabelle, le cartelle e i campi nei dati utilizzabili per creare visualizzazioni.
Trascinare un campo sulla pagina per avviare una nuova visualizzazione. È anche possibile trascinare un campo in una visualizzazione esistente per aggiungervi il campo.
Quando si aggiunge un segno di spunta accanto a un campo, Power BI aggiunge tale campo alla visualizzazione attiva o a quella nuova. Decide anche in quale bucket posizionare il campo. Ad esempio, il campo deve essere usato come legenda, asse o valore? Power BI ipotizza l'uso del campo, che può comunque essere spostato in un altro bucket se necessario.
In entrambi i casi, ogni campo selezionato viene aggiunto al riquadro Visualizzazioni nell'editor di report.
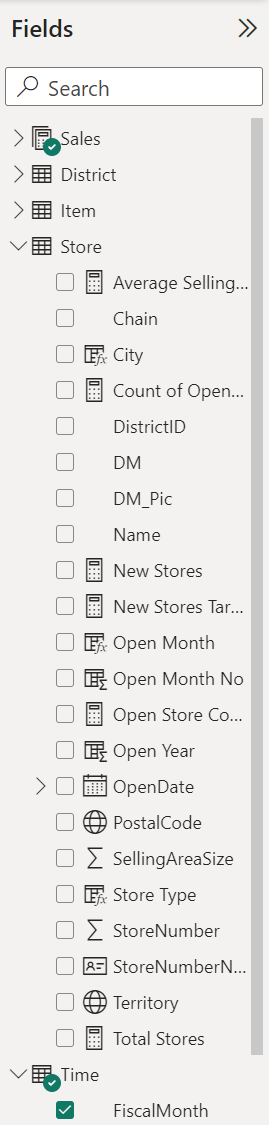
In Power BI Desktop sono anche disponibili opzioni per mostrare o nascondere campi, aggiungere calcoli e altro ancora.
Icone dei campi
Power BI usa molte icone diverse per indicare i tipi di campi in un report. Riconosciutele, si comprende meglio come funzionano nei diversi oggetti visivi. Per un elenco completo, vedere la sezione Elenco campi in Uso dell'elenco campi in Power BI Desktop.
Contenuto correlato
- Creare un report da un file di Excel nel servizio Power BI
- Utilizzo di Visualizzazione report in Power BI Desktop
- Visualizzare i report di Power BI ottimizzati per il proprio telefono
- Concetti di base del servizio Power BI
Altre domande? Inviare una domanda alla community di Power BI

