Creare descrizioni comando basate su pagine di report
SI APPLICA A: Power BI Desktop
Servizio Power BI
È possibile creare descrizioni comando graficamente avanzate che appaiono quando si passa il mouse sugli oggetti visivi, in base alle pagine del report create in Power BI Desktop e nel servizio Power BI. Creando una pagina del report che funge da descrizione comando, le descrizioni comando personalizzate possono includere oggetti visivi, immagini e qualsiasi altra raccolta di elementi creati nella pagina del report. Se si vuole iniziare a modificare le descrizioni comando, vedere Personalizzare le descrizioni comando. È possibile creare qualsiasi numero di pagine di descrizione comando. Ogni pagina della descrizione comando può essere associata a uno o più campi nel report, in modo che quando si passa il puntatore del mouse su un oggetto visivo che include il campo selezionato, la descrizione comando creata nella pagina della descrizione comando viene visualizzata quando si passa il puntatore del mouse sull'oggetto visivo, filtrato in base al punto dati in cui si posiziona il puntatore del mouse. Con le descrizioni comando dei report è possibile effettuare diverse operazioni. Di seguito vengono descritte le procedure per la creazione delle descrizioni comando e per la loro configurazione.
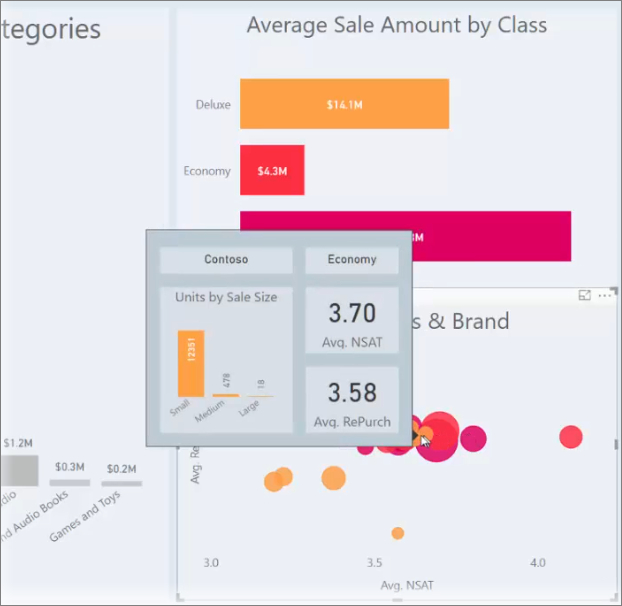
Suggerimento
È possibile che si sia interessati a provare le nuove descrizioni comando visive, attualmente in versione di anteprima, che comprendono azioni drill-down e drill-through e possono riflettere lo stile del tema del report. Sono disponibili altre informazioni sulle descrizioni comando visive.
Creare una pagina di descrizione comando del report
Per iniziare, creare una nuova pagina del report facendo clic sul pulsante +, disponibile nella parte inferiore dell'area di disegno di Power BI Desktop, nell'area delle schede della pagina. Il pulsante si trova accanto all'ultima pagina del report.

La descrizione comando può avere qualsiasi dimensione, ma occorre tenere presente che viene visualizzata al passaggio del mouse sull'area di disegno del report, quindi è opportuno per mantenere le dimensioni relativamente ridotte. Nel riquadro Formato della scheda Impostazioni area di disegno è possibile visualizzare un nuovo modello di dimensioni della pagina denominato Descrizione comando. Questo modello fornisce dimensioni della pagina del report pronte per la tua finestra di suggerimento.
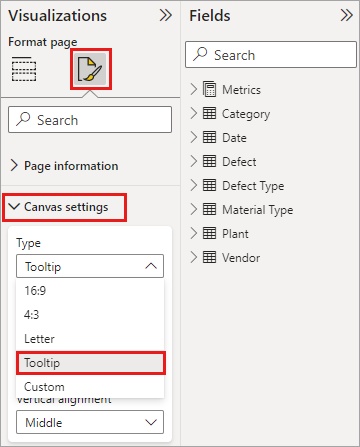
Per impostazione predefinita Power BI Desktop adatta l'area di disegno del report allo spazio disponibile nella pagina. Spesso va bene, ma non per le descrizioni comando. Per comprendere meglio come appare la tua descrizione comando quando hai finito, puoi modificare la Visualizzazione pagina alle dimensioni reali.
Power BI Desktop
Per visualizzare le dimensioni effettive della descrizione comando, selezionare la scheda Visualizza sulla barra multifunzione. Da qui, selezionare Visualizzazione pagina > Dimensioni effettive, come illustrato nell'immagine seguente.
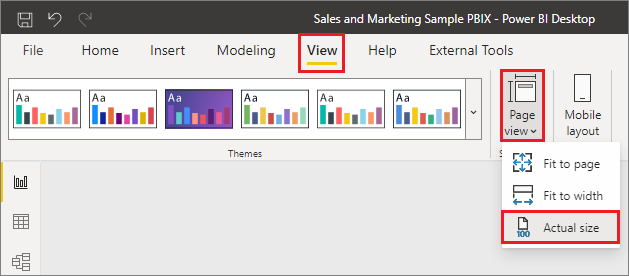
Servizio Power BI
Per visualizzare le dimensioni effettive della descrizione comando, selezionare la scheda Visualizza sulla barra multifunzione. Da qui, selezionare Dimensioni effettive, come illustrato nell'immagine seguente.
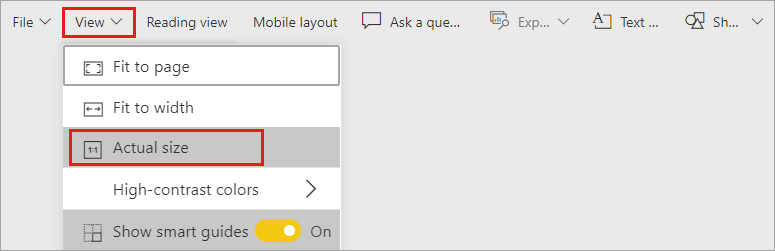
È anche possibile denominare la pagina del report in modo che il suo scopo sia chiaro. Basta selezionare la scheda Informazioni pagina nel riquadro Formato, quindi digitare il nome nel campo Nome visualizzato. Nell'immagine seguente, il nome del report del tooltip è Tooltip 1, ma è possibile trovare un nome più ispirato per il proprio.
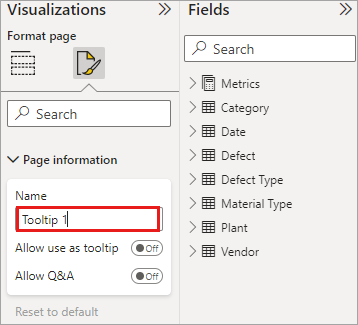
Da qui è possibile creare tutti gli oggetti visivi da visualizzare nella descrizione comando. La figura seguente illustra due schede e un grafico a barre raggruppate nella pagina di descrizione comando, insieme a un colore di sfondo per la pagina stessa e gli sfondi per ognuno degli oggetti visivi, da usare per ottenere un determinato aspetto.
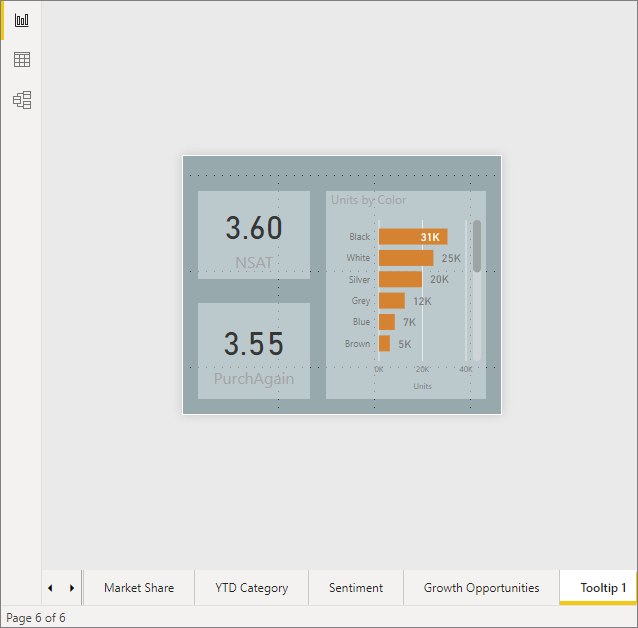
Esistono altre azioni da completare prima che la pagina del report di descrizione comando sia pronta per funzionare come descrizione comando. È necessario configurare la pagina di descrizione comando in diversi modi, come descritto nella sezione successiva.
Configurare la pagina del report di descrizione comando
Dopo aver creato la pagina del report di descrizione comando, è necessario configurare la pagina per poterla registrare come descrizione comando e assicurarsi che venga visualizzata in corrispondenza degli oggetti visivi corretti.
Per iniziare, è necessario posizionare il dispositivo di scorrimento Descrizione comando su Attivato nella scheda Informazioni pagina per rendere la pagina una descrizione comando.
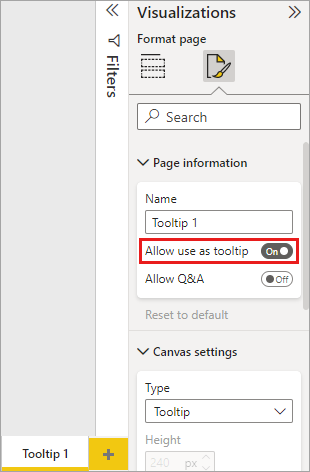
Quando il dispositivo di scorrimento è impostato su Attivato, specificare i campi per cui dovrà essere visualizzata la descrizione comando del report. Per gli elementi visivi nel report che includono il campo specificato, il tooltip viene visualizzato. Per specificare il campo o i campi da usare, trascinarli nel bucket Campi della descrizione comando, disponibile nella sezione Campi del riquadro Visualizzazioni. Nell'immagine seguente il campo Quantità totale di difetti viene trascinato nei campi suggerimenti "bucket".
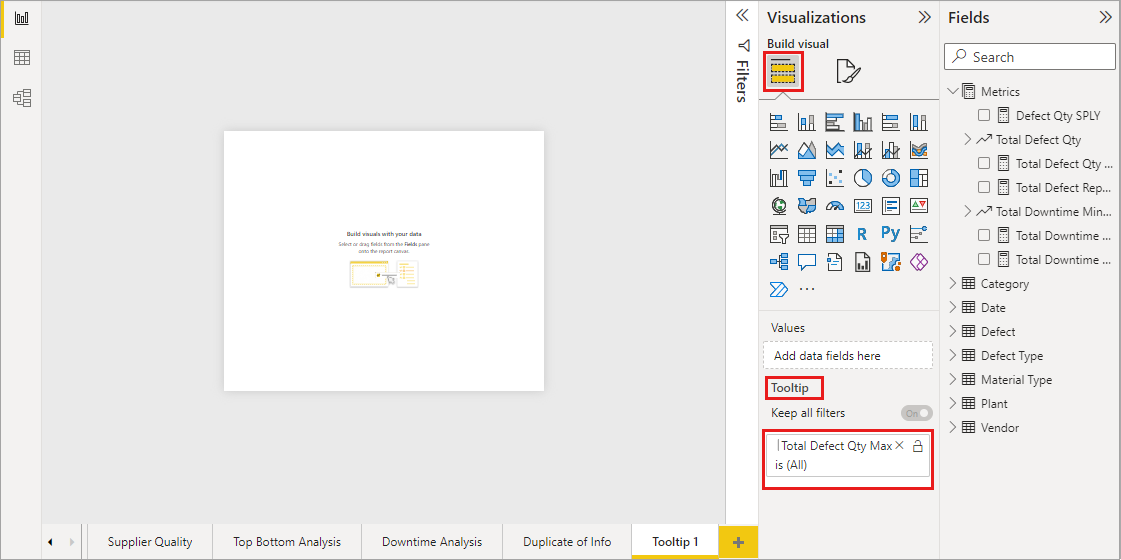
Nel bucket Campi delle descrizioni comando è possibile inserire campi sia categorici che numerici, incluse le misure.
Al termine, la pagina del report della descrizione comando creata viene usata come descrizione comando negli oggetti visivi del report che usano i campi inseriti nei campi descrizioni comando bucket, sostituendo la descrizione comando predefinita di Power BI.
Impostazione manuale di una descrizione comando del report
Oltre a creare una descrizione comando che appare automaticamente quando si passa il mouse sopra un oggetto visivo che contiene il campo specificato, è possibile impostare manualmente una descrizione comando.
Per ogni oggetto visivo che supporta le descrizioni comando del report ora è disponibile una scheda Descrizione comando nel riquadro Formattazione.
Per impostare manualmente una descrizione comando, selezionare l'oggetto visivo per il quale si vuole specificare la descrizione comando manuale, quindi nel riquadro Visualizzazioni selezionare la sezione Formato ed espandere la scheda Descrizioni comando.
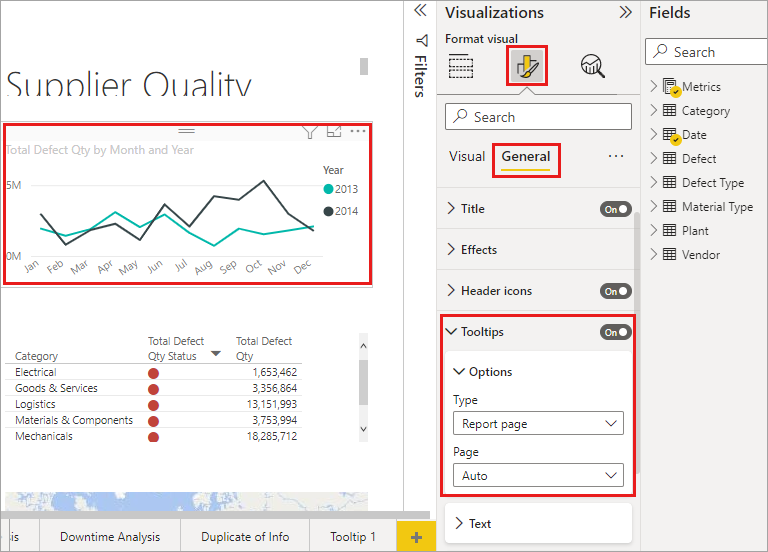
Nell'elenco a discesa Pagina selezionare la pagina di descrizione comando da usare per l'oggetto visivo selezionato. Nel dialogo, vengono visualizzate solo le pagine del report specificate come Tooltip.
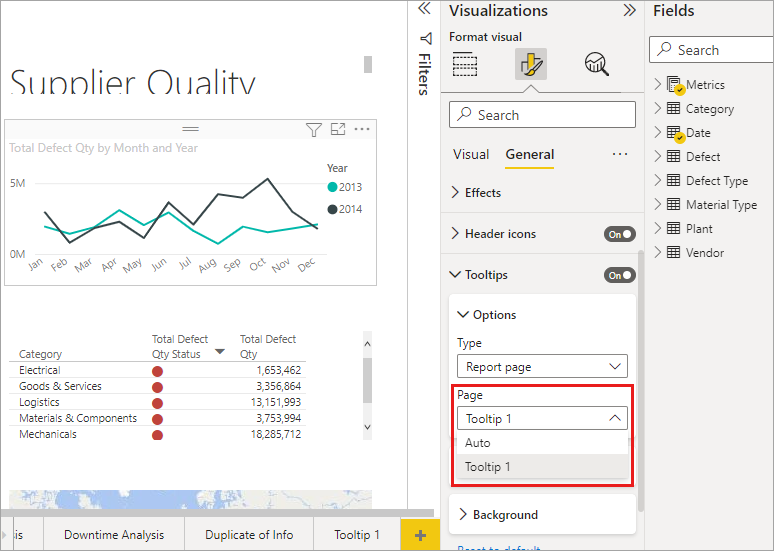
La possibilità di impostare manualmente una descrizione comando offre diverse opzioni. È possibile impostare una pagina vuota per una descrizione comando ed eseguire l'override della selezione predefinita della descrizione comando di Power BI. Un altro uso è quando non si vuole che la descrizione comando selezionata automaticamente da Power BI sia la descrizione comando. Se, ad esempio, un oggetto visivo include due campi e ad entrambi i campi è associata una descrizione comando, Power BI ne seleziona solo uno da visualizzare. Poiché probabilmente non è il risultato che si vuole ottenere, è possibile selezionare manualmente la descrizione comando da visualizzare.
Ripristino delle descrizioni comando predefinite
Se si crea una descrizione comando manuale per un oggetto visivo, ma si decide di usare la descrizione comando predefinita, è sempre possibile tornare alla descrizione comando predefinita offerta da Power BI. A tale scopo, quando si seleziona un oggetto visivo e la scheda Descrizioni comando viene espansa, è sufficiente selezionare Automatico dall'elenco a discesa Pagina per tornare all'impostazione predefinita.
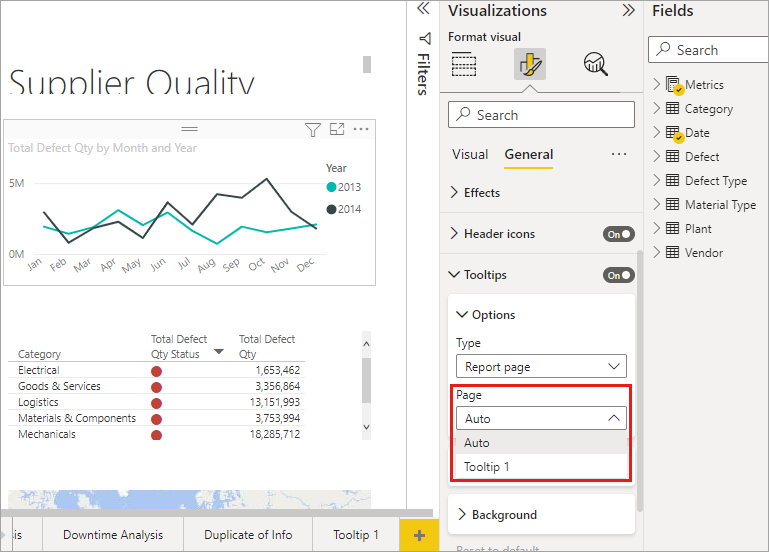
Descrizioni comando e grafici a linee personalizzati del report
Occorre tenere presenti alcune considerazioni quando le descrizioni comando del report interagiscono con gli oggetti visivi dei grafici a linee e con gli oggetti visivi in caso di evidenziazione incrociata.
Descrizioni comando e grafici a linee del report
Quando viene visualizzata una descrizione comando del report per un grafico a linee, appare una sola descrizione comando per tutte le linee del grafico. Questo comportamento è simile al comportamento predefinito della descrizione comando per i grafici a linee, che visualizza anche una sola descrizione comando.
Il campo nella legenda non viene utilizzato come filtro per il tooltip. Nella figura seguente la descrizione comando visualizzata specifica tutte le unità vendute in quel giorno per tutte e tre le classi visualizzate nella descrizione comando del report (in questo esempio, Deluxe, Economy e Regular).
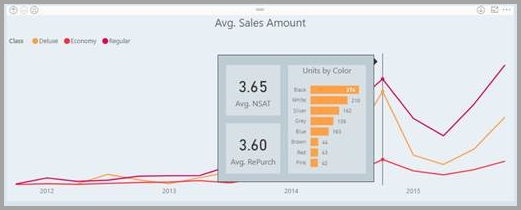
Descrizioni comando ed evidenziazione incrociata nel report
Quando un oggetto visivo viene evidenziato in modo incrociato in un report, le descrizioni comando del report visualizzano sempre i dati evidenziati in modo incrociato, anche se si passa il mouse sopra la sezione in dissolvenza del punto dati. Nell'immagine seguente, il mouse passa sopra la sezione sbiadita del grafico a barre (la sezione non evidenziata), ma la descrizione comandi del report mostra ancora i dati della parte evidenziata di quel datapoint (i dati evidenziati).
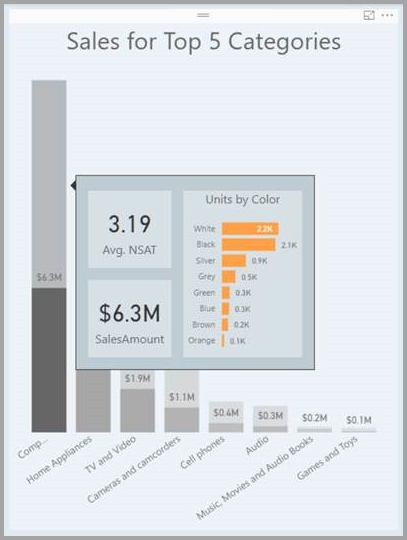
Considerazioni e limitazioni
Occorre tenere presenti alcune considerazioni e limitazioni relative alle descrizioni comando.
- Anche gli oggetti visivi pulsante supportano le descrizioni comando,
- che non sono invece supportate dai dashboard.
- Gli oggetti visivi di Python e R attualmente non vengono visualizzati nelle descrizioni comando del report.
- I cluster non sono attualmente supportati come campi che possono essere visualizzati nelle descrizioni comando dei report.
- Quando si sceglie un campo per visualizzare le descrizioni comando del report, gli oggetti visivi che contengono tale campo mostrano solo la descrizione comando specificata quando il riepilogo dei campi corrisponde a tale campo.
- Quando si utilizza un campo anziché una categoria, i visualizzatori che contengono quel campo mostrano solo la descrizione comando specificata quando il riepilogo del campo corrisponde a quel campo.
- È possibile disattivare completamente le descrizioni comando per un oggetto visivo nei report di Power BI. Tuttavia, quando si aggiunge l'oggetto visivo a un dashboard nel servizio Power BI, la descrizione comando di base viene comunque visualizzata.
Contenuto correlato
Per altre informazioni su funzionalità simili o che interagiscono con le descrizioni comando dei report, vedere gli articoli seguenti: