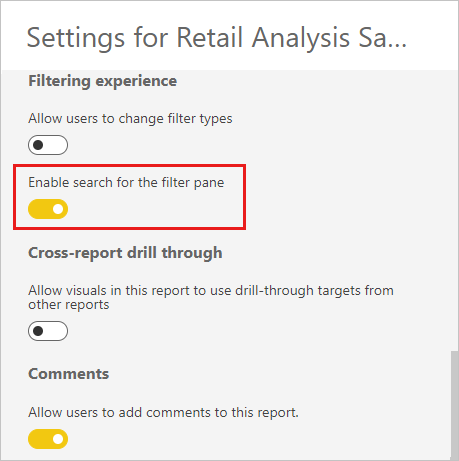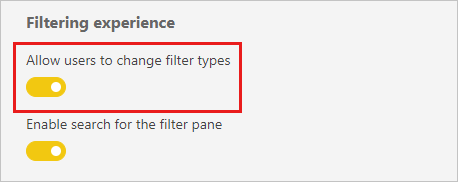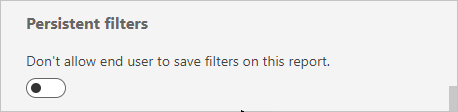Formattare i filtri nei report di Power BI
SI APPLICA A: Power BI Desktop
servizio Power BI
Si ha il controllo sulla progettazione e sulle funzionalità dei filtri dei report. Questo articolo illustra come formattare il riquadro Filtri in modo che sia simile al resto del report. Puoi bloccare i filtri e anche nasconderli.
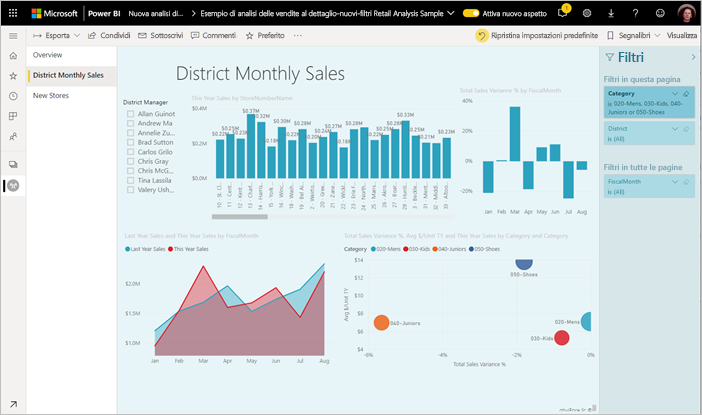
Il primo passaggio consiste nell'aggiungere filtri al report. Quindi, in qualità di progettazione report, è possibile formattare il riquadro Filtri in molti modi:
- Aggiungere e rimuovere campi da filtrare.
- Cambiare lo stato del filtro.
- Formattare e personalizzare il riquadro Filtri in modo che venga visualizzato come parte del report.
- Definire se il riquadro Filtri è espanso o compresso per impostazione predefinita quando il report viene aperto da un utente finale.
- Nascondere tutto il riquadro Filtri o filtri specifici che non devono essere visualizzati dagli utenti del report.
- Controllare e contrassegnare lo stato di visibilità, espanso e compresso, del riquadro Filtri.
- Bloccare i filtri che i consumer non devono modificare.
Gli utenti possono passare il puntatore del mouse su qualsiasi oggetto visivo per visualizzare un elenco di sola lettura dei filtri o filtri dei dati che influiscono sull'oggetto visivo.
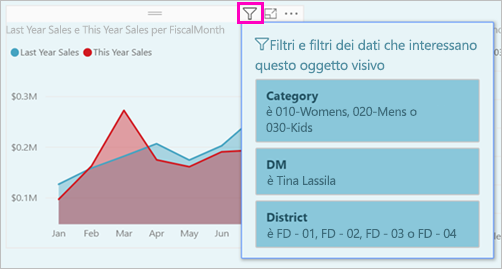
Informazioni su come i lettori di report usano i filtri in modalità lettura report.
Compilare il riquadro Filtri
Per impostazione predefinita, il riquadro Filtri viene formattato in base alle impostazioni correnti del report. Nel riquadro Filtri è possibile configurare i filtri da includere e aggiornare i filtri esistenti. Il riquadro Filtri ha lo stesso aspetto per i consumer di report quando si pubblica il report.
Quando si aggiunge un oggetto visivo a un'area di disegno del report, Power BI aggiunge automaticamente un filtro al riquadro Filtri per ogni campo nell'oggetto visivo.
Per compilare il riquadro Filtri, trascinare altri campi di interesse nel riquadro Filtri come filtri a livello di oggetto visivo, pagina o report.
Visualizzare o nascondere il riquadro Filtri
Nascondere il riquadro Filtri in modalità lettura
Se non si vuole che i lettori del report visualizzino il riquadro Filtri, selezionare l'icona a forma di occhio accanto a Filtri.
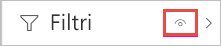
Nascondere il riquadro Filtri durante la modifica
È possibile nascondere il riquadro Filtri durante la modifica del report quando è necessario spazio aggiuntivo.
- Nella scheda Visualizza i filtri consentono di visualizzare o nascondere il riquadro Filtri.
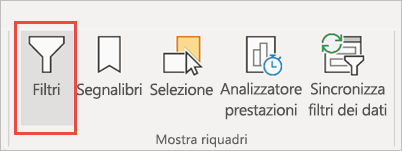
Questa impostazione nasconde solo il riquadro Filtri in Power BI Desktop. Nella servizio Power BI non esiste alcun equivalente in modalità di modifica.
Bloccare o nascondere i filtri
È possibile bloccare o nascondere singole schede di filtro. Se si blocca un filtro, gli utenti del report possono visualizzare ma non modificarlo. Se si nasconde il filtro, non possono neanche vederlo. Nascondere le schede filtro è in genere utile se è necessario nascondere i filtri di pulizia dei dati che escludono valori Null o valori imprevisti.
Nel riquadro Filtri selezionare o deselezionare le icone Blocca filtro o Nascondi filtro in una scheda filtro.
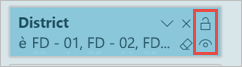
Quando si attivano e si disattivano queste impostazioni nel riquadro Filtri, vengono visualizzate le modifiche riflesse nel report. I filtri nascosti non vengono visualizzati nell'elenco dei filtri popup per un oggetto visivo.
È anche possibile configurare lo stato del riquadro Filtri per il flusso con i segnalibri del report. Lo stato di apertura, chiusura e visibilità del riquadro è tutti segnalibrabili.
Formattare il riquadro Filtri
Una parte importante dell'esperienza di filtro è che è possibile formattare il riquadro Filtri in modo che corrisponda all'aspetto del report. È anche possibile formattare il riquadro Filtri in modo diverso per ogni pagina del report. Ecco gli elementi che è possibile formattare:
- Colore sfondo
- Trasparenza dello sfondo
- Bordo su o disattivato
- Colore bordo
- Carattere titolo e intestazione, colore e dimensioni del testo
È anche possibile formattare questi elementi per le schede di filtro, a seconda che vengano applicate (impostate su qualcosa) o disponibili (deselezionate):
- Colore sfondo
- Trasparenza dello sfondo
- Bordo: on o off
- Colore bordo
- Tipo di carattere, colore e dimensioni del testo
- Colore casella di input
Formattare il riquadro Filtri e le schede
Nel report selezionare il report stesso o lo sfondo (sfondo), quindi nel riquadro Visualizzazioni selezionare Formato.
Vengono visualizzate le opzioni per la formattazione della pagina del report, lo sfondo e il riquadro Filtri e le schede filtro.
Espandere il riquadro Filtri per impostare il colore per lo sfondo, l'icona e il bordo sinistro, per completare la pagina del report.
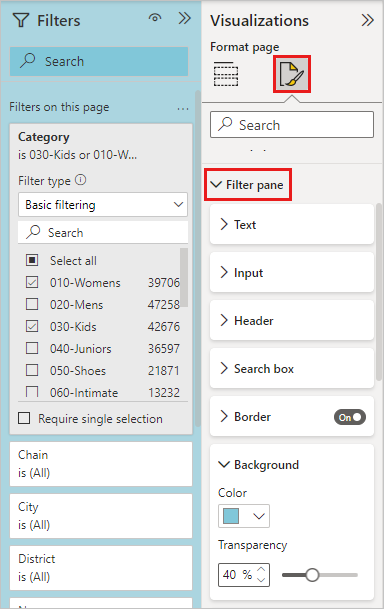
Espandere Schede filtro per impostare il colore e il bordo predefiniti e applicati . Se si rendono disponibili e applicate schede diverse, è ovvio quali filtri vengono applicati.
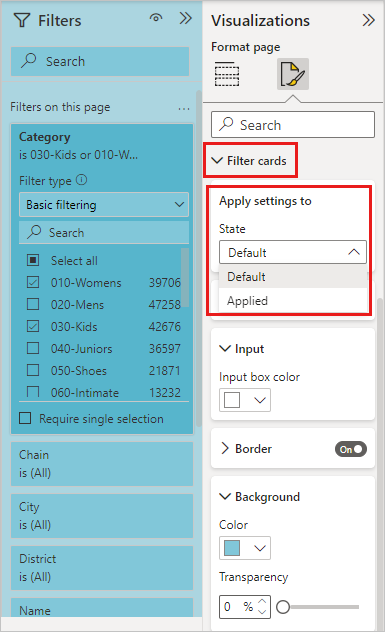
Tema per il riquadro Filtri
È ora possibile modificare le impostazioni predefinite del riquadro Filtri con il file del tema. Ecco un frammento di tema di esempio per iniziare:
"outspacePane": [{
"backgroundColor": {
"solid": {
"color": "#0000ff"
}
},
"foregroundColor": {
"solid": {
"color": "#00ff00"
}
},
"transparency": 50,
"titleSize": 35,
"headerSize": 8,
"fontFamily": "Georgia",
"border": true,
"borderColor": {
"solid": {
"color": "#ff0000"
}
}
}
], "filterCard": [{
"$id": "Applied",
"transparency": 0,
"backgroundColor": {
"solid": {
"color": "#ff0000"
}
},
"foregroundColor": {
"solid": {
"color": "#45f442"
}
},
"textSize": 30,
"fontFamily": "Arial",
"border": true,
"borderColor": {
"solid": {
"color": "#ffffff"
}
},
"inputBoxColor": {
"solid": {
"color": "#C8C8C8"
}
}
}, {
"$id": "Available",
"transparency": 40,
"backgroundColor": {
"solid": {
"color": "#00ff00"
}
},
"foregroundColor": {
"solid": {
"color": "#ffffff"
}
},
"textSize": 10,
"fontFamily": "Times New Roman",
"border": true,
"borderColor": {
"solid": {
"color": "#123456"
}
},
"inputBoxColor": {
"solid": {
"color": "#777777"
}
}
}
]
Ordinare il riquadro Filtri
La funzionalità di ordinamento personalizzato è disponibile nel riquadro Filtri. Quando si crea il report, è possibile trascinare i filtri per riorganizzare i filtri in qualsiasi ordine.
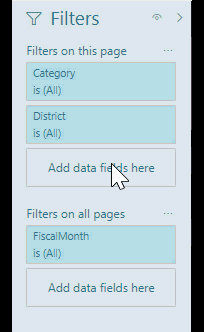
L'ordinamento predefinito per i filtri è alfabetico. Per avviare la modalità di ordinamento personalizzata, trascinare qualsiasi filtro in una nuova posizione. È possibile riordinare i filtri solo all'interno del livello a cui si applicano. Ad esempio, è possibile modificare l'ordine dei filtri a livello di oggetto visivo all'interno della sezione a livello di oggetto visivo del riquadro Filtri.
Accessibilità del riquadro Filtri migliorata
È stato migliorato lo spostamento tramite tastiera per il riquadro Filtri. È possibile eseguire tabulazioni in ogni parte del riquadro Filtri e usare il tasto di scelta rapida sulla tastiera o MAIUSC+F10 per aprire il menu di scelta rapida.
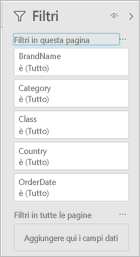
Rinomina filtri
Quando si modifica il riquadro Filtri, è possibile fare doppio clic sul titolo per modificarlo. La ridenominazione è utile se si vuole aggiornare la scheda di filtro in modo da avere più senso per gli utenti finali. La ridenominazione della scheda filtro non rinomina il nome visualizzato del campo nell'elenco dei campi. La ridenominazione della scheda filtro modifica solo il nome visualizzato usato nella scheda filtro.
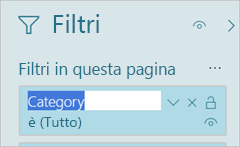
Ricerca nel riquadro Filtri
La funzionalità di ricerca del riquadro Filtri consente di eseguire ricerche tra le schede di filtro in base al titolo. Questa funzionalità è utile se nel riquadro Filtri sono presenti diverse schede di filtro ed è necessario trovare una scheda specifica.
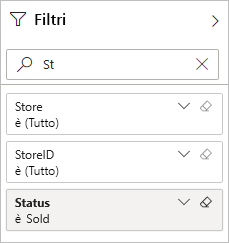
È anche possibile formattare la casella di ricerca, così come è possibile formattare gli altri elementi del riquadro Filtri.
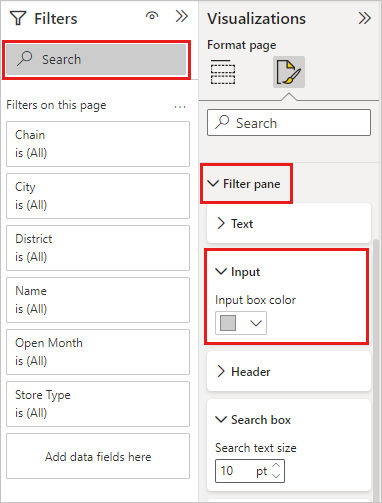
Anche se la funzionalità di ricerca del riquadro Filtri è attivata per impostazione predefinita, è anche possibile scegliere di attivarla o disattivarla selezionando Abilita il riquadro Cerca filtri nelle impostazioni report della finestra di dialogo Opzioni .
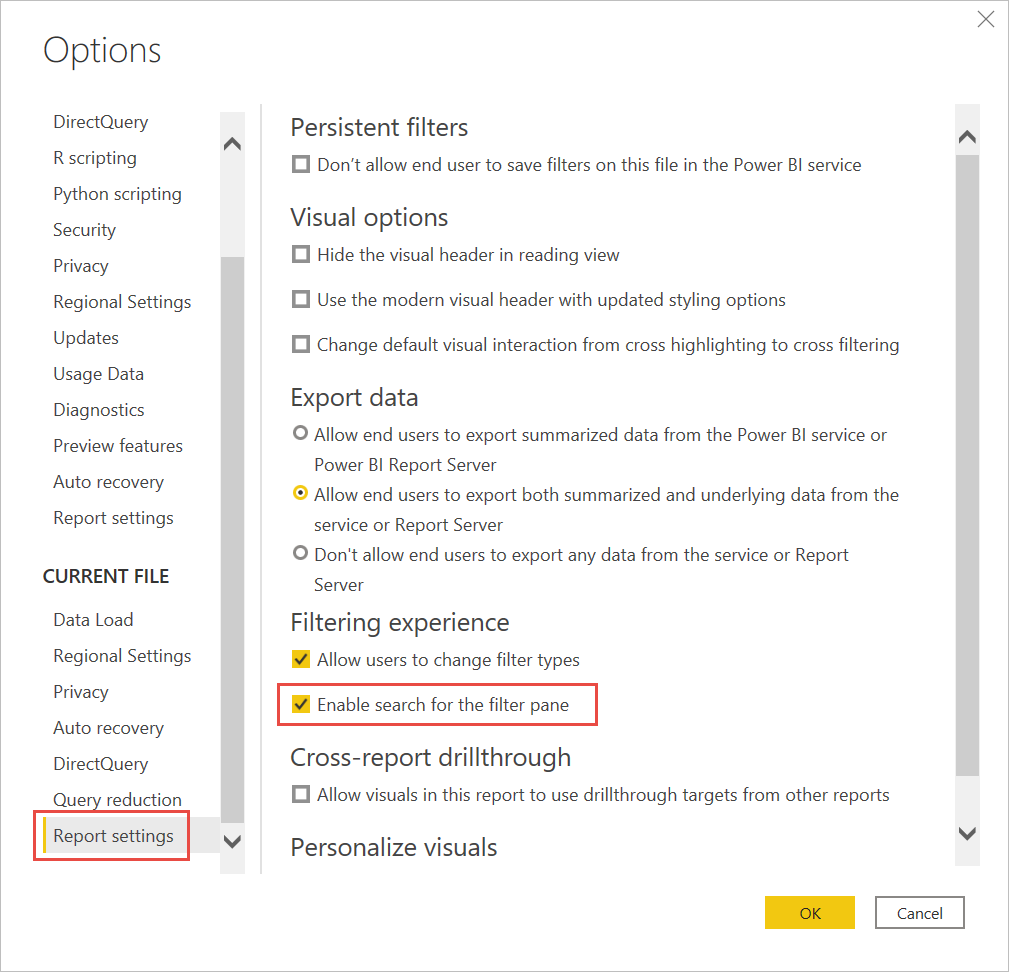
Limitare le modifiche al tipo di filtro
Nella sezione Esperienza di filtro delle impostazioni reportè possibile controllare se gli utenti possono modificare il tipo di filtro.

Consenti salvataggio filtri
Per impostazione predefinita, i lettori del report possono salvare i filtri per il report. È possibile scegliere di non consentire loro di salvare i filtri.
In Impostazioni report della finestra di dialogo Opzioni, in Filtri permanenti, selezionare Non consentire agli utenti finali di salvare i filtri in questo file nel servizio Power BI.

Pulsante Applica filtri
In Power BI Desktop è possibile aggiungere un singolo pulsante Applica al riquadro filtro, consentendo all'utente e agli utenti finali di applicare tutte le modifiche al filtro contemporaneamente. La presenza di questo pulsante è utile se si desidera posticipare l'applicazione delle modifiche al filtro. È necessario attendere una sola volta, dopo essere pronti per applicare tutte le modifiche del filtro al report o agli oggetti visivi.
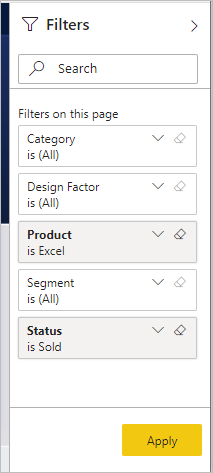
Attivare il pulsante Applica
È possibile impostare questa funzionalità a livello di report, solo in Power BI Desktop. Tuttavia, la funzionalità è disattivata per impostazione predefinita.
Passare a Opzioni file>e impostazioni>Opzioni>Riduzione query.
Selezionare Aggiungi un singolo pulsante Applica al riquadro filtro per applicare le modifiche contemporaneamente.
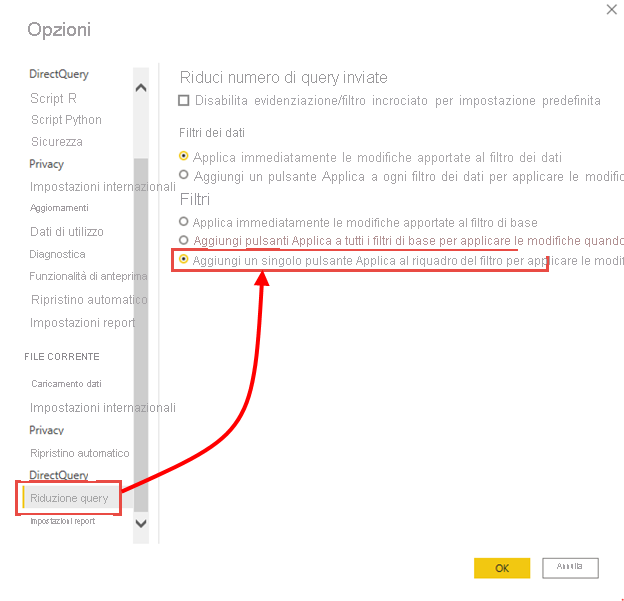
Formattare il pulsante Applica
Attualmente, è possibile controllare alcune delle formattazioni per il testo Applica per il pulsante. Nella sezione Riquadro filtro del riquadro Formato impostare queste opzioni:
In Testo
- Famiglia di caratteri dei controlli carattere
- Il colore del testo e dell'icona controlla il colore del testo.
In Intestazione
- Le dimensioni del testo dell'intestazione controllano le dimensioni del testo.
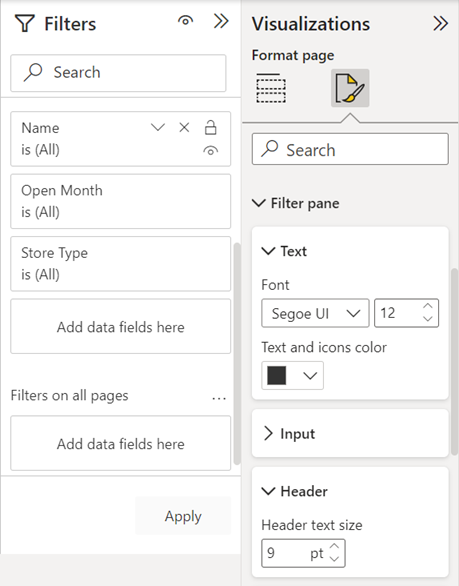
Considerazioni e limitazioni
La pubblicazione sul Web non visualizza il riquadro Filtri. Se si prevede di pubblicare un report sul Web, è consigliabile aggiungere filtri dei dati per filtrare.
Contenuto correlato
- Come usare i filtri dei report
- Filtri ed evidenziazione nei report
- Tipi diversi di filtri in Power BI
Altre domande? Contattare la community di Power BI
Commenti e suggerimenti
In arrivo: Nel corso del 2024 verranno ritirati i problemi di GitHub come meccanismo di feedback per il contenuto e verranno sostituiti con un nuovo sistema di feedback. Per altre informazioni, vedi: https://aka.ms/ContentUserFeedback.
Invia e visualizza il feedback per