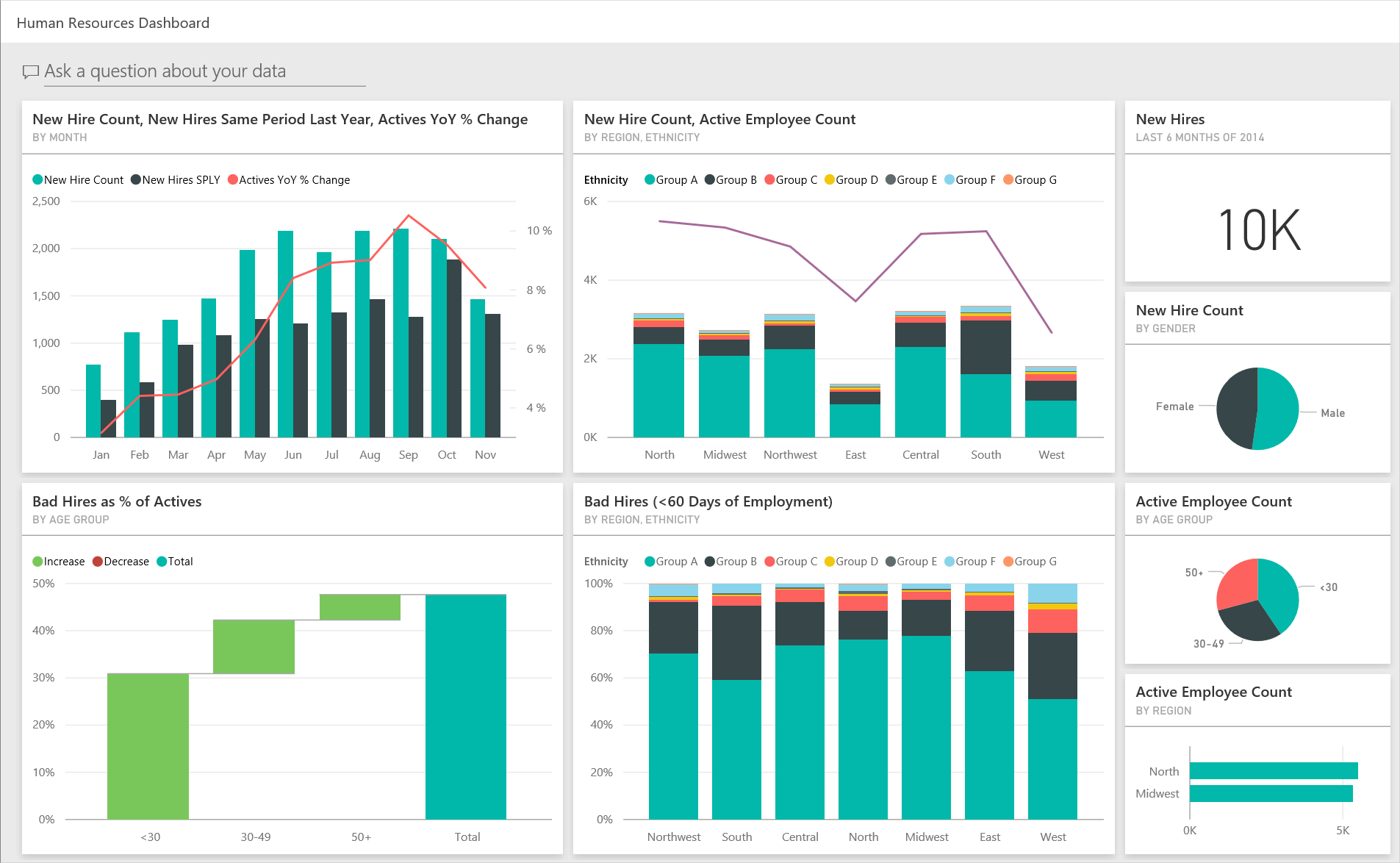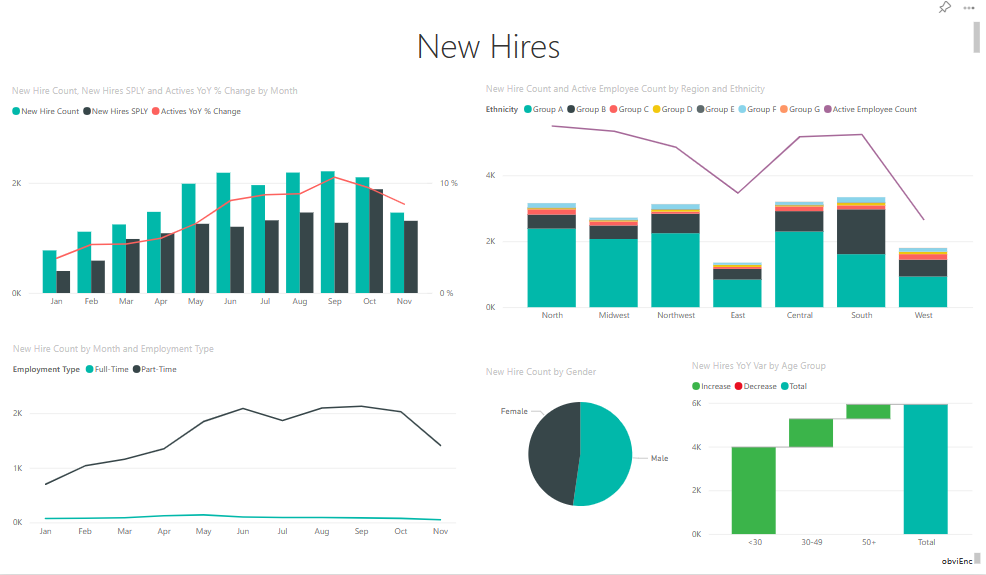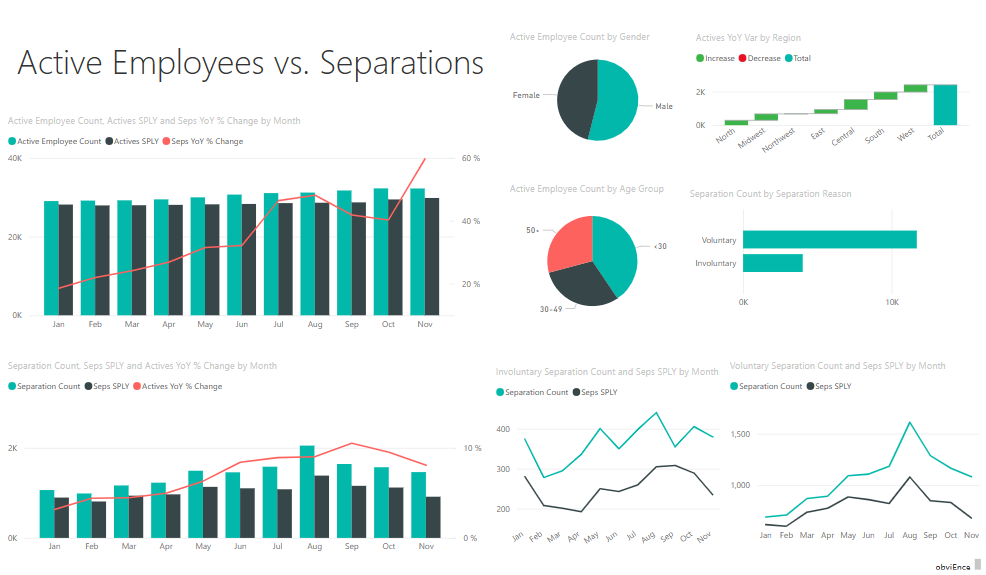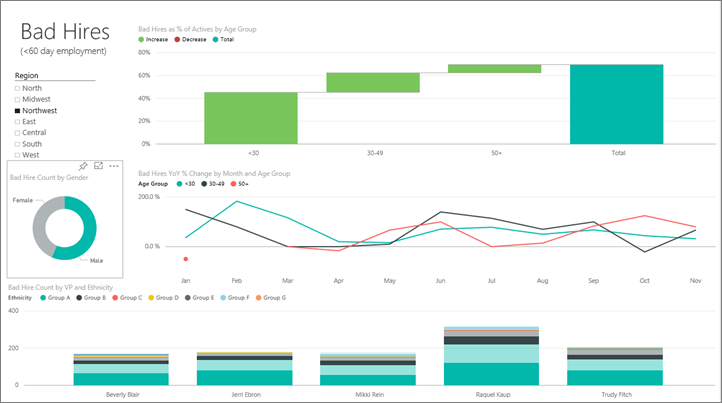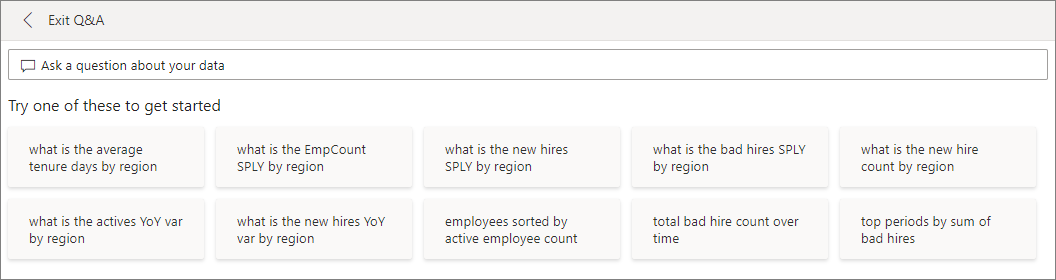Presentazione dell'Esempio di analisi delle risorse umane per Power BI
Nota
Per una versione aggiornata di questo esempio, vedere Employee Hiring and History: presentazione.
L'esempio predefinito Human Resources contiene un dashboard, un report e un modello semantico per un reparto risorse umane. Nell'esempio il reparto risorse umane usa lo stesso modello di report tra società diverse, anche quando si differenziano per settore o dimensioni. Questo esempio esamina le nuove assunzioni, i dipendenti attivi e gli ex dipendenti. Lo scopo è quello di individuare eventuali tendenze nella strategia di assunzione. Gli obiettivi principali sono quelli di comprendere:
- Chi si assume
- Pregiudizi nella strategia di assunzione
- Tendenze nelle separazioni volontarie
Questo esempio fa parte di una serie che illustra come usare Power BI con dati, report e dashboard orientati al business. L'azienda obviEnce ha creato questo esempio usando dati reali anonimi. I dati sono disponibili in diversi formati: esempio predefinito nel servizio Power BI, file di Power BI Desktop .pbix o cartella di lavoro di Excel. Vedere Esempi per Power BI.
Questa esercitazione esplora l'esempio predefinito Human Resources Sample nel servizio Power BI. Dato che l'esperienza per i report è simile in Power BI Desktop e nel servizio, è anche possibile continuare usando il file PBIX di esempio in Power BI Desktop.
Prima di poterlo usare, ottenere l'esempio in uno dei modi seguenti:
- Ottenere l'esempio predefinito nel servizio.
- Scaricare il file PBIX.
- Scaricare la cartella di lavoro di Excel.
Prerequisiti
Non occorre una licenza di Power BI per esplorare gli esempi in Power BI Desktop. È sufficiente avere una licenza gratuita di Fabric per esplorare l'esempio nel servizio Power BI e salvarlo nell'Area di lavoro personale.
Ottenere l'esempio incorporato nel servizio Power BI
Aprire il servizio Power BI (
app.powerbi.com) e selezionare Learn nel riquadro di spostamento a sinistra.Nella pagina Area risorse in Report di esempio scorrere fino a visualizzare Human Resources Sample.
Selezionare l'esempio. Viene aperto in modalità di lettura.
Power BI importa l'esempio predefinito, aggiungendo un nuovo dashboard, un report e un modello semantico all'area di lavoro corrente.

Selezionare il dashboard per visualizzare il dashboard di esempio.
Scaricare il file con estensione pbix per questo esempio
In alternativa, è possibile scaricare l'esempio di analisi delle risorse umane come file con estensione pbix, progettato per l'uso con Power BI Desktop.
Dopo aver aperto il file in Power BI Desktop, selezionare File>Pubblica>Pubblica in Power BI o scegliere Pubblica nella barra multifunzione Home.
Nella finestra di dialogo Pubblica in Power BI, scegliere un'area di lavoro e quindi Seleziona.
Nel servizio Power BI, nell'area di lavoro, scorrere verso il basso fino al report Esempio di analisi della spesa IT e selezionare per aprire.
Dal menu Altre opzioni (...), selezionare Aggiungi a un dashboard. Selezionare Nuovo dashboard, immettere un nome e scegliere Aggiungi oggetto dinamico.
Il dashboard creato in questo modo non corrisponde al dashboard di esempio creato dall'esempio predefinito. È comunque possibile usare Domande e risposte nel dashboard per altre informazioni sui dati e apportare modifiche al dashboard.
Scaricare la cartella di lavoro di Excel per questo esempio
Se si vuole visualizzare l'origine dati per questo esempio, è disponibile anche come cartella di lavoro di Excel. Per vedere i dati non elaborati, abilitare i componenti aggiuntivi di Analisi dati, quindi selezionare Power Pivot>Gestisci.
Per ottenere e usare il file di Excel nel servizio Power BI, attenersi alla procedura seguente:
Scaricare l'esempio da esempi di Power BI Desktop. Il file è denominato IT Spend Analysis Sample-no-PV.xlsx.
Aprire il file in Excel e quindi selezionare File>Pubblica>Pubblica in Power BI.
Selezionare un'area di lavoro, ad esempio Area di lavoro personale e scegliere Esporta.
Esistono diversi modi per lavorare con i file di Excel. Per altre informazioni, vedere [Esplorare gli esempi di Excel in Excel](sample-semantic models.md#explore-excel-samples-in-excel).
Nel servizio Power BI, i dati esportati vengono visualizzati come modello semantico nell'area di lavoro selezionata. Selezionare Altre opzioni (...) >Crea automaticamente il report.
Selezionare Salva, immettere un nome per il report e quindi scegliere Salva.
Dal menu Altre opzioni (...), selezionare Aggiungi a un dashboard. Selezionare Nuovo dashboard, immettere un nome e scegliere Aggiungi oggetto dinamico.
Il dashboard e il report creati in questo modo non corrispondono a quelli creati nell'esempio predefinito. È comunque possibile usare Domande e risposte nel dashboard per esplorare i dati e apportare modifiche al dashboard.
Nuovi assunti
Se è stato ottenuto il report predefinito nel servizio Power BI o è stato pubblicato il file con estensione pbix da Power BI Desktop, è possibile visualizzare il report fornito con l'esempio. Se i dati sono stati importati da Excel, il report generato automaticamente non è simile a quello descritto.
Esaminare prima di tutto i nuovi assunti.
Se è stato scaricato l'esempio predefinito nell'area di lavoro, selezionare la scheda Dashboard e aprire il dashboard Human Resources Sample.
Se è stato caricato il file con estensione pbix, ignorare il passaggio successivo e aprire la pagina New Hires del report nell'area di lavoro.
Nel dashboard selezionare il riquadro New Hire Count, New Hires Same Period Last Year, Actives YoY % Change By Month.
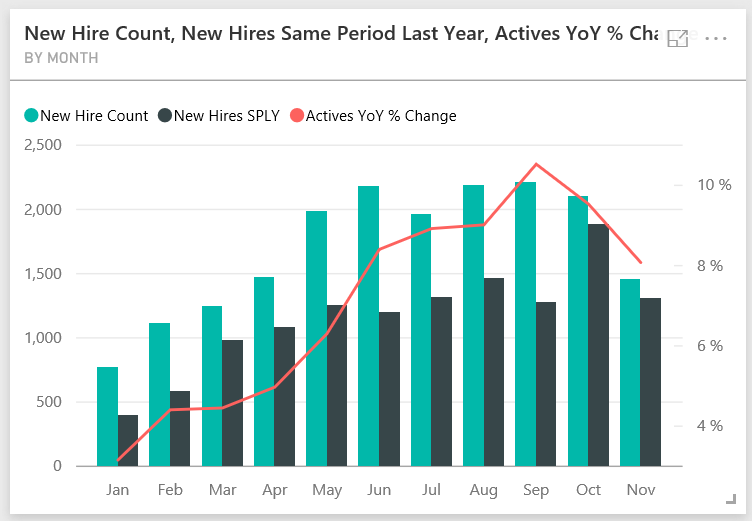
Viene aperta la pagina New Hires del report Esempio di analisi delle risorse umane.
Esaminare questi elementi di interesse:
- Il grafico combinato New Hire Count, New Hires SPLY and Actives YoY % Change by Month indica che ogni mese dell'anno corrente sono state assunte più persone rispetto all'anno precedente. In alcuni mesi il numero di persone è significativamente maggiore.
- Nel grafico combinato New Hire Count and Active Employee Count by Region and Ethnicity si può notare che sono state assunte meno persone nell'area East.
- Il grafico a cascata New Hires YoY Var by Age Group indica che si sta assumendo soprattutto personale più giovane. Questa tendenza potrebbe essere dovuta alla natura prevalentemente part-time dell'impiego.
- Il grafico a torta New Hire Count by Gender mostra una suddivisione più o meno equa.
È possibile reperire altre informazioni dettagliate? Ad esempio, un'area in cui i sessi non sono suddivisi in modo uniforme.
Selezionare le diverse fasce di età e i sessi nei grafici per esplorare le relazioni tra età, sesso, regione e gruppo etnico.
Selezionare Human Resources Sample dalla barra dell'intestazione nera di Power BI per visualizzare informazioni dettagliate sul dashboard.
Confrontare i dipendenti attivi e gli ex dipendenti
Esaminare i dati per i dipendenti attivi e i dipendenti che non lavorano più per la società.
Se nell'area di lavoro è disponibile l'esempio predefinito, selezionare il riquadro Active Employee Count by Age Group.
Se è stato caricato il file con estensione pbix, aprire la pagina Active Employees vs. Separations del report nell'area di lavoro.
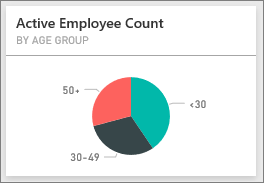
Viene aperta la pagina Active Employees vs. Separations del report Esempio di analisi delle risorse umane.
Esaminare questi elementi di interesse:
- I due grafici combinati a sinistra mostrano il cambiamento anno dopo anno per i dipendenti attivi e gli ex dipendenti. Nell'anno in corso ci sono più dipendenti attivi grazie a una politica di assunzione rapida, ma anche più ex dipendenti rispetto all'anno precedente.
- In agosto ci sono state più interruzioni nel rapporto di lavoro rispetto agli altri mesi. Selezionare le diverse fasce di età, i sessi o le aree per vedere se è possibile trovare eventuali ex dipendenti.
- Esaminando i grafici a torta, si nota una suddivisione equa tra i dipendenti attivi per sesso e fascia di età. Selezionare diverse fasce di età per vedere la suddivisione dei sessi in base all'età. Esiste una suddivisione uniforme per sesso in ogni fascia d'età?
Motivi per la separazione
Esaminare ora il report in visualizzazione di modifica. È possibile modificare i grafici a torta in modo da visualizzare i dati per gli ex dipendenti invece che per quelli attivi.
Selezionare Modifica nell'angolo in alto a destra.
Selezionare il grafico a torta Active Employee Count by Age Group.
In Dati selezionare Employees per espandere la tabella Employees. Deselezionare Active Employee Count per rimuovere il campo.
Selezionare Separation Count nella tabella Employees per aggiungere il campo alla casella Valori nell'area Dati.
Nell'area di disegno report selezionare la barra Voluntary nel grafico a barre Separation Count by Separation Reason.
Ciò consente di evidenziare i dipendenti che hanno lasciato volontariamente l'impiego negli altri oggetti visivi del report.
Selezionare la sezione 50+ del grafico a torta Separation Count by Age Group.
Esaminare il grafico a linee nell'angolo in basso a destra. Questo grafico è filtrato in modo da mostrare le separazioni volontarie.
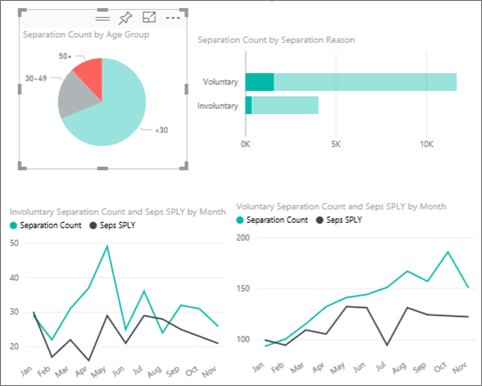
Esaminare la tendenza nella fascia di età 50+. Nella seconda parte dell'anno si è dimesso volontariamente un numero maggiore di dipendenti di età superiore ai 50 anni. Questa tendenza rappresenta un aspetto da approfondire con altri dati.
È possibile seguire gli stessi passaggi anche per il grafico a torta Active Employee Count by Gender visualizzando gli ex dipendenti invece che i dipendenti attivi. Osservare i dati di separazione volontaria per sesso per determinare se è possibile reperire altre informazioni.
Selezionare Human Resource Sample nell'area di lavoro per tornare al dashboard. È possibile scegliere di salvare le modifiche apportate al report.
Assunzioni non andate a buon fine
L'ultima area da esplorare è quella delle assunzioni non andate a buon fine, ossia i dipendenti la cui collaborazione con l'azienda non è durata più di 60 giorni. Le assunzioni avvengono rapidamente, ma i candidati assunti sono candidati ottimali?
Ancora una volta, se nell'area di lavoro è disponibile l'esempio predefinito, selezionare il riquadro del dashboard Bad Hires as % of Actives by Age Group. Il report verrà aperto nella scheda tre, Bad Hires.
Se è stato caricato il file con estensione pbix, aprire la pagina Bad Hires del report nell'area di lavoro.
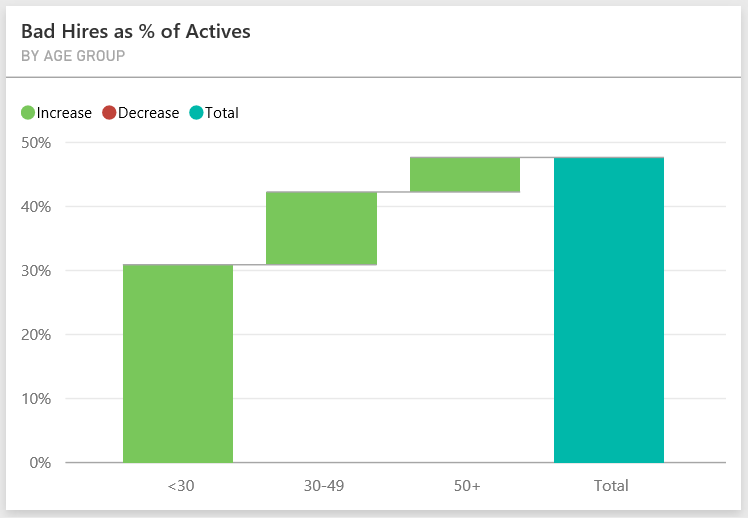
Selezionare Northwest nel filtro dei dati Region a sinistra e selezionare Male nel grafico ad anello Bad Hire Count by Gender. Esaminare gli altri grafici nella pagina Bad Hires. Ci sono più uomini che donne tra le assunzioni non andate a buon fine e che molti casi sono nel Gruppo A.
Osservando il grafico ad anello Bad Hires by Gender e selezionando diverse aree nel filtro dei dati Region, è possibile notare che l'area orientale è l'unica con più donne che uomini tra le assunzioni non andate a buon fine.
Per tornare al dashboard, selezionarne il nome nell'area di lavoro.
Porre una domanda nella casella Domande e risposte del dashboard
Indipendentemente dal fatto che il dashboard sia stato scaricato o creato autonomamente, è possibile usare le Domande e risposte nel dashboard per individuare altri dettagli nei dati. Entriamo nello specifico.
Nella casella Domande e risposte del dashboard è possibile porre una domanda sui dati usando il linguaggio naturale. Domande e risposte riconosce le parole digitate e individua dove trovare la risposta nel modello semantico.
Selezionare la casella delle domande di Domande e risposte. Ancora prima di iniziare a digitare, la casella Domande e risposte mostra alcuni suggerimenti utili a formulare la domanda.
È possibile scegliere uno dei suggerimenti o digitare: show age group, gender, and bad hires SPLY where region is East.
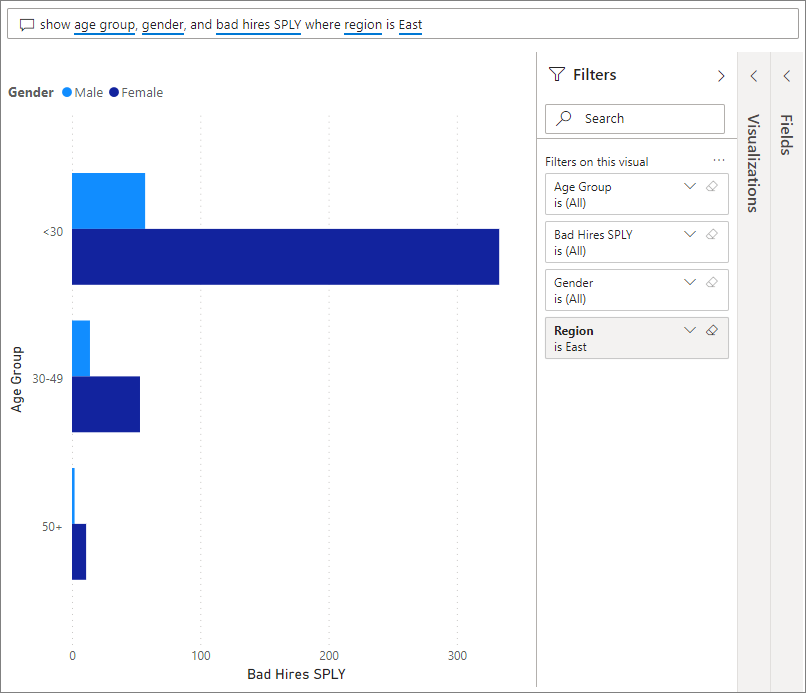
La maggior parte delle assunzioni non andate a buon fine di sesso femminile ha un'età inferiore ai 30 anni.
Contenuto correlato
Questo ambiente è sicuro perché è possibile scegliere di non salvare le modifiche, Tuttavia, se si salvano, è sempre possibile tornare al Centro di apprendimento per a nuova copia di questo esempio.
La presentazione ha tentato di mostrare il modo in cui i dashboard, la casella Domande e risposte e i report di Power BI possono fornire analisi approfondite dei dati di esempio. Passare ora all'azione. Connessione ai propri dati. Con Power BI è possibile connettersi a una vasta gamma di origini dati. Per altre informazioni, vedere Introduzione al servizio Power BI.