Esercitazione: Introduzione alle funzionalità di creazione nel servizio Power BI
SI APPLICA A: Power BI Desktop
Servizio Power BI
Questa esercitazione è un'introduzione ad alcune delle funzionalità del servizio Power BI e consente di connettersi ai dati, creare un report e un dashboard e porre domande sui dati. Gli esercizi illustrano come usare i dati in un dashboard e progettare visualizzazioni di modelli semantici. Ecco un dashboard di esempio:

Nel servizio Power BI è possibile eseguire molte attività diverse e questa esercitazione può essere utile per iniziare a farlo. Per comprendere come usare il servizio Power BI con le altre offerte Power BI, è consigliabile leggere Che cos'è Power BI?.
Se si è un report lettore o visualizzatore anziché un autore, vedere l'esercitazione Introduzione al servizio Power BI.
In questa esercitazione si completano le attività seguenti:
- Accedere all'account online di Power BI o iscriversi se non si ha ancora un account.
- Aprire il servizio Power BI.
- Aggiungere e visualizzare i dati in modalità di lettura o modifica.
- Usare i dati per creare visualizzazioni e salvare le progettazioni come report.
- Creare un dashboard aggiungendo i riquadri dai report.
- Aggiungere visualizzazioni a un report e a un dashboard usando Copilot.
- Aggiungere altre visualizzazioni a un dashboard usando lo strumento di linguaggio naturale Domande e risposte.
- Ridimensionare, ridisporre e modificare i dettagli per i riquadri nel dashboard.
- Pulire le risorse eliminando il modello semantico, il report e il dashboard.
Iscriversi al servizio Power BI
È necessaria una licenza di Power BI Pro o Power BI Premium per utente per creare un contenuto in Power BI. Se non si ha un account Power BI e si pianifica la creazione del contenuto, prima di iniziare Registrarsi per ottenere una versione di valutazione gratuita di 60 giorni di Power BI Premium per utente. Completare la procedura guidata per ottenere una licenza gratuita. Aprire il servizio Power BI (app.powerbi.com) e selezionare l'icona Me. Scegliere Premium per utente: avvia la versione di prova o Acquista Fabric ora.
Sebbene sia consigliata una licenza a pagamento o di prova, non è necessaria per questa esercitazione. Anche se non è possibile provare manualmente i passaggi, la descrizione e gli screenshot forniscono comunque un'introduzione all'uso dei dati nella servizio Power BI.
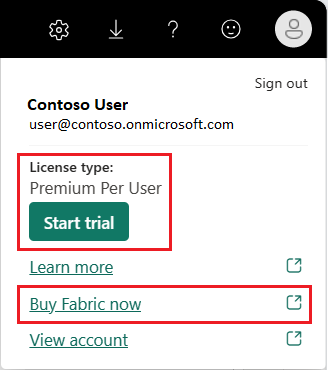
Passare da una visualizzazione del report all'altra
I report hanno due modalità: Modifica e Lettura. Per creare un report, aggiungere elementi visivi e modificare il report, usare la modalità di modifica . Per visualizzare il report in elaborazione, passare alla visualizzazione lettura nella parte superiore della pagina:
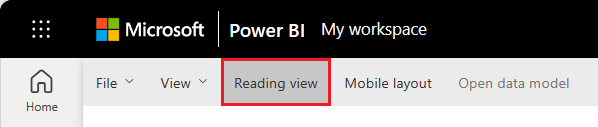
Nella visualizzazione Modifica, puoi modificare i report perché sei il proprietario o il creatore del report. Quando l'utente condivide un report con i colleghi, questi ultimi possono interagire con il report esclusivamente nella Visualizzazione di lettura.
Quando sei pronto per continuare a lavorare sul report, seleziona Modifica:
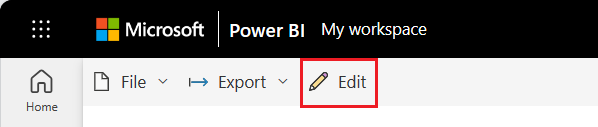
Aggiungere dati per creare un report
Quando si vuole creare un report di Power BI, spesso si inizia in Power BI Desktop. Power BI Desktop offre maggiori funzionalità. Prima di iniziare a progettare un report, è possibile trasformare i dati, definirne la forma e modellarli.
Per questa esercitazione si inizia da zero creando un report nel servizio Power BI anziché tramite Desktop. Viene creato un modello semantico da un semplice file di Microsoft Excel che contiene dati finanziari di esempio.
Aprire il servizio Power BI (app.powerbi.com) nel browser.
Non hai ancora un account? Registrarsi per ottenere una versione di valutazione gratuita di 60 giorni di Power BI Premium per utente.
Scaricare il file di Excel con i dati finanziari di esempio.
Nel riquadro di spostamento selezionare Area di lavoro personale.
Selezionare Nuovo modello semantico elemento>per avviare il processo di importazione. Viene visualizzata la pagina Aggiungi dati per iniziare a creare un report.

Nella pagina Aggiungi dati per iniziare a creare un report selezionare Excel.

Nota
Se si seleziona Carica anziché Collegamento al file, il servizio Power BI carica l'intera cartella di lavoro di Excel. È quindi possibile aprire e modificare la cartella di lavoro in Excel Online.
Nella finestra di dialogo Selezionare un file passare alla posizione in cui è stato salvato il file di Excel nel computer.
Selezionare il file e scegliere >Avanti.
Nota
Se il file non si apre, provare a modificare l'etichetta Sensitivity in Pubblico.
Selezionare i dati da usare inserendo un segno di spunta accanto a Financials e scegliendo Crea.
Il servizio Power BI importa i dati di esempio dal file di Excel come modello semantico e apre un'area di disegno del report. È ora possibile usare il modello semantico di esempio per creare report e dashboard. Stiamo per creare un report in parte da zero e in parte usando Copilot. Iniziamo con Copilot.

Dopo aver connesso i dati per creare un report, si è pronti per iniziare la navigazione. Quando si trova un elemento interessante, è possibile salvarlo nel canvas del report. Nell'interfaccia del report è possibile aggiungere l'elemento a un dashboard per monitorare le modifiche dei dati nel tempo.
Possiamo iniziare chiedendo a Copilot di esaminare i nostri dati e suggerire alcune visualizzazioni.
Creare un report
Esistono molti modi per creare un report. In questo articolo si inizia a usare Microsoft Copilot per creare alcune pagine di report. Successivamente, aggiungiamo ulteriori elementi visivi a una pagina del report da zero.
Usare Copilot per creare un report in Power BI
È possibile ottenere assistenza per l'intelligenza artificiale da Copilot. Generare un report di Power BI in base alle vendite lorde in Power BI.
Create a Gross Sales report.
Copilot è alimentato dall'IA, quindi sono possibili sorprese ed errori. Per altre informazioni, vedere domande frequenti su Copilot.
Copilot crea una pagina del report e la assegna un nome Gross Sales Report.
Aggiungere un oggetto visivo del report a un dashboard
Creare un nuovo dashboard usando uno degli oggetti visivi del report. Selezionare l'oggetto visivo Gross Sales Trend Over Time. Passare il puntatore del mouse sull'oggetto visivo e selezionare Fissa oggetto visivo>Nuova dashboard>Mantieni tema corrente. Assegnare un nome al nuovo dashboard e selezionare Aggiungi.
Dopo aver aggiunto una visualizzazione, viene visualizzata nel dashboard come riquadro . I dati nella visualizzazione rimangono aggiornati per consentire di tenere traccia del valore più recente in modo immediato.
Nota
Quando il report è nuovo, viene richiesto di salvarlo prima di poter aggiungere una visualizzazione a un dashboard. Power BI salva il report nella posizione selezionata. Quella predefinita è Area di lavoro personale. Power BI mostra il report nella visualizzazione di lettura.
Per continuare a modificare il report, selezionare Modifica nella barra dei menu in alto.
Usare Copilot per suggerire informazioni dettagliate
Aggiungere una nuova pagina del report selezionando l'icona con il segno più (+) nella parte inferiore del report.
Chiedere a Copilot di suggerire contenuto. Selezionare Suggerire contenuto per una nuova pagina del report e quindi scegliere l'Analisi del profitto per prodotto>Crea. Copilot crea una nuova pagina del report e la denomina Analisi dei profitti per prodotto.
Selezionare un altro oggetto visivo da aggiungere al dashboard. Selezionare Profit by Product e aggiungerlo allo stesso dashboard.
Creare visualizzazioni del report da zero
Aggiungere una nuova pagina al report. Il nuovo canvas della pagina del report è vuoto e mostra i riquadri Filtri, Visualizzazionie Dati.

Nel riquadro Dati selezionare la freccia accanto all'intestazione dati finanziari per visualizzare gli elementi dati.
Alcuni elementi di dati hanno un simbolo sigma (Σ) accanto al nome. Power BI mostra il sigma accanto ai dati con valori numerici.
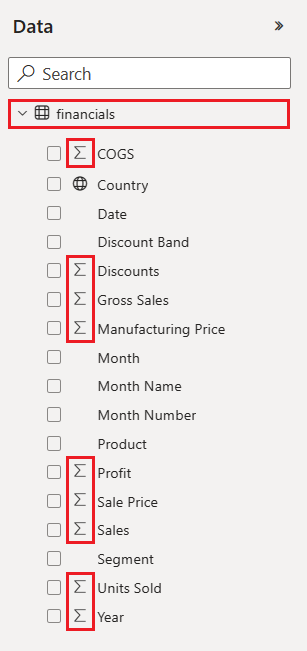
Sotto finanziari, seleziona l'elemento Profitto, e quindi seleziona l'elemento Data. Data ha una gerarchia, quindi espandere Data e selezionare solo Mese.

Espandi il riquadro Filtri e modifica Data - Anno in 2014.
Power BI analizza i dati selezionati e crea una visualizzazione con istogramma.
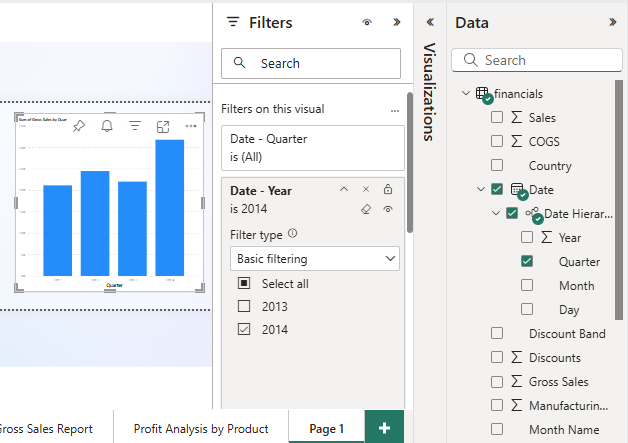
Nota
Se si seleziona l'elemento data prima di selezionare l'elemento profitto, Power BI crea una tabella anziché un grafico a colonne. Se sono stati selezionati gli elementi di dati in questo ordine, non è un problema. Si modificherà la visualizzazione dei dati nel passaggio successivo.
Si proverà ora a visualizzare i dati selezionati in modo diverso. I grafici a linee sono oggetti visivi ottimali per visualizzare le modifiche apportate ai valori nel tempo. Con l'oggetto visivo attivo, nel riquadro visualizzazioni
selezionare grafico a linee .
Il grafico a linee è interessante, quindi fissiamo la visualizzazione al nostro cruscotto.
Power BI mostra un messaggio di operazione riuscita dopo che il servizio aggiunge la visualizzazione al dashboard. La finestra di dialogo di operazione riuscita include un'opzione per creare un layout ottimizzato del dashboard per il dispositivo mobile.
Nella finestra di dialogo con messaggio selezionare Vai al dashboard.
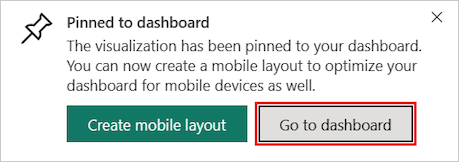
La dashboard mostra i riquadri che hai aggiunto in precedenza quando usavi Coplot, oltre al grafico a linee che hai creato.

Nota
Dopo aver aggiunto una visualizzazione, se si modifica il tipo di visualizzazione nel report, la visualizzazione aggiunta nel dashboard rimane invariata. Per visualizzare la nuova visualizzazione, aggiungerla al dashboard per creare un altro riquadro. L'uso di più riquadri consente di avere più visualizzazioni degli stessi dati nel dashboard.
Selezionare ora il riquadro del grafico a linee nel dashboard. Il servizio Power BI fa tornare l'utente all'editor del report in cui è possibile perfezionare la visualizzazione:

Selezionare Modifica per tornare alla visualizzazione di modifica e continuare a esplorare e aggiungere riquadri.
Creare visualizzazioni del report con Q&A
Per l'esplorazione rapida dei dati, provare a formulare una domanda nella casella Domande e risposte. Domande e risposte consente di eseguire query in linguaggio naturale sui dati.
Nel servizio Power BI è possibile trovare la casella Domande e risposte in due posizioni.
In un dashboard, la casella Domande e risposte Poni una domanda sui dati si trova nella parte superiore della vista del riquadro:

Nell'editor del report la casella D&R Poni una domanda si trova nella barra dei menu superiore:

Quando si seleziona la casella Domande e risposte, Power BI apre una visualizzazione estesa utile per porre domande e trovare risposte.
Si proverà ora l'esperienza di Domande e risposte per un dashboard.
Nel servizio Power BI selezionare Area di lavoro personale, quindi selezionare il dashboard per l'esempio finanziario.

Nella parte superiore della visualizzazione del riquadro selezionare Poni una domanda sui dati. La visualizzazione si espande e D&R offre diversi suggerimenti.

Selezionare un suggerimento e visualizzare i risultati oppure immettere la propria domanda nella casella Q&A.
Nella casella Q&A immettere la domanda qual è la media delle vendite. Durante la digitazione, D&R tenta di trovare una corrispondenza con la voce di testo per le domande riconosciute.
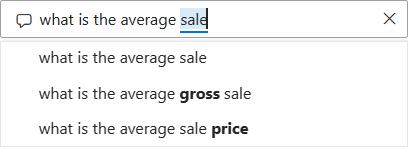
D&R cerca una risposta e la mostra come visualizzazione scheda.
In alto a destra selezionare Aggiungi oggetto visivo e aggiungere la visualizzazione al dashboard dell'esempio finanziario.
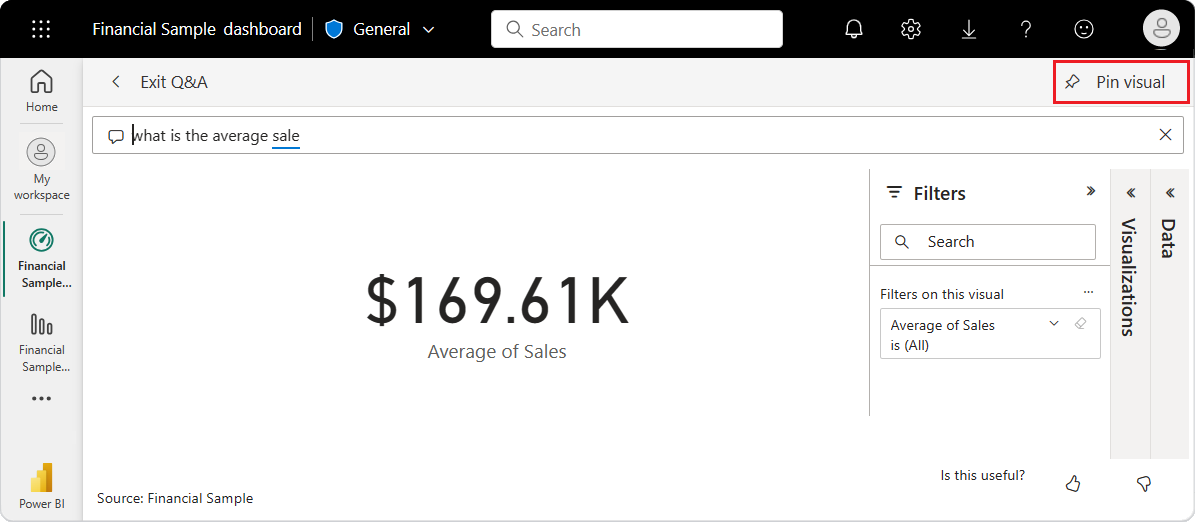
Provare un'altra domanda nella casella di Domande e risposte. Immettere profitto totale per paese come mappa.

Aggiungere la visualizzazione mappa paese/area geografica al dashboard dell'esempio finanziario.
Nella finestra di dialogo operazione riuscita selezionare Vai al dashboard per visualizzare i riquadri appena aggiunti nel dashboard.
Nel dashboard selezionare la mappa del paese o dell'area geografica aggiunta. Si noti che la visualizzazione viene aperta in Domande e risposte.
Posizionare il cursore nella casella Q&A alla fine della query corrente e digitare nella barra. Verrà creato un grafico a barre con i risultati.
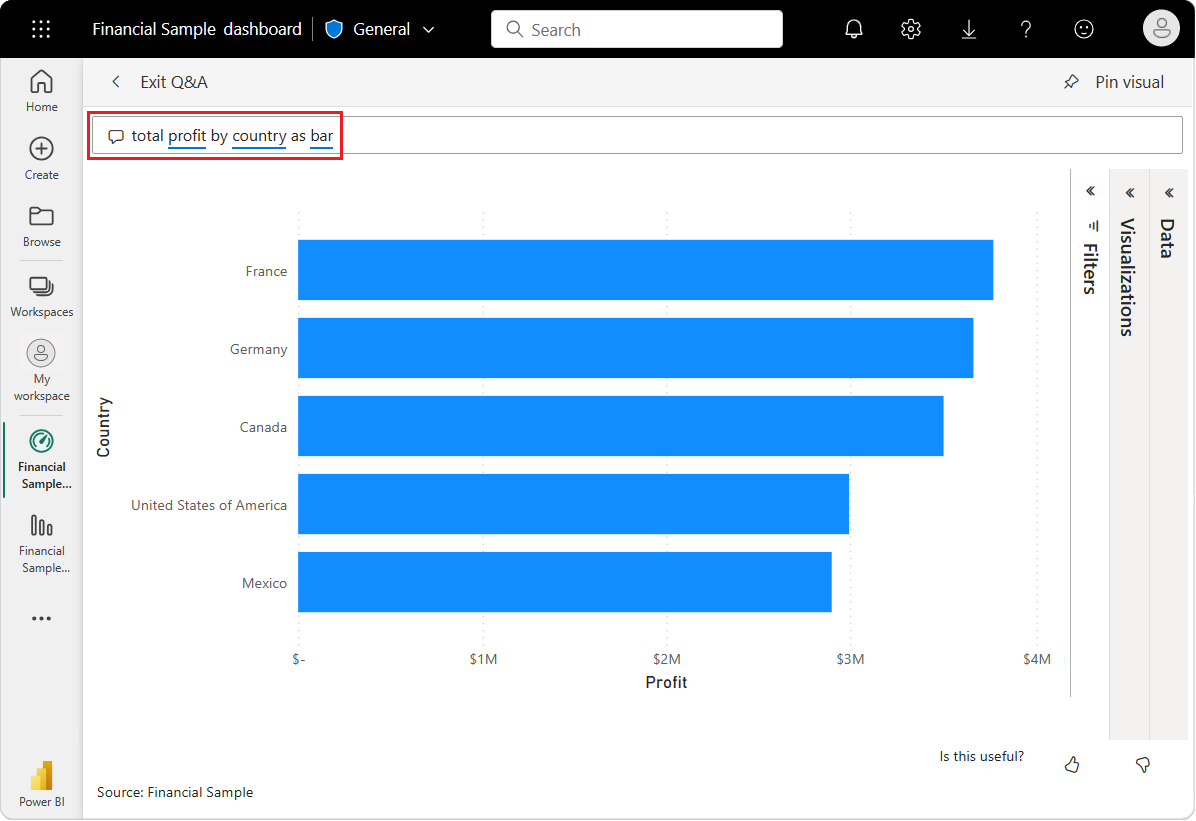
I dati sembrano più interessanti sotto forma di mappa, quindi questo grafico a barre non ci convince.
Nella parte superiore selezionare Chiudi D&R per tornare al dashboard.
Sono ora disponibili cinque riquadri appuntati sul dashboard: grafico a linee, scheda, mappa di paese/regione e grafico a barre.

Aggiungere visualizzazioni diverse di dati con più riquadri
Si noti che anche se la visualizzazione della mappa è stata modificata in un grafico a barre in D&R, il riquadro corrispondente nel dashboard mostra ancora una mappa.
Quando si aggiunge un riquadro a un dashboard, il riquadro visualizza sempre i dati usando il tipo di visualizzazione originale. Se si modifica il tipo di visualizzazione per un riquadro esistente e si aggiunge il riquadro, Power BI crea un nuovo riquadro con il nuovo tipo di visualizzazione. Il riquadro originale rimane invariato. L'uso di più riquadri consente di avere più visualizzazioni degli stessi dati nel dashboard.
Modificare il layout dei riquadri nel dashboard
I riquadri nel dashboard possono essere riorganizzati e sistemati in modo da migliorare l'uso dello spazio. È possibile modificare le dimensioni dei riquadri, riposizionarli e usarne i dettagli per migliorare il layout.
Regolare le dimensioni del riquadro
Nell'immagine precedente, il grafico a linee della somma del profitto è stato abbreviato e la scheda della media delle vendite è stata spostata e allungata. Ecco come è stato fatto.
Selezionare l'angolo inferiore destro del riquadro del grafico a linee Sum of Profit e trascinare il contorno verso l'alto per ridurre l'altezza complessiva del riquadro.
Seleziona e tieni premuto la scheda Media delle vendite mentre la trascini in una nuova posizione. Rilasciare e quindi trascinare l'angolo inferiore destro fino a corrispondere alla lunghezza dei riquadri sopra di esso.
Ora i due riquadri hanno la stessa altezza.
Modificare i dettagli del riquadro
A volte la modifica dei dettagli del riquadro può migliorare la presentazione del dashboard.
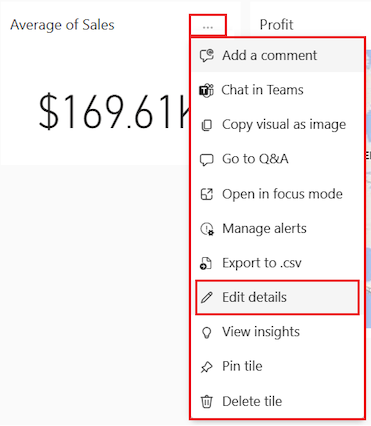
Nel riquadro Media delle vendite selezionare Altre opzioni (...)>Modifica dettagli.
Nella finestra di dialogo Dettagli riquadro, nella casella Titolo immettere Media vendite.
Selezionare Applica.
Pulire le risorse
Al termine dell'esercitazione, è consigliabile eliminare il modello semantico, il report e il dashboard.
Quando si elimina un modello semantico, il servizio Power BI elimina anche tutti i report e i riquadri del dashboard che usano i dati del modello semantico.
Nel servizio Power BI selezionare Area di lavoro personale.
Individuare il modello semantico Esempio finanziario.
Selezionare Altre opzioni (...)>Elimina. Power BI visualizza un messaggio di avviso: vengono eliminati anche tutti i report e i riquadri del dashboard contenenti dati di questo modello semantico.
Selezionare Elimina.
Contenuto correlato
- Creare report rapidi nel servizio Power BI.
- Informazioni su Microsoft Power BI.
- Diventare Microsoft Certified: Power BI Data Analyst Associate.