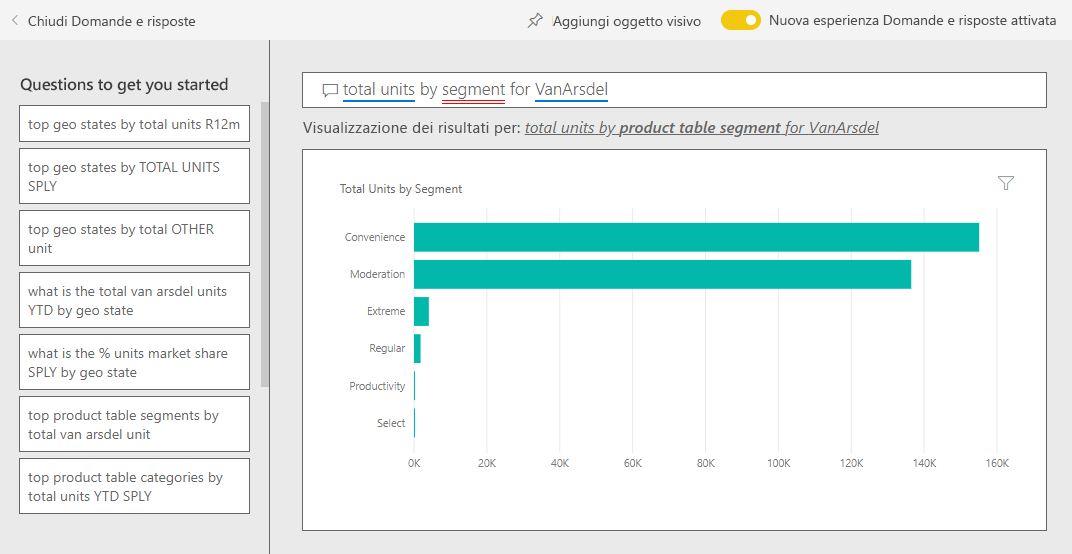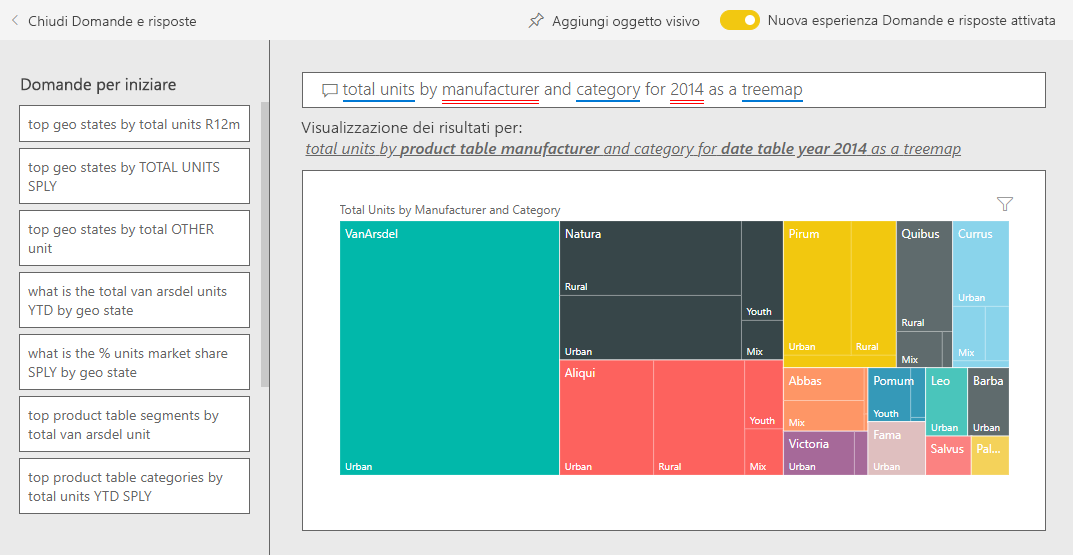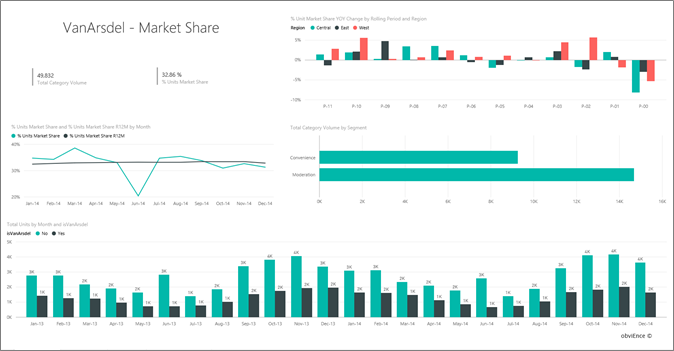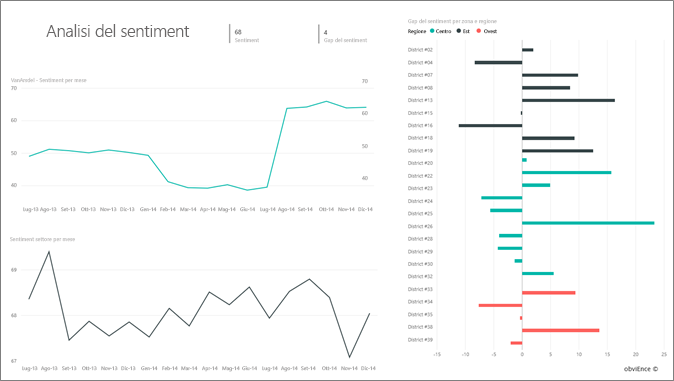Presentazione dell'esempio di Vendita e marketing per Power BI
Nota
Per una versione aggiornata di questo esempio, vedere Analisi del marketing competitivo: presentazione.
L'esempio di analisi di vendite e marketing contiene un dashboard e un report per una società di produzione fittizia denominata VanArsdel Ltd. Questo dashboard è stato creato dal responsabile marketing (CMO) di VanArsdel per tenere sotto controllo il settore, la quota di mercato della società, i volumi di produzione, le vendite e il sentiment.
VanArsdel ha diversi concorrenti, ma è leader di mercato per il settore in cui opera. Il CMO vuole aumentare la quota di mercato e scoprire nuove opportunità di crescita. Tuttavia, per qualche motivo, la quota di mercato di VanArsdel ha iniziato a ridursi, con cali significativi nel mese di giugno.
Questo esempio fa parte di una serie che illustra come usare Power BI con dati, report e dashboard orientati al business. L'azienda obviEnce ha creato questo esempio usando dati reali anonimi. I dati sono disponibili nei formati seguenti: file con estensione pbix di Power BI Desktop o cartella di lavoro di Excel. Vedere Esempi per Power BI.
Questa esercitazione esplora l'esempio di analisi di vendite e marketing nel servizio Power BI. Dato che l'esperienza per i report è simile in Power BI Desktop e nel servizio, è anche possibile continuare usando il file PBIX di esempio in Power BI Desktop. Ottenere l'esempio in uno dei modi seguenti:
- Ottenere l’esempio predefinito nel servizio Power BI. Questo esempio include un report e un dashboard.
- Scaricare il file .pbix da esplorare in Power BI Desktop.
- Scaricare la cartella di lavoro di Excel per visualizzare i dati non elaborati in Excel o pubblicarli nel servizio Power BI.
Prerequisiti
Non occorre una licenza di Power BI per esplorare gli esempi in Power BI Desktop. È sufficiente avere una licenza gratuita di Fabric per esplorare l'esempio nel servizio Power BI e salvarlo nell'Area di lavoro personale.
Ottenere l'esempio nel servizio Power BI
Aprire il servizio Power BI (
app.powerbi.com) e selezionare Learn nel riquadro di spostamento a sinistra.Nella pagina Area risorse in Report di esempio, scorrere fino a visualizzare Sales and Marketing Sample (Esempio di vendite e marketing).
Selezionare l'esempio. Viene aperto in modalità di lettura.
Power BI importa l'esempio predefinito, aggiungendo un nuovo dashboard, un report e un modello semantico all'area di lavoro corrente.

Selezionare il dashboard per visualizzare il dashboard di esempio.
Informazioni fornite dal dashboard
Con l'esempio predefinito nel servizio Power BI, è disponibile un report e un dashboard. Si osservi il dashboard e i riquadri che il CMO ha scelto di aggiungere. Sono visualizzate le informazioni sulla quota di mercato, le vendite e la valutazione, Il dashboard suddivide i dati in base all'area, al tempo e alla concorrenza.
- I riquadri con i numeri nella colonna a sinistra mostrano il volume di vendita del settore per l'anno precedente (50.000), la quota di mercato (32,86%), il volume di vendite (16.000), il punteggio del sentiment (68), il gap del sentiment (4) e le unità totali vendute (1 milione).
- Il grafico a linee superiore (% Units Market Share vs. % Units Market Share Rolling 12 Months) mostra come oscilla nel tempo la quota di mercato. Si noti il netto calo a giugno. Inoltre, la quota per il periodo mobile di 12 mesi (R12M, Rolling 12 Months) ha iniziato a rallentare dopo un periodo di crescita.
- Il concorrente principale è Aliqui, come appare evidente nel riquadro dell'istogramma centrale (Total Units YTD Variance %).
- Gran parte delle attività si concentrano nelle aree orientali e centrali.
- Il grafico a linee nella parte inferiore (Total Units for 2014) mostra che il calo di giugno non è stagionale, visto che nessuno degli altri concorrenti presenta la stessa tendenza.
- I riquadri Total Units Overall e Total Units YTD a destra mostrano le unità vendute, per segmento e per area/produttore. I segmenti di mercato principali del settore sono Productivity e Convenience.
È anche possibile usare domande e risposte nel dashboard per altre informazioni sui dati.
Scaricare il file con estensione pbix per questo esempio
In alternativa, è possibile scaricare l'esempio Sales and Marketing (Vendite e marketing) come file con estensione pbix. È possibile esplorare questo esempio in Power BI Desktop ed è possibile caricarlo nel servizio Power BI.
Dopo aver aperto il file in Power BI Desktop, selezionare File>Pubblica>Pubblica in Power BI o scegliere Pubblica nella barra multifunzione Home.
Nella finestra di dialogo Pubblica in Power BI, scegliere un'area di lavoro e quindi Seleziona.
Nel servizio Power BI, nell'area di lavoro, scorrere fino al report Sales and Marketing Sample (Esempio di vendite e marketing) e selezionare per aprire.
Dal menu Altre opzioni (...), selezionare Aggiungi a un dashboard. Selezionare Nuovo dashboard, immettere un nome e scegliere Aggiungi oggetto dinamico.
Il dashboard creato in questo modo non corrisponde al dashboard di esempio creato dall'esempio predefinito. È comunque possibile usare Domande e risposte nel dashboard per altre informazioni sui dati e apportare modifiche al dashboard.
Scaricare la cartella di lavoro di Excel per questo esempio
Se si vuole visualizzare l'origine dati per questo esempio, è disponibile anche come cartella di lavoro di Excel. Per vedere i dati non elaborati, abilitare i componenti aggiuntivi di Analisi dati, quindi selezionare Power Pivot>Gestisci.
Per ottenere e usare il file di Excel nel servizio Power BI, attenersi alla procedura seguente:
Scaricare l'esempio da esempi di Power BI Desktop. Il file è denominato Sales and Marketing Sample-no-PV.xlsx.
Aprire il file in Excel e quindi selezionare File>Pubblica>Pubblica in Power BI.
Selezionare un'area di lavoro, ad esempio Area di lavoro personale e scegliere Esporta.
Esistono diversi modi per lavorare con i file di Excel. Per altre informazioni, vedere Esplorare gli esempi di Excel in Excel.
Nel servizio Power BI, i dati esportati vengono visualizzati come modello semantico nell'area di lavoro selezionata. Selezionare Altre opzioni (...) >Crea automaticamente il report.
Selezionare Salva, immettere un nome per il report e quindi scegliere Salva.
Dal menu Altre opzioni (...), selezionare Aggiungi a un dashboard. Selezionare Nuovo dashboard, immettere un nome e scegliere Aggiungi oggetto dinamico.
Il dashboard creato in questo modo non corrisponde al dashboard di esempio creato dall'esempio predefinito. È comunque possibile usare Domande e risposte nel dashboard per esplorare i dati e apportare modifiche al dashboard.
Usare domande e risposte per approfondire il dashboard
Indipendentemente dal fatto che il dashboard sia stato scaricato o creato autonomamente, è possibile usare le Domande e risposte nel dashboard per individuare altri dettagli nei dati.
Quali segmenti determinano le vendite? Corrispondono alle tendenze del settore?
Selezionare il riquadro Total Units Overall by Segment, che apre Domande e risposte e popola l'interfaccia con la query total units by segment.
Alla fine della query esistente aggiungere: for VanArsdel. Domande e risposte interpreta la domanda e visualizza un grafico aggiornato con la risposta. Si noti che il volume dei prodotti appartiene principalmente ai segmenti Convenience e Moderation.
La nostra quota nelle categorie Moderation e Convenience è elevata. VanArsdel compete in questi segmenti.
Tornare al dashboard selezionando Sales and Marketing Sample (Esempio di analisi di vendite e marketing) nella barra di spostamento superiore.
Come viene visualizzata la quota di mercato delle unità totali per categoria (invece che per area)?
Si noti il riquadro Total Units YTD by Manufacturer, Region. Qual è la quota di mercato delle unità totali per categoria?
Selezionare la casella della domanda nella parte superiore del dashboard e digitare la domanda total units by manufacturer and category for 2014 as a treemap. La visualizzazione viene aggiornata durante la digitazione della domanda.
Per confrontare i risultati, aggiungere il grafico al dashboard. Si noti questo interessante fatto: nel 2014 VanArsdel ha venduto solo prodotti nella categoria Urban.
Report per l'esempio di analisi di vendite e marketing
- Se è stato ottenuto l'esempio predefinito nel servizio Power BI, è possibile aprire il repository dal dashboard. I dashboard sono punti di ingresso nei report. Se si crea un riquadro del dashboard da un report sottostante, la selezione del riquadro apre il report.
- Se è stato scaricato il file con estensione pbix, ed è stato poi caricato nel servizio Power BI, non si dispone di un dashboard, ma si dispone del report completo. Aprirlo dall'area di lavoro in cui è stato salvato.
- Se è stata scaricata la versione della cartella di lavoro di Excel di questo esempio e non si dispone del dashboard o del report, Power BI può creare automaticamente un report dai dati. Per informazioni dettagliate, vedere Ottenere la cartella di lavoro di Excel per questo esempio in questo articolo.
Il report ha quattro pagine:
- VanArsdel Market Share
- YTD Category Trend Analysis
- Valutazione
- Growth Opportunities
Pagina VanArsdel - Market Share
La prima pagina del report è incentrata sulla quota di mercato di VanArsdel.
Aprire la pagina VanArsdel - Market Share del report Sales and Marketing Sample (Esempio vendite e marketing).
Osservare l'istogramma Total Units by Month and isVanArsdel nella parte inferiore del report. La colonna nera rappresenta i prodotti di VanArsdel, mentre quella verde rappresenta la concorrenza. Nel dashboard la riga % Units Market Share R12M nel grafico % Units Market Share vs. % Units Market Share Rolling 12 Months mostra che la quota di mercato della società non sta più aumentando nel tempo. È addirittura in leggero calo. Perché si è verificato un calo notevole della quota di mercato nel mese di giugno?
Il grafico a barre Total Category Volume by Segment a destra è filtrato per visualizzare i due segmenti principali di VanArsdel. Esaminare più in dettaglio questo filtro:
Selezionare il grafico Total Category Volume by Segment.
Selezionare il riquadro Filtri a destra per espanderlo.
In Filtri a livello di oggetto visivo si noti che a Segment è applicato un filtro per includere solo i segmenti Convenience e Moderation.
Modificare il filtro selezionando Segment per espanderlo e quindi selezionare Productivity per aggiungere tale segmento.
Nel grafico Total Units by Month and isVanArsdel selezionare Yes (Sì)nella legenda per applicare il filtro incrociato nella pagina per VanArsdel. Nel grafico Total Category Volume by Segment osservare che la società non è competitiva nel segmento Productivity.
Selezionare di nuovo Yes nella legenda per rimuovere il filtro.
Esaminare il grafico a linee % Units Market Share and % Units Market Share R12M by Month. Visualizza la quota di mercato mensile e le quote di mercato per il periodo mobile di 12 mesi. I dati per il periodo mobile consentono di ridurre le fluttuazioni mensili e mostrano le tendenze a lungo termine. Nel grafico a barre Total Category Volume by Segment selezionare Convenience e quindi Moderation per vedere la fluttuazione della quota di mercato per ogni segmento. Si noti che il segmento Moderation mostra una fluttuazione della quota di mercato molto maggiore.
Esaminare quindi la pagina Sentiment Analysis ( Analisi del sentiment) del report.
Pagina YTD Category Trend Analysis
La seconda pagina del report è incentrata sulla tendenza delle categorie da inizio anno.
Si notino i seguenti dettagli:
- VanArsdel è la più grade società della categoria e i concorrenti principali sono Natura, Aliqui e Pirium.
- Aliqui è in crescita, ma il volume di produzione è ancora inferiore a quello di VanArsdel.
- Nel grafico ad albero VanArsdel è contraddistinta con il colore verde. Nell'area orientale i clienti preferiscono la concorrenza, ma nell'area centrale VanArsdel fa registrare ottime performance. La quota di VanArsdel nell'area orientale è la più bassa.
- La geografia è correlata alle unità vendute. L'area orientale è quella principale per molti produttori e VanArsdel ha una forte presenza anche nell'area centrale.
- Nel grafico Total Units YTD Var % by Month and Manufacturer nella parte inferiore destra è possibile notare uno scostamento positivo per VanArsdel, che rappresenta un buon segno. VanArsdel sta facendo meglio dell'anno scorso, ma anche il suo concorrente, Aliqui.
Esaminare quindi la pagina Sentiment Analysis ( Analisi del sentiment) del report.
Pagina Sentiment Analysis
La terza pagina del report è incentrata sul sentiment dei consumatori.
I tweet, i posto su Facebook, i blog e gli articoli contribuiscono al sentiment dei consumatori, indicato nei due grafici a linee sul lato sinistro della pagina. Il grafico VanArsdel - Sentiment by Month nell'angolo in alto a sinistra mostra che il sentiment per i prodotti è stato per lo più neutro fino al mese di febbraio. A febbraio è quindi iniziato un netto calo che ha raggiunto il livello minimo a giugno. Cosa ha scatenato questo calo nella valutazione?
È necessario analizzare le fonti esterne. Nel mese di febbraio sono stati pubblicati diversi post di blog e articoli in cui il servizio clienti di VanArsdel veniva giudicato come il peggiore del settore. Queste recensioni negative hanno influito direttamente sulla valutazione dei clienti e sulle vendite. VanArsdel si è impegnata a fondo per migliorare il servizio clienti e questi sforzi sono stati riconosciuti dai clienti e dall'intero settore. Nel mese di luglio il sentiment positivo ha iniziato a crescere, raggiungendo il picco storico con un valore che si avvicina a 70. I grafici Total Units by Month (Unità totali per mese) nelle pagine 1 e 2 del report riflettono il miglioramento nel sentiment. Forse questo fatto spiega parzialmente i nostri cali di quota di mercato per giugno?
Il gap del sentiment può essere un'altra area da esplorare. Quali aree hanno il divario di sentiment più alto? Come può il management trarne vantaggio? Come possono replicare il tutto in altre aree?
Pagina Growth Opportunities
La quarta pagina del report è incentrata sull'analisi competitiva dei prodotti.
Si notino i seguenti dettagli:
- Il grafico Total Units by Segment in basso a sinistra visualizza tutti i segmenti della categoria, ad eccezione dei due segmenti in cui VanArsdel ha le prestazioni migliori. Selezionare ognuno dei segmenti a turno per identificare le potenziali aree di espansione per VanArsdel.
- I segmenti Extreme e Productivity stanno crescendo più rapidamente degli altri, Tuttavia, VanArsdel non compete in questi segmenti. Se VanArsdel consiste nello spostamento in questi segmenti, possono usare i dati per osservare quali segmenti sono popolari in quali aree. VanArsdel può analizzare ulteriormente tali domande, ad esempio quali aree stanno crescendo più velocemente e chi sarebbe il principale concorrente in quel segmento.
- Per tornare al calo della quota di mercato di giugno, si noti che giugno è un mese particolarmente favorevole per il segmento Productivity, un segmento nel quale VanArsdel non è per niente competitiva. Questo potrebbe spiegare il calo della quota di mercato a giugno.
Filtrando le visualizzazioni per VanArsdel, per segmento, per mese e per area, VanArsdel può individuare opportunità di crescita.
Contenuto correlato
Dopo aver provato questo report, è possibile scegliere di non salvare le modifiche. Tuttavia, se si salvano, è sempre possibile tornare al Centro di apprendimento per a nuova copia di questo esempio.
Ora che si è visto come report, D&R e dashboard di Power BI possono fornire informazioni dettagliate sui dati, provare a connettersi ai propri dati. Con Power BI è possibile connettersi a una vasta gamma di origini dati. Per altre informazioni, vedere Introduzione al servizio Power BI.