Nota
L'accesso a questa pagina richiede l'autorizzazione. Puoi provare ad accedere o a cambiare directory.
L'accesso a questa pagina richiede l'autorizzazione. Puoi provare a cambiare directory.
Di seguito vengono illustrate le informazioni per installare il server di report di Power BI.
Suggerimento
Un'altra opzione consiste nel creare una macchina virtuale (VM) con un'immagine del Server di report di Power BI Enterprise in Windows Server 2019 da Azure Marketplace.
Nella pagina Creazione di report in locale con il server di report di Power BI selezionare Scarica la versione di prova gratuita.
Quando si esegue il file PowerBIReportServer.exe, si seleziona la versione di valutazione gratuita oppure si immette il codice Product Key. Continuare a leggere per informazioni dettagliate.
Prima di installare il server di report di Power BI è consigliabile esaminare i requisiti hardware e software per l'installazione del server di report di Power BI.
Importante
Anche se è possibile installare Server di report di Power BI in un ambiente con un controller di dominio di sola lettura (RODC), Server di report di Power BI deve avere accesso a un controller di dominio di lettura/scrittura per funzionare correttamente. Se Server di report di Power BI può accedere solo a un controller di dominio di sola lettura, potrebbero verificare errori quando si prova ad amministrare il servizio.
Individuare il codice product Key del Server di report di Power BI
Importante
Quando si installa il Server di report di Power BI in più server per uno scenario scale-out, tutti i server devono usare lo stesso codice product Key del Server di report di Power BI.
L'installazione del server di report di Power BI è molto semplice Occorrono solo pochi passaggi per installare i file.
Non è necessario avere a disposizione un server del motore di database di SQL Server al momento dell'installazione. Sarà necessario per configurare Reporting Services dopo l'installazione.
Cercare il percorso di PowerBIReportServer.exe e avviare il programma di installazione.
Selezionare Install Power BI Report Server.
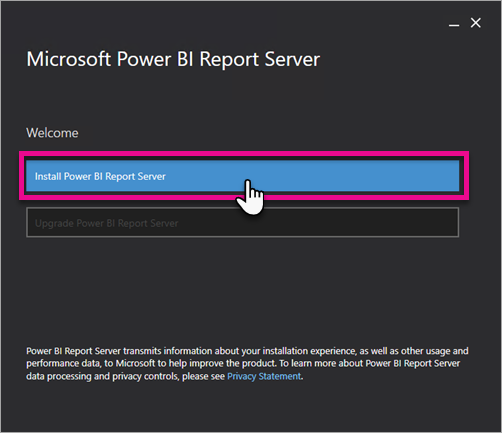
Selezionare un'edizione da installare e quindi selezionare Avanti.
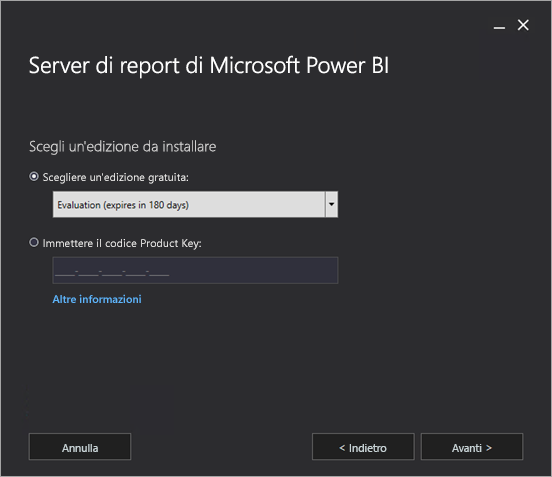
Scegliere la versione Evaluation o Developer.
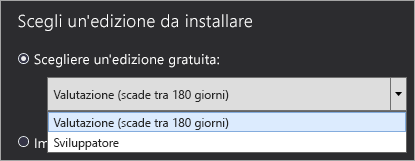
Altrimenti, immettere il codice Product Key ottenuto dal servizio Power BI o dal Volume Licensing Service Center. Per altre informazioni su come ottenere il codice Product Key, vedere la sezione precedente Prima di eseguire l'installazione.
Leggere e accettare i termini e le condizioni di licenza, quindi selezionare Avanti.

È necessario un motore di database per archiviare il database del server di report. Selezionare Avanti per installare solo il server di report.
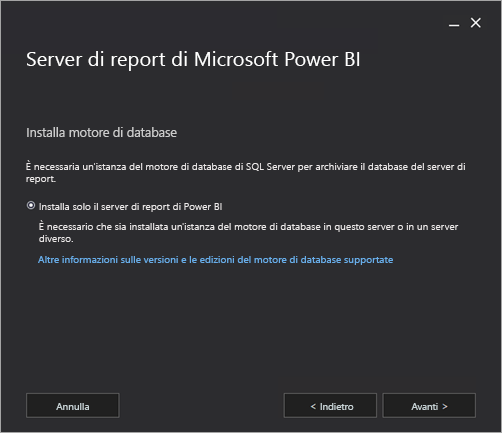
Specificare il percorso di installazione del server di report. Per continuare, fare clic su Installa.
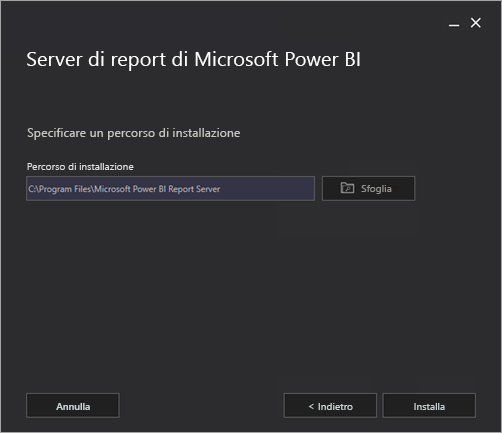
Il percorso predefinito è C:\Programmi\Server di report di Power BI.
Una volta completata l'installazione, selezionare Configura server di report per avviare Gestione configurazione Reporting Services.
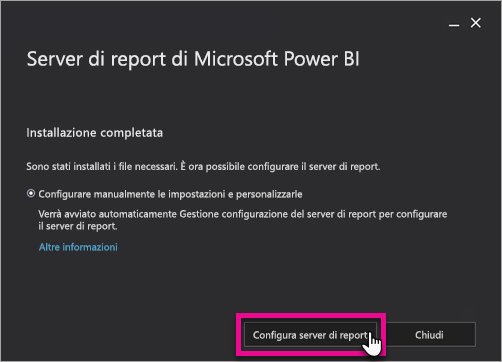
Dopo la selezione di Configura Report Server nel programma di installazione, viene visualizzato Gestione configurazione Reporting Services. Per altre informazioni, vedere Gestione configurazione Reporting Services.
Per completare la configurazione iniziale di Reporting Services, è necessario creare un database del server di report. Per completare questo passaggio è necessario un server di database di SQL Server.
Se si sta creando il database del server di report in un server di database in un computer diverso, modificare l'account di servizio del server di report in credenziali riconosciute nel server di database.
Per impostazione predefinita, il server di report usa l'account del servizio virtuale. Se si tenta di creare un database in un server diverso, si potrebbe ricevere l'errore seguente durante il passaggio di applicazione dei diritti di connessione.
System.Data.SqlClient.SqlException (0x80131904): Windows NT user or group '(null)' not found. Check the name again.
Per risolvere l'errore, è possibile modificare l'account del servizio impostandolo su un servizio di rete o un account di dominio. Se si modifica l'account del servizio impostandolo su un servizio di rete, i diritti verranno applicati nel contesto dell'account computer del server di report.
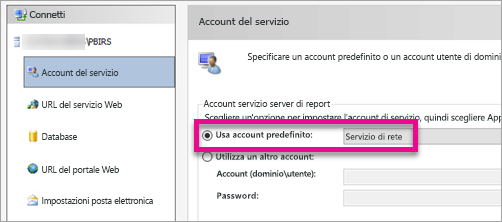
Per altre informazioni, vedere Configurare l'account del servizio del server di report.
Come parte dell'installazione viene creato un servizio di Windows Viene visualizzato come Server di report di Power BI. Il nome del servizio è PowerBIReportServer.
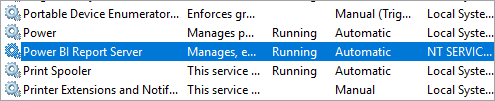
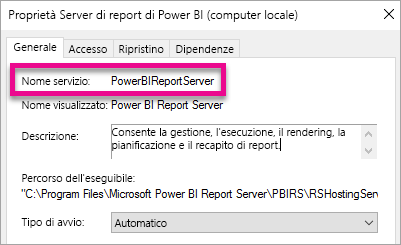
Le prenotazioni URL sono composte da un prefisso, un nome host, una porta e una directory virtuale:
| In parte | Descrizione |
|---|---|
| Prefisso | Il prefisso predefinito è HTTP. Se in precedenza è stato installato un certificato SSL (Secure Sockets Layer), il programma di installazione tenta di creare prenotazioni URL che usano il prefisso HTTPS. |
| Nome host | Il nome host predefinito è un carattere jolly complesso (+). Specifica che il server di report accetta le richieste HTTP sulla porta designata per qualsiasi nome host risolto nel computer, tra cui https://<computername>/reportserver, https://localhost/reportserver, o https://<IPAddress>/reportserver. |
| Porta | La porta predefinita è 80. Se si usa un numero di porta diverso da 80, sarà necessario aggiungerlo in modo esplicito all'URL quando si apre il portale Web in una finestra del browser. |
| Directory virtuale | Per impostazione predefinita, le directory virtuali vengono create nel formato ReportServer per il servizio Web ReportServer e Reports per il portale Web. Per il servizio Web ReportServer, la directory virtuale predefinita è reportserver. Per il portale Web, la directory virtuale predefinita è reports. |
Di seguito viene fornito un esempio di stringa dell'URL completa:
https://+:80/reportserverfornisce l'accesso al server di report.https://+:80/reportsfornisce l'accesso al portale Web.
Se si accede al server di report da un computer remoto, assicurarsi di aver configurato le regole del firewall, se è presente.
Aprire la porta TCP che è stata configurata per l'URL del servizio Web e l'URL del portale Web. Per impostazione predefinita, questi vengono configurati sulla porta TCP 80.
- Per configurare l'integrazione con il servizio Power BI in modo che sia possibile aggiungere elementi del report a un dashboard di Power BI, vedere Integrazione con il servizio Power BI.
- Per configurare la posta elettronica per l'elaborazione delle sottoscrizioni, vedere Impostazioni posta elettronica e Recapito tramite posta elettronica in un server di report.
- Per configurare il portale Web in modo che sia possibile accedervi in un computer di report per visualizzare e gestire report, vedere Configurare un firewall per l'accesso ai server di report e Configurare un server di report per l'amministrazione remota.
- Per informazioni dettagliate sull'impostazione delle proprietà di sistema del server di report in SQL Server Management Studio, vedere Pagina Avanzate delle proprietà del server. Se non diversamente specificato, le opzioni si applicano sia a Server di report di Power BI che a SQL Server Reporting Services.
- Panoramica amministratore
- Come trovare il codice Product Key del server di report
- Installare Power BI Desktop per Server di report di Power BI
- Verificare un'installazione di Reporting Services
- Configurare l'account del servizio del server di report
- Configurare gli URL del server di report
- Configurare una connessione del database del server di report
- Inizializzare un server di report
- Configurare le connessioni SSL in un server di report
- Configurare le autorizzazioni e gli account del servizio di Windows
- Supporto del browser per il server di report di Power BI
Altre domande? Contattare la community di Power BI