Introduzione alla collaborazione per i file in Microsoft 365, basata su SharePoint
Si sta ottenendo il massimo dalla collaborazione sui file in Microsoft 365 oppure gli utenti archiviano ancora i file in locale o nelle condivisioni file di rete e li inviano tramite posta elettronica? Forse si paga per un altro servizio di archiviazione cloud e non si sfrutta lo spazio che si ottiene con l'abbonamento a Microsoft 365. Questo articolo descrive i vantaggi e le funzionalità principali della collaborazione sui file in Microsoft 365. Vengono inoltre illustrati i passaggi per pianificare e adottare la collaborazione sui file di Microsoft 365 nell'organizzazione.
Le funzionalità di collaborazione file in Microsoft 365 sono disponibili indipendentemente dalle dimensioni dell'organizzazione. Se si dispone di una piccola organizzazione, ogni utente può archiviare i propri file nella propria raccolta in OneDrive e potrebbe essere necessario un solo team in Microsoft Teams per tutti gli utenti dell'organizzazione.
Perché usare l'archiviazione file cloud di Microsoft 365?
Sfruttando appieno l'archiviazione file basata su SharePoint in Microsoft 365, è possibile evitare l'acquisto di archiviazione cloud da altri provider e usufruire di:
 Accesso via internet ai file
Accesso via internet ai file
 Sicurezza di livello aziendale
Sicurezza di livello aziendale
 Condivisione sicura all'esterno dell'organizzazione
Condivisione sicura all'esterno dell'organizzazione
 Collaborazione in tempo reale e controllo delle versioni dei file
Collaborazione in tempo reale e controllo delle versioni dei file
 Intelligence che consente agli utenti di individuare i file
Intelligence che consente agli utenti di individuare i file
Accesso via internet
Quando gli utenti mantengono i file nel dispositivo locale o in una condivisione di rete, non hanno fortuna quando non hanno il dispositivo con loro o non hanno una connessione alla rete. Se succede qualcosa al dispositivo di un utente, i dati potrebbero non essere recuperabili. Se il dispositivo di un utente viene aggiornato, è necessario eseguire la migrazione dei dati locali. Archiviando i file nel cloud, gli utenti possono accedervi da tutti i dispositivi, ad esempio il telefono e il computer di casa (a seconda di ciò che si consente). Possono anche accedere ai file in un browser da altri dispositivi attendibili. Ad esempio, se due colleghi si recano in un sito del cliente e uno dei due portatili esaurisce la batteria, entrambi possono accedere a tutti i file accedendo a portal.office.com sull'altro portatile. Ottenere l'app SharePoint per dispositivi mobili.
Nota
Se si è preoccupati per gli utenti che accedono da chioschi multimediali o altri dispositivi condivisi non gestiti, è possibile abilitare l'disconnessione della sessione inattiva.
Sicurezza di livello aziendale
I file archiviati in SharePoint e OneDrive in Microsoft 365 vengono crittografati in transito e inattivi. È possibile crittografare i file usando la propria chiave , se si desidera. I file vengono anche analizzati per individuare i virus. Gli amministratori possono usare gli strumenti di Microsoft 365 per proteggere e monitorare ulteriormente i file:
Criteri di prevenzione della perdita dei dati di Microsoft Purview. Avvisare o impedire agli utenti di condividere file con etichette specifiche all'esterno dell'organizzazione. Vedere Informazioni sulla prevenzione della perdita di dati
Etichette di conservazione. Classificare i file da conservare, eliminare definitivamente o contrassegnare come record. Vedere Panoramica delle etichette di conservazione
Etichette di riservatezza. Classificare e proteggere i file altamente riservati con crittografia e autorizzazioni. Vedere Informazioni sulle etichette di riservatezza
Report. Monitorare l'attività e l'utilizzo in SharePoint e OneDrive. Vedere Quali report attività sono disponibili nell'interfaccia di amministrazione
Microsoft 365 Advanced Threat Protection (ATP). Proteggere da file dannosi.
Ripristino file. Se un percorso è interessato da software dannoso o un utente elimina file importanti, è possibile ripristinare una raccolta documenti in un momento precedente.
Pianificare queste funzionalità
Condivisione sicura all'esterno dell'organizzazione
SharePoint supporta la condivisione sicura dei file in Microsoft 365. È possibile specificare se si vuole che gli utenti esterni all'organizzazione possano accedere ai file senza eseguire l'autenticazione (accesso o invio di un codice di verifica). È anche possibile bloccare completamente la condivisione esterna. È consigliabile usare l'opzione di condivisione più permissiva possibile per ogni set di contenuto. Se si limita notevolmente la condivisione e si blocca la produttività degli utenti, gli utenti in genere troveranno altri modi per collaborare che offrono meno supervisione e controllo. Per altre info, vedi Condivisione dei controlli.
Collaborazione in tempo reale e gestione delle versioni
Quando gli utenti archiviano i file di Office in Microsoft 365, possono evitare il fastidio di gestire le modifiche in copie diverse dei file. Possono invece collaborare a una singola versione usando le app desktop o le versioni Web di Office. Persone non è nemmeno necessario che le app desktop di Office siano installate per modificare i file di Office. Altre informazioni sulla collaborazione e la creazione condivisa dei documenti. Quando più utenti modificano un file di Office contemporaneamente, una notifica mostrerà loro che altri utenti lavorano nel file e possono vedere dove funzionano altri utenti nel file.
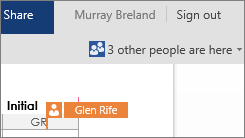
La cronologia delle versioni è attiva anche per impostazione predefinita, in modo che gli utenti possano visualizzare le modifiche precedenti e eseguire il rollback in base alle esigenze. Altre informazioni sull'uso della cronologia delle versioni.
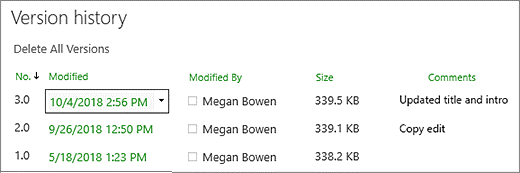
Intelligence che consente agli utenti di individuare i file
Quando gli utenti dell'organizzazione archiviano regolarmente i file in Microsoft 365, possono trovare rapidamente file recenti e altri file che potrebbero essere di interesse. Ad esempio, possono individuare i file su cui lavorano colleghi o collaboratori frequenti.
Funzionalità principali
La maggior parte delle funzionalità di collaborazione file in Microsoft 365 è disponibile indipendentemente dal tipo di sottoscrizione o dalle dimensioni dell'organizzazione.
Strumenti di migrazione
Allegati moderni
Accesso a tutti i file in OneDrive
Sincronizzazione per l'accesso offline
Integrazione con Microsoft Office
Canali privati e condivisi in Teams
Controllo e creazione di report
Ibrido
Multi-Geo
Un hub per il lavoro in team: Microsoft Teams
In passato, gli utenti avrebbero dovuto passare spesso da uno strumento all'altro per collaborare. Ad esempio, gli utenti scriverebbero un documento in Word. Quindi passerebbero a Outlook per condividere il documento come allegato. In alternativa, aprirebbe un browser per caricare il documento in un sito di SharePoint. In Microsoft 365 gli utenti possono usare Teams per chattare, effettuare chiamate e tenere riunioni online. Non devono lasciare a Teams la visualizzazione o addirittura la modifica dei file che condividono. Altre informazioni sulla collaborazione tra file in Teams.
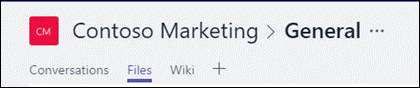
Nota
Quando un utente collega un file a una chat, viene caricato automaticamente in OneDrive dell'utente. Quando un utente collega un file a un canale di Teams, viene caricato automaticamente nella raccolta di SharePoint per il team. I file condivisi con Viva Engage gruppi vengono salvati anche in SharePoint.
Accesso a tutti i file in OneDrive
Quando gli utenti usano OneDrive, possono accedere ai file di SharePoint o Microsoft Teams sul Web o nell'app per dispositivi mobili senza uscire da OneDrive.
Poiché le singole librerie in OneDrive sono basate su SharePoint, gli utenti possono spostare facilmente i file da una posizione all'altra. Ad esempio, se un utente crea una bozza di un file nella propria libreria in OneDrive e in un secondo momento vuole che un team sia il proprietario del file, l'utente può semplicemente spostare il file nella libreria del team.
Sincronizzazione per l'accesso offline
Con l'app sincronizzazione OneDrive, gli utenti possono sincronizzare i file tra il computer e Microsoft 365. Quando gli utenti aggiungono, modificano o eliminano un file o una cartella in locale, il file o la cartella viene aggiunto, modificato o eliminato in Microsoft 365 e viceversa. Gli utenti possono usare i file sincronizzati direttamente in Esplora file e nelle app usate. Ogni volta che l'utente è online, le modifiche apportate dall'utente o da altri utenti verranno sincronizzate automaticamente. Con File su richiesta, gli utenti possono esplorare e organizzare facilmente i file in OneDrive e SharePoint usando Esplora file o Finder, ma i file non richiedono spazio nel computer locale. Altre informazioni su File su richiesta.
Allegati moderni in Outlook
Se gli utenti sono abituati a condividere file come allegati in Outlook, possono usare gli stessi passaggi con cui hanno familiarità per condividere un collegamento a un file invece di inviare una copia tramite posta elettronica. In Outlook, gli utenti possono anche modificare l'autorizzazione che danno al destinatario. Altre informazioni sul collegamento di file.
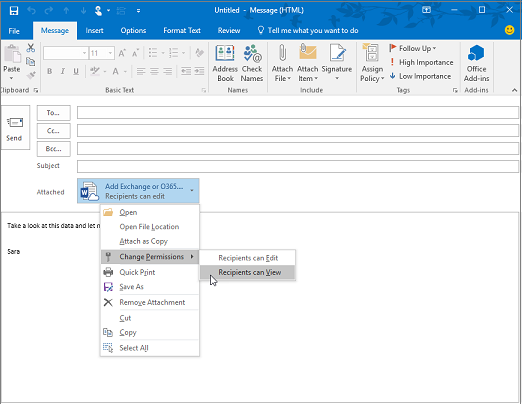
Integrazione con Microsoft Office
Nelle app di Office, gli utenti possono aprire facilmente i file salvati in Microsoft 365 e salvare i documenti in OneDrive. Altre informazioni sull'uso comune dei documenti di Office. Quando gli utenti commentano un documento di Office e usano il segno con il @ nome di un utente, la persona indicata riceve un messaggio di posta elettronica con un collegamento al commento. Facendo clic sul collegamento si accede al documento e alla conversazione.
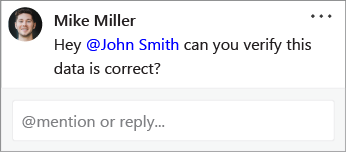
Canali privati e condivisi in Teams
Teams dispone di aree di lavoro per la collaborazione tramite chat e file denominata canali. Anche se i canali standard includono tutti i membri del team, i canali privati consentono di collaborare con un subset di membri del team e i canali condivisi consentono di collaborare con persone esterne al team. Tutti i tipi di canale consentono di collaborare con persone esterne all'organizzazione. Ogni canale privato e condiviso ha un proprio sito di SharePoint per l'archiviazione e la collaborazione dei file.
Strumenti di migrazione
È possibile scegliere una o più delle opzioni seguenti, a seconda del numero e della posizione dei file di cui si vuole eseguire la migrazione.
Gestione migrazione. Copiare condivisioni file o contenuto da altri provider di servizi cloud in Microsoft 365. Altre informazioni sulla migrazione del contenuto a Microsoft 365.
Strumento di migrazione di SharePoint. Per eseguire la migrazione di siti e contenuti di SharePoint Server, è possibile usare lo strumento di migrazione di SharePoint. Per informazioni, vedere Panoramica dello strumento di migrazione di SharePoint.
Spostamento cartella nota. Se gli utenti salvano la maggior parte dei file nelle cartelle Desktop, Documenti e Immagini, è possibile spostarli facilmente in OneDrive usando Lo spostamento di cartelle note in modo che gli utenti possano continuare a lavorare nelle posizioni a cui sono abituati.
Vantaggio per la migrazione di FastTrack. FastTrack offre un set di procedure consigliate, strumenti, risorse ed esperti. Le linee guida includono la migrazione del contenuto da condivisioni file, box o ambienti di origine di Google Drive e l'introduzione di funzionalità al ritmo desiderato. Il vantaggio migrazione dei dati FastTrack eseguirà anche specifiche attività di migrazione dei dati per conto dell'utente se si dispone di 500 o più licenze. Per altre informazioni, vedere Panoramica del vantaggio FastTrack Center. Per iniziare, passare a FastTrack.Microsoft.Com, esaminare le risorse e inviare una richiesta di assistenza.
Multi-Geo
Se si è un'organizzazione multinazionale con requisiti di residenza dei dati, è possibile usare Multi-Geo in Microsoft 365 per specificare dove vengono archiviati i file. Per informazioni, vedere Funzionalità multi-geo in OneDrive e SharePoint in Microsoft 365.
Ricerca unificata
Microsoft Search consente agli utenti di trovare file all'interno di siti di SharePoint moderni e dalla pagina iniziale di SharePoint, Office.com, Bing e altro ancora. Altre informazioni sull'esperienza di ricerca moderna in SharePoint.
Opzioni di gestione
In qualità di amministratore globale o amministratore di SharePoint per l'organizzazione, sono disponibili due opzioni per la gestione di siti e impostazioni di SharePoint:
Interfaccia di amministrazione di SharePoint. Nell'interfaccia di amministrazione di SharePoint è possibile creare ed eliminare siti, gestire le impostazioni del sito e gestire le impostazioni a livello di organizzazione per SharePoint e OneDrive. La pagina Siti attivi dell'interfaccia di amministrazione di SharePoint consente di visualizzare i siti di SharePoint nell'organizzazione, inclusi siti di comunicazione, siti di canali privati e condivisi di Teams e siti appartenenti a Gruppi di Microsoft 365. Consente anche di ordinare e filtrare i siti, cercare un sito e creare nuovi siti.
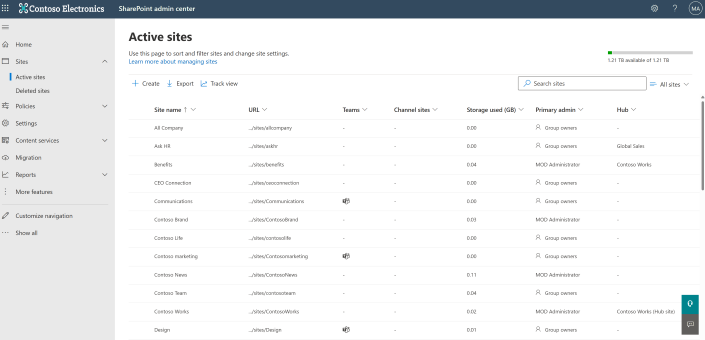
Microsoft PowerShell. SharePoint Online Management Shell è un modulo di PowerShell che consente di eseguire operazioni da riga di comando. Rende più efficiente l'esecuzione di operazioni batch ed è l'unico modo per eseguire alcune attività di gestione in SharePoint e OneDrive. Introduzione a SharePoint Online Management Shell.
Configurare le impostazioni
Per preparare la collaborazione sui file in Microsoft 365, configurare le impostazioni seguenti.
Creare siti
Quando viene creato un gruppo di Microsoft 365 da qualsiasi posizione all'interno di Microsoft 365, viene creato automaticamente un sito di SharePoint. È possibile consentire a tutti gli utenti di creare gruppi, solo alcuni utenti, oppure di bloccare la creazione di gruppi e gestirli centralmente nel reparto IT. Per informazioni, vedere Gestire chi può creare gruppi di Office. È anche possibile usare un criterio di denominazione per i gruppi e impostare un periodo di scadenza in modo che i gruppi non più usati vengano eliminati. Per altre info, vedi Pianificare la governance in Gruppi di Microsoft 365. Se si consente agli utenti di creare gruppi, è anche possibile consentire loro di creare siti del team dalla pagina iniziale di SharePoint e da OneDrive e gestire le impostazioni predefinite del sito. Per informazioni, vedi Gestire la creazione del sito.
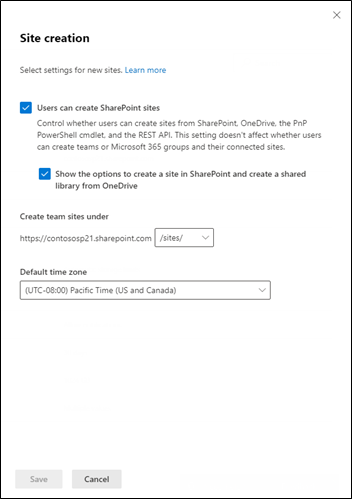
Condivisione
Per configurare la condivisione esterna nell'organizzazione, è necessario assicurarsi che le impostazioni tra più interfacce di amministrazione siano impostate nel modo desiderato. La condivisione con utenti esterni all'organizzazione è abilitata per impostazione predefinita in SharePoint, OneDrive e Teams. Per informazioni sulla configurazione delle impostazioni di condivisione, vedere Collaborare con i guest di un team e Collaborare con partecipanti esterni in un canale .
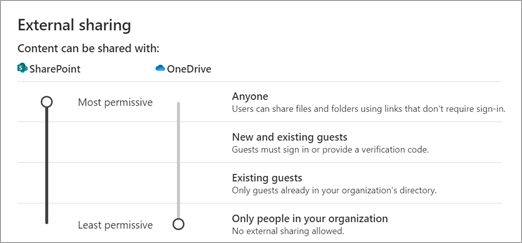
Archiviazione
Per impostazione predefinita, l'archiviazione file per i siti del team viene gestita automaticamente. Se si preferisce controllare manualmente l'archiviazione, vedere Gestire i limiti di archiviazione del sito. Per informazioni sull'impostazione dello spazio di archiviazione predefinito per le singole librerie in OneDrive, vedi Impostare lo spazio di archiviazione predefinito per gli utenti di OneDrive. Per informazioni sulla quantità di archiviazione fornita con il piano, vedere Limiti di SharePoint.
Specificare le raccolte del sito del team da sincronizzare automaticamente
Per consentire agli utenti di accedere facilmente ai file del sito del team da Esplora file (poiché potrebbero aver eseguito l'accesso in precedenza alle condivisioni file di rete), è possibile specificare specifiche raccolte del sito del team da sincronizzare automaticamente nei computer degli utenti. A tale scopo, usare l'oggetto Criteri di gruppo OneDrive "Configurare le raccolte del sito del team per la sincronizzazione automatica".
Argomenti correlati
Nomi di file e tipi di file non validiGuida di SharePoint & l'apprendimento (per gli utenti finali)
Commenti e suggerimenti
In arrivo: Nel corso del 2024 verranno ritirati i problemi di GitHub come meccanismo di feedback per il contenuto e verranno sostituiti con un nuovo sistema di feedback. Per altre informazioni, vedi: https://aka.ms/ContentUserFeedback.
Invia e visualizza il feedback per