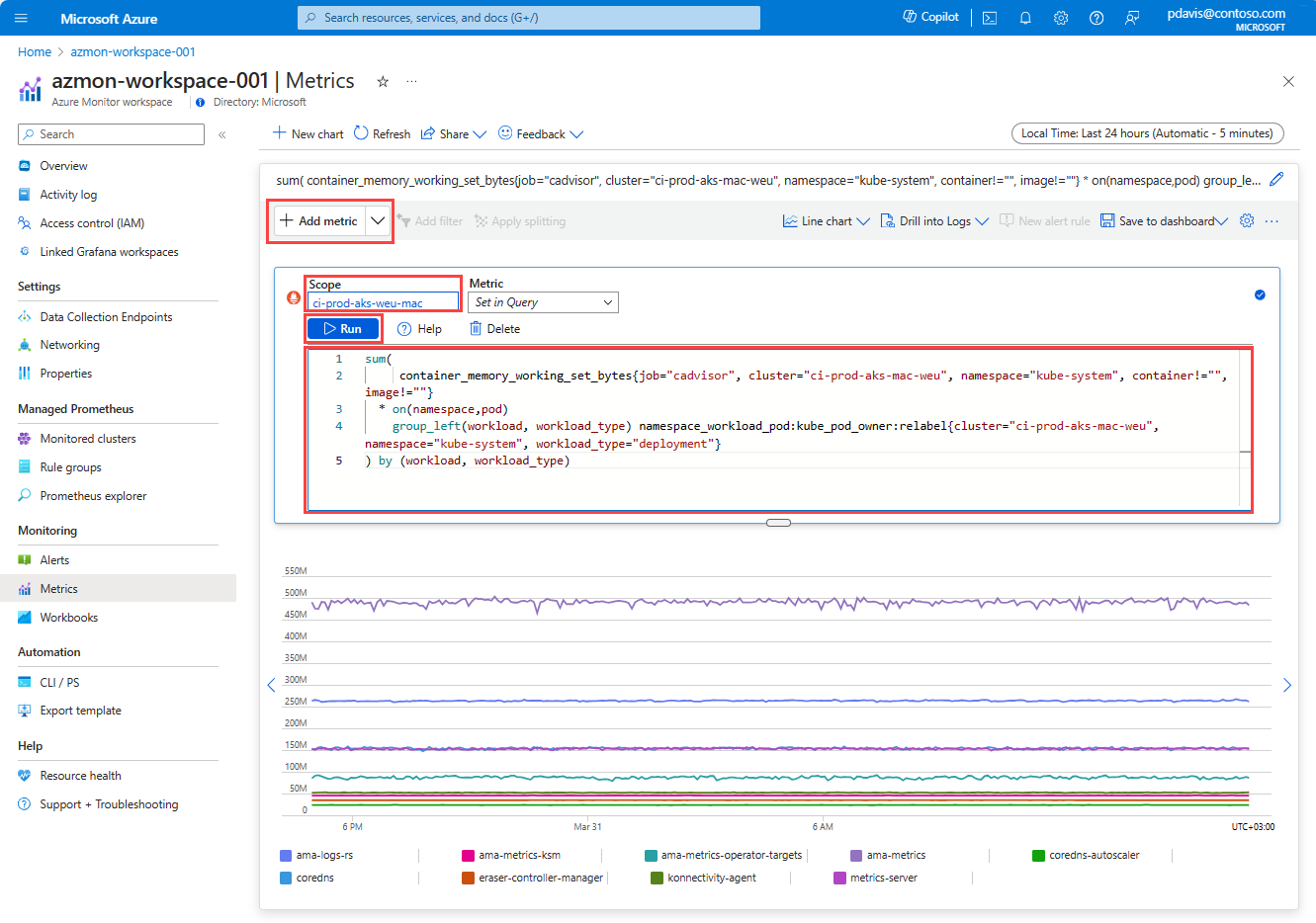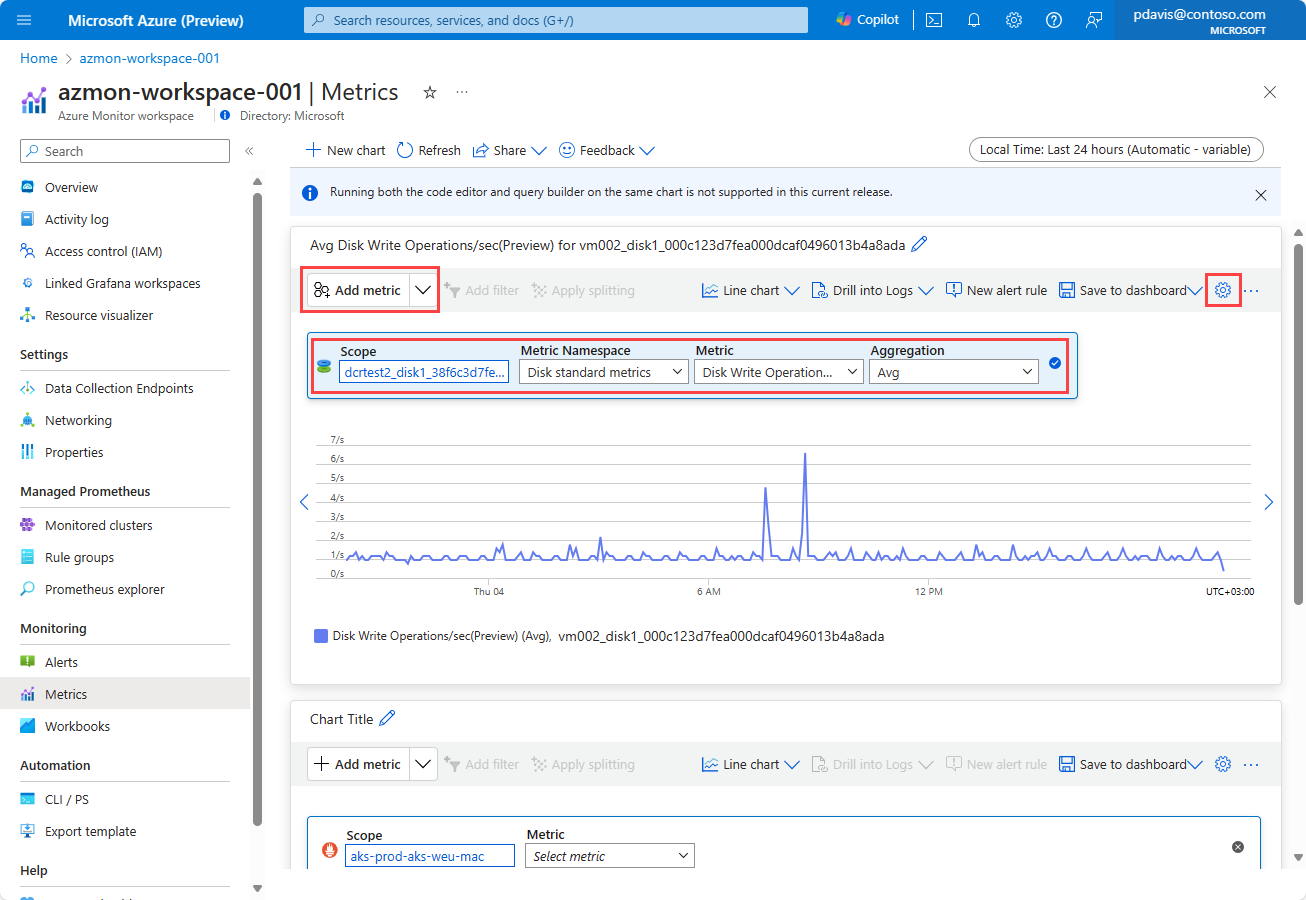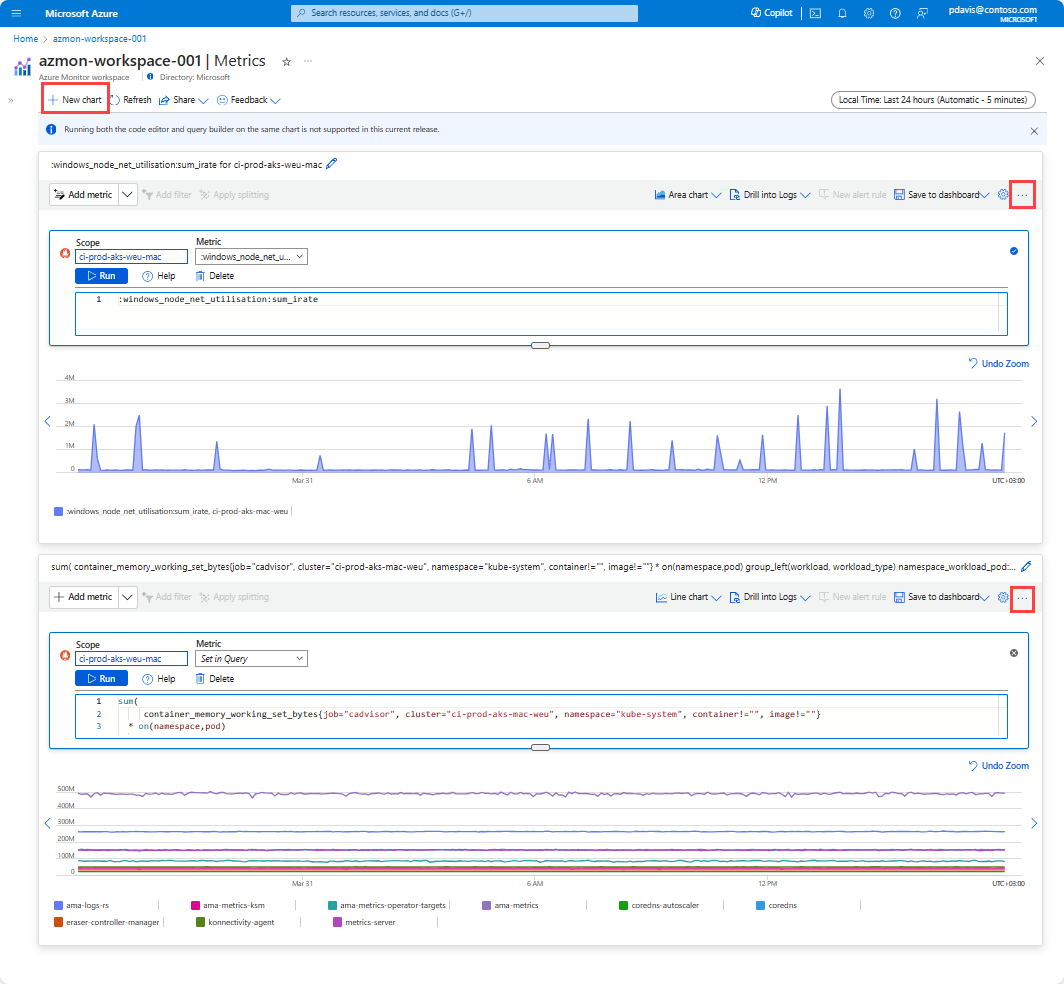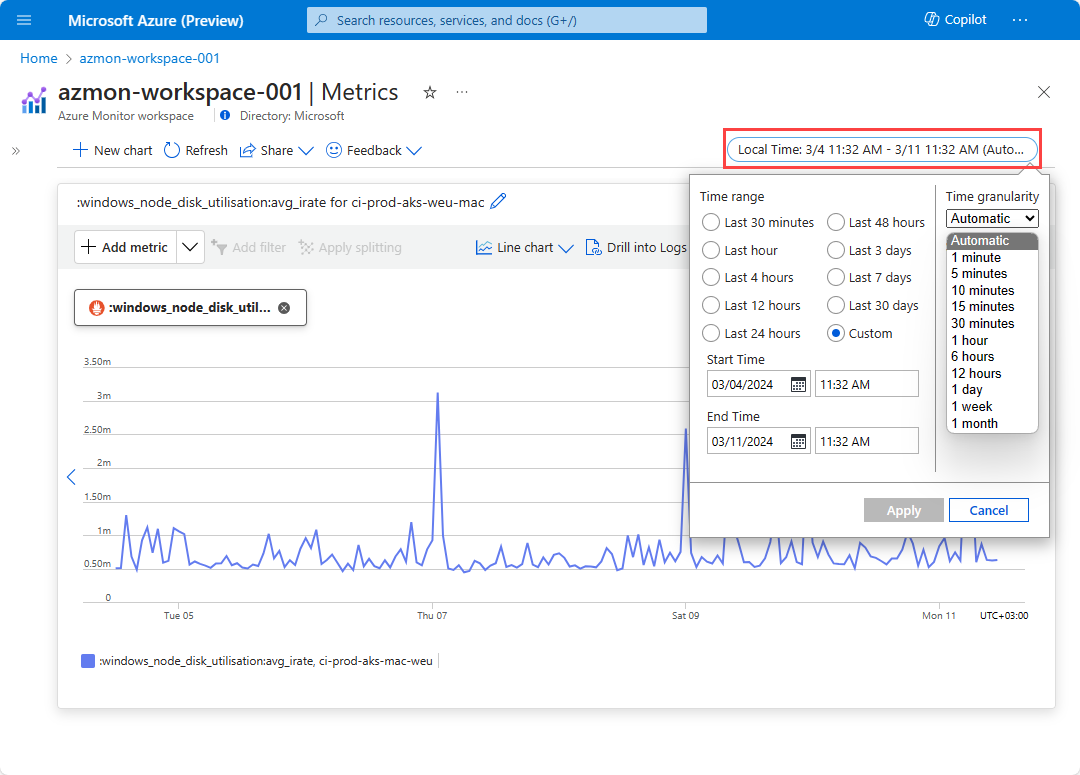Nota
L'accesso a questa pagina richiede l'autorizzazione. È possibile provare ad accedere o modificare le directory.
L'accesso a questa pagina richiede l'autorizzazione. È possibile provare a modificare le directory.
Esplora metriche di Azure Monitor con PromQL (Anteprima) consente di analizzare le metriche utilizzando il linguaggio di query Prometheus (PromQL) per le metriche archiviate in un'area di lavoro di Azure Monitor.
Esplora metriche di Monitoraggio di Azure con PromQL (anteprima) è disponibile dalla voce di menu Metriche di qualsiasi area di lavoro di Monitoraggio di Azure. È possibile eseguire query sulle metriche dalle aree di lavoro di Monitoraggio di Azure usando PromQL o qualsiasi altra risorsa di Azure usando il generatore di query.
Annotazioni
Per visualizzare le metriche tra più risorse, gruppi di risorse o una sottoscrizione, è necessario avere il ruolo Lettore di monitoraggio a livello di sottoscrizione. Per altre informazioni, vedere Assegnare ruoli di Azure nel portale di Azure.
Creazione di un grafico
Il riquadro del grafico include due opzioni per il grafico di una metrica:
- Aggiungi con l'editor.
- Aggiungere con il generatore.
L'aggiunta di un grafico con l'editor consente di immettere una query PromQL per recuperare i dati delle metriche. L'editor fornisce l'evidenziazione della sintassi e IntelliSense per le query PromQL. Attualmente, le query sono limitate alle metriche archiviate in un'area di lavoro di Monitoraggio di Azure. Per altre informazioni su PromQL, vedere Esecuzione di query su Prometheus.
L'aggiunta di un grafico con il generatore consente di selezionare le metriche da una delle risorse di Azure. Il generatore fornisce un elenco di metriche disponibili nell'ambito selezionato. Selezionare la metrica, il tipo di aggregazione e il tipo di grafico dal generatore. Il generatore non può essere usato per tracciare le metriche archiviate in un'area di lavoro di Monitoraggio di Azure.
Creare un grafico con l'editor e PromQL
Per aggiungere una metrica usando l'editor di query:
- Selezionare Aggiungi metrica e selezionare Aggiungi con editor nell'elenco a discesa.
- Selezionare un Ambito dall'elenco a discesa. Questo ambito è l'area di lavoro di Monitoraggio di Azure in cui vengono archiviate le metriche.
- Immettere una query PromQL nel campo dell'editor oppure selezionare una singola metrica dall'elenco a discesa Metrica .
- Selezionare Esegui per eseguire la query e visualizzare i risultati nel grafico. È possibile personalizzare il grafico selezionando l'icona a forma di ingranaggio. È possibile modificare il titolo del grafico, aggiungere annotazioni e impostare l'intervallo di tempo per il grafico.
Creare un grafico con il generatore
Per aggiungere una metrica con il costruttore:
Seleziona Aggiungi metrica e poi Aggiungi con generatore dal menu a tendina.
Selezionare un ambito. L'ambito può essere qualsiasi risorsa di Azure nella tua sottoscrizione.
Selezionare uno spazio dei nomi delle metriche dall'elenco a discesa. Il namespace delle metriche è la categoria della metrica.
Selezionare una Metrica dall'elenco a discesa.
Selezionare il tipo di aggregazione dall'elenco a discesa.
Per altre informazioni sull'ambito di selezione, le metriche e l'aggregazione, vedere Analizzare le metriche.
Le metriche vengono visualizzate per impostazione predefinita come grafico a linee. Selezionare il tipo di grafico preferito dall'elenco a discesa sulla barra degli strumenti. Personalizza il grafico selezionando l'icona a forma di ingranaggio. È possibile modificare il titolo del grafico, aggiungere annotazioni e impostare l'intervallo di tempo per il grafico.
Più metriche e grafici
Ogni area di lavoro può ospitare più grafici. Ogni grafico può contenere più metriche.
Aggiungere una metrica
Aggiungere più metriche al grafico selezionando Aggiungi metrica. Usare il generatore o l'editor per aggiungere metriche al grafico.
Annotazioni
L'uso dell'editor di codice e del generatore di query nello stesso grafico non è supportato nella versione di anteprima di Esplora metriche di Monitoraggio di Azure e può causare un comportamento imprevisto.
Aggiungere un nuovo grafico
Creare grafici aggiuntivi selezionando Nuovo grafico. Ogni grafico può avere più metriche e diversi tipi di grafico e impostazioni.
L'intervallo di tempo e la granularità vengono applicati a tutti i grafici nell'area di lavoro.
Rimuovere un grafico
Per rimuovere un grafico, selezionare l'icona delle opzioni con i puntini di sospensione (...) e selezionare Rimuovi.
Configurare l'intervallo di tempo e la granularità
Configurare l'intervallo di tempo e la granularità per il grafico delle metriche per visualizzare i dati rilevanti per lo scenario di monitoraggio. Per impostazione predefinita, il grafico mostra le ultime 24 ore di dati della metrica.
Imposta l'intervallo di tempo per il grafico selezionando il selettore di tempo nella barra degli strumenti. Selezionare un intervallo di tempo predefinito o impostare un intervallo di tempo personalizzato.
La granularità temporale è la frequenza di campionamento e visualizzazione dei punti dati nel grafico. Selezionare la granularità temporale usando la selezione ora in Esplora metriche. Se i dati vengono archiviati con una granularità inferiore o più frequente rispetto a quella selezionata, i valori delle metriche visualizzati vengono aggregati al livello di granularità selezionato. L'intervallo di tempo è impostato su automatico per impostazione predefinita. L'impostazione automatica seleziona la migliore granularità temporale in base all'intervallo di tempo selezionato.
Per altre informazioni sulla configurazione dell'intervallo di tempo e della granularità, vedere Analizzare le metriche.
Funzionalità del grafico
Interagire con i grafici per ottenere informazioni più approfondite sui dati delle metriche. Le funzionalità interattive includono quanto segue:
- Zoom avanti. Selezionare e trascinare per ingrandire un'area specifica del grafico.
- Panoramica. Sposta il grafico a sinistra e a destra lungo l'asse temporale.
- Modificare le impostazioni del grafico, ad esempio il tipo di grafico, l'intervallo dell'asse Y e le legende.
- Salvare e condividere grafici
Per altre informazioni sulle funzionalità dei grafici, vedere Funzionalità del grafico interattivo.