Configurare DHCP per la soluzione Azure VMware
Le applicazioni e i carichi di lavoro in esecuzione in un ambiente cloud privato richiedono la risoluzione dei nomi e i servizi DHCP per la ricerca e le assegnazioni di indirizzi IP. Per fornire questi servizi, è necessaria un'infrastruttura DHCP e DNS corretta. È possibile configurare una macchina virtuale per fornire questi servizi nell'ambiente cloud privato.
Usare il servizio DHCP incorporato in NSX-T Data Center o usare un server DHCP locale nel cloud privato invece di instradare il traffico DHCP trasmesso sulla rete WAN in locale.
Importante
Se si annuncia una route predefinita al soluzione Azure VMware, è necessario consentire al server d'inoltro DNS di raggiungere i server DNS configurati e devono supportare la risoluzione dei nomi pubblici.
Questo articolo illustra come usare NSX Manager per configurare DHCP per soluzione Azure VMware in uno dei modi seguenti:
Suggerimento
Per configurare DHCP usando una visualizzazione semplificata delle operazioni NSX, vedere Configurare DHCP per soluzione Azure VMware.
Importante
Per i cloud creati il 1° luglio 2021 o dopo il 1° luglio 2021, è necessario usare la visualizzazione semplificata delle operazioni NSX per configurare DHCP nel gateway di livello 1 predefinito nell'ambiente.
DHCP non funziona per le macchine virtuali (VM) nella rete estesa VMware HCX L2 quando il server DHCP si trova nel data center locale. NSX, per impostazione predefinita, impedisce a tutte le richieste DHCP di attraversare l'estensione L2. Per la soluzione, vedere la procedura Configure DHCP on L2 stretched VMware HCX networks (Configurare DHCP in reti VMware HCX estese).
Usare il portale di Azure per creare un server DHCP o un inoltro
È possibile creare un server DHCP o un inoltro direttamente da soluzione Azure VMware nella portale di Azure. Il server DHCP o l'inoltro si connette al gateway di livello 1 creato durante la distribuzione soluzione Azure VMware. Tutti i segmenti in cui sono stati specificati intervalli DHCP fanno parte di questo DHCP. Dopo aver creato un server DHCP o un inoltro DHCP, è necessario definire una subnet o un intervallo a livello di segmento per utilizzarlo.
Nel cloud privato soluzione Azure VMware, in Rete del carico di lavoro selezionare Aggiungi DHCP>.
Selezionare Server DHCP o Inoltro DHCP e quindi specificare un nome per il server o l'inoltro e tre indirizzi IP.
Nota
Per l'inoltro DHCP, è necessario un solo indirizzo IP per una configurazione corretta.
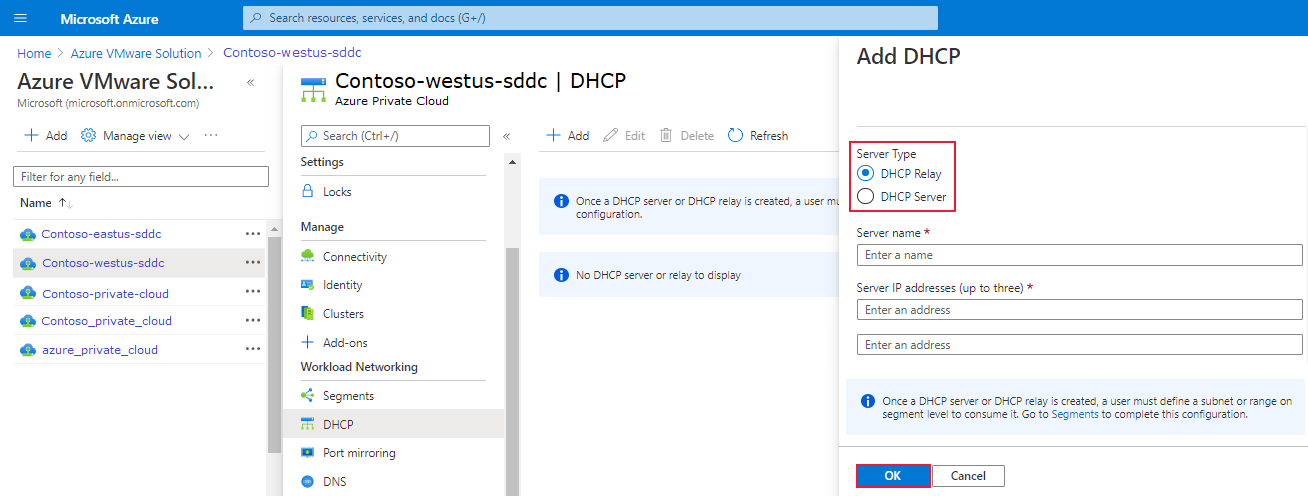
Completare la configurazione DHCP specificando gli intervalli DHCP nei segmenti logici e quindi selezionare OK.
Usare NSX per ospitare il server DHCP
Se si vuole usare NSX per ospitare il server DHCP, creare un server DHCP e un servizio di inoltro. Aggiungere quindi un segmento di rete e specificare l'intervallo di indirizzi IP DHCP.
Creare un server DHCP
In NSX Manager selezionare Rete>DHCP, quindi selezionare Aggiungi profilo DHCP.
Selezionare Aggiungi profilo DHCP, immettere un nome e selezionare Salva.
Nota
Non è necessario un indirizzo IP, quindi se non viene immesso nessuno, NSX Manager ne imposta uno.

In Gateway di livello 1 di rete>selezionare il gateway in cui sono connessi i segmenti necessari per DHCP. Modificare il gateway di livello 1 facendo clic sui tre puntini di sospensione e scegliendo Modifica.
Selezionare Imposta configurazione DHCP, selezionare Server DHCP e quindi selezionare il profilo server DHCP creato in precedenza. Selezionare Salva, quindi Chiudi modifica.
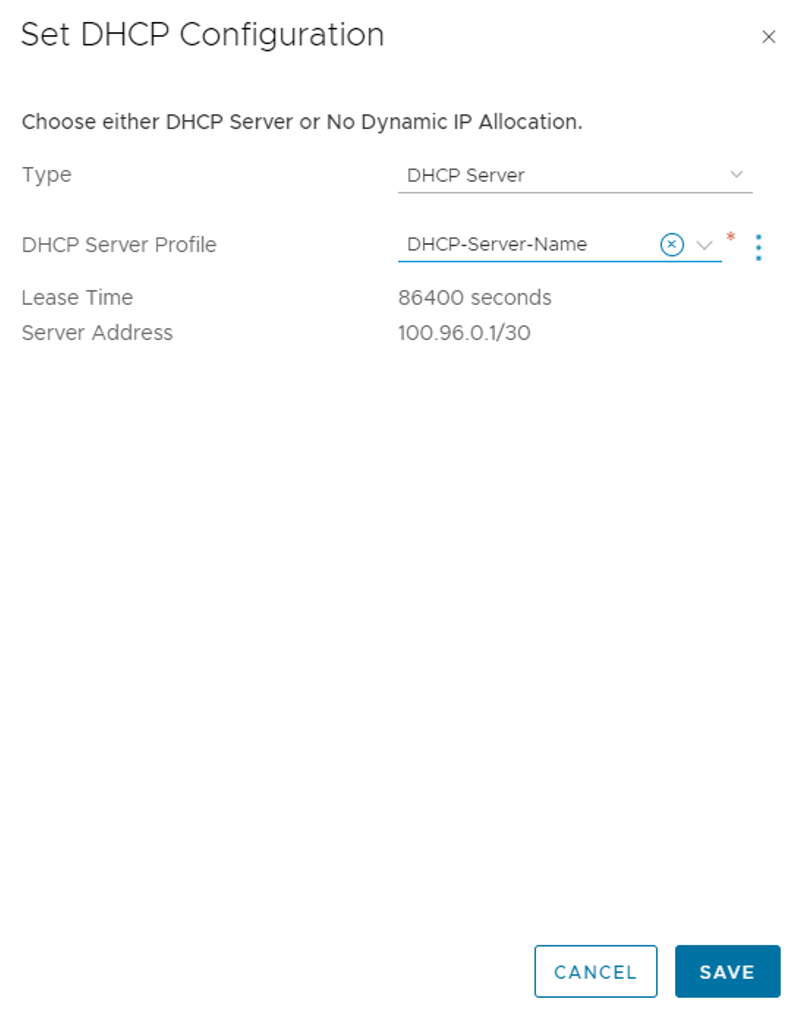
Passare a Segmenti di rete>e trovare il segmento in cui è necessario DHCP. Selezionare Modifica e quindi Imposta configurazione DHCP.
Selezionare Server DHCP gateway per Tipo DHCP, aggiungere un intervallo DHCP e selezionare Applica.

Aggiungere un segmento di rete
In NSX Manager selezionare Segmenti di rete>e quindi Aggiungi segmento.

Immetti un nome per il segmento.
Selezionare il gateway di livello 1 (TNTxx-T1) come gateway connesso e lasciare Il tipo come flessibile.
Selezionare la zona di trasporto sovrimpressione preconfigurata (TNTxx-OVERLAY-TZ) e quindi selezionare Imposta subnet.

Immettere l'indirizzo IP del gateway e quindi selezionare Aggiungi.
Importante
L'indirizzo IP deve essere incluso in un blocco di indirizzi RFC1918 non sovrapposto, che consente di connettersi alle macchine virtuali nel nuovo segmento.

Selezionare Apply (Applica) e quindi Save (Salva).
Selezionare No per rifiutare l'opzione per continuare a configurare il segmento.
Specificare l'intervallo di indirizzi IP DHCP
Quando si crea un inoltro a un server DHCP, è necessario specificare l'intervallo di indirizzi IP DHCP.
Nota
L'intervallo di indirizzi IP non deve sovrapporsi all'intervallo IP usato in altre reti virtuali presenti nella sottoscrizione e nelle reti locali.
In NSX Manager selezionare Segmenti di rete>.
Selezionare i puntini di sospensione verticali nel nome del segmento e selezionare Modifica.
Selezionare Imposta subnet per specificare l'indirizzo IP DHCP per la subnet.
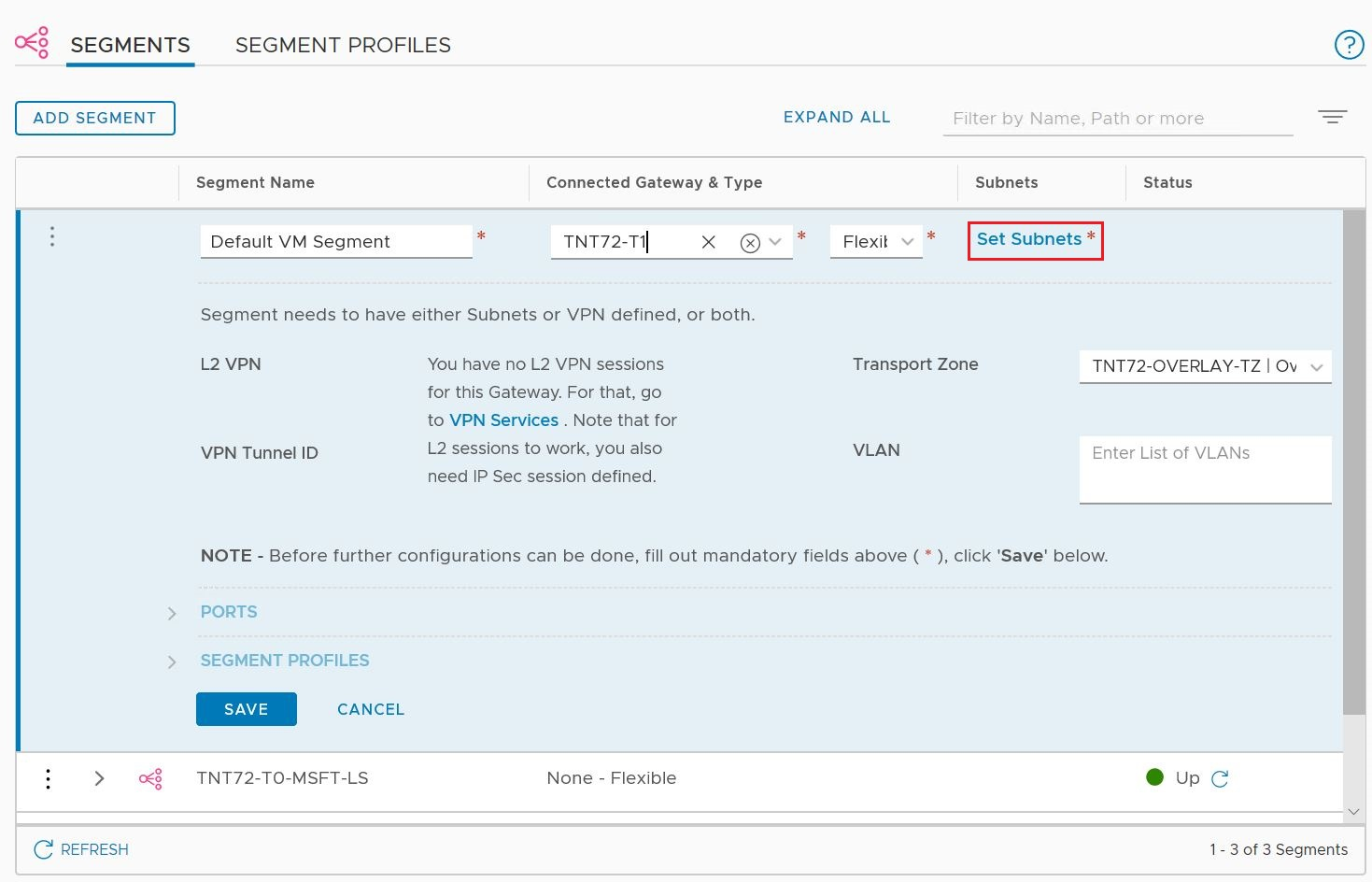
Modificare l'indirizzo IP del gateway, se necessario, e immettere l'indirizzo IP dell'intervallo DHCP.

Selezionare Applica e quindi Salva. Al segmento viene assegnato un pool di server DHCP.

Usare un server DHCP esterno di terze parti
Se si vuole usare un server DHCP esterno di terze parti, creare un servizio di inoltro DHCP in NSX Manager. È necessario specificare l'intervallo di indirizzi IP DHCP.
Importante
Per i cloud creati il 1° luglio 2021 o dopo il 1° luglio 2021, è necessario usare la visualizzazione semplificata delle operazioni NSX per configurare DHCP nel gateway di livello 1 predefinito nell'ambiente.
Creare un servizio di inoltro DHCP
Usare un inoltro DHCP per qualsiasi servizio DHCP non basato su NSX. Ad esempio, una macchina virtuale che esegue DHCP in soluzione Azure VMware, IaaS di Azure o in locale.
In NSX Manager selezionare Rete>DHCP e quindi selezionare Aggiungi server.
Selezionare Inoltro DHCP per Tipo di server, specificare il nome del server e l'indirizzo IP e selezionare Salva.

Selezionare Gateway di livello 1, selezionare i puntini di sospensione verticali nel gateway di livello 1 e quindi selezionare Modifica.
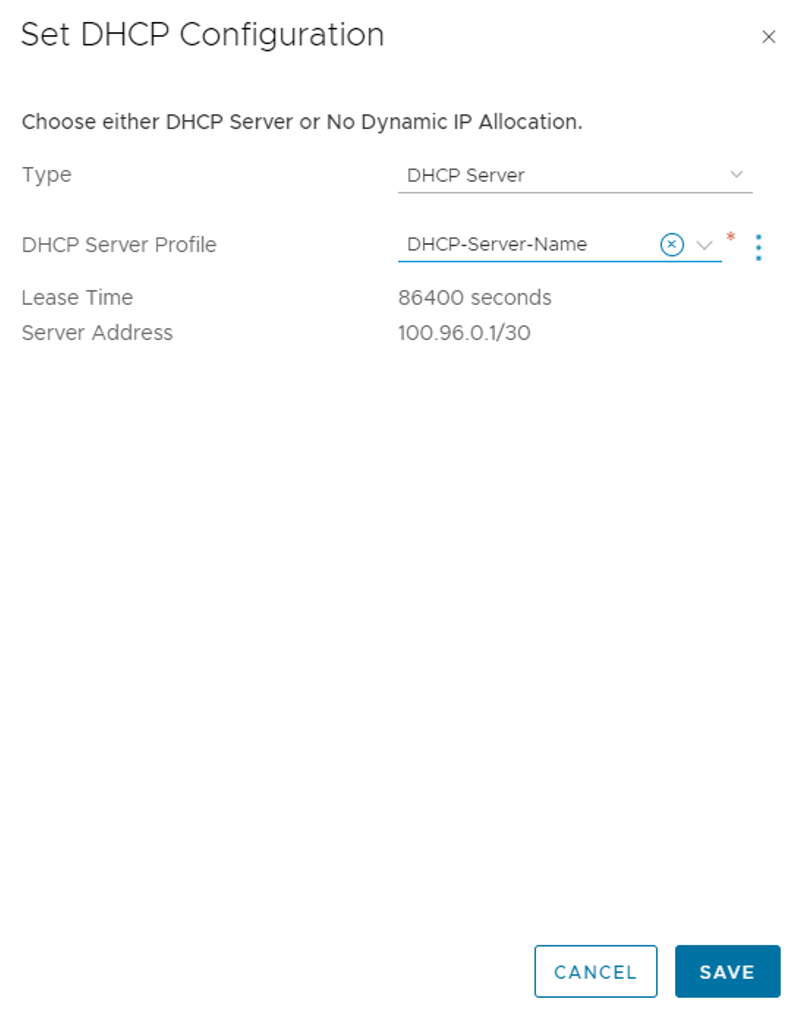
Selezionare Nessun set di allocazione IP per definire l'allocazione degli indirizzi IP.

In Tipo selezionare Server DHCP.
Per il server DHCP selezionare Inoltro DHCP e quindi selezionare Salva.
Selezionare di nuovo Salva e quindi chiudi modifica.
Specificare l'intervallo di indirizzi IP DHCP
Quando si crea un inoltro a un server DHCP, è necessario specificare l'intervallo di indirizzi IP DHCP.
Nota
L'intervallo di indirizzi IP non deve sovrapporsi all'intervallo IP usato in altre reti virtuali presenti nella sottoscrizione e nelle reti locali.
In NSX Manager selezionare Segmenti di rete>.
Selezionare i puntini di sospensione verticali nel nome del segmento e selezionare Modifica.
Selezionare Imposta subnet per specificare l'indirizzo IP DHCP per la subnet.
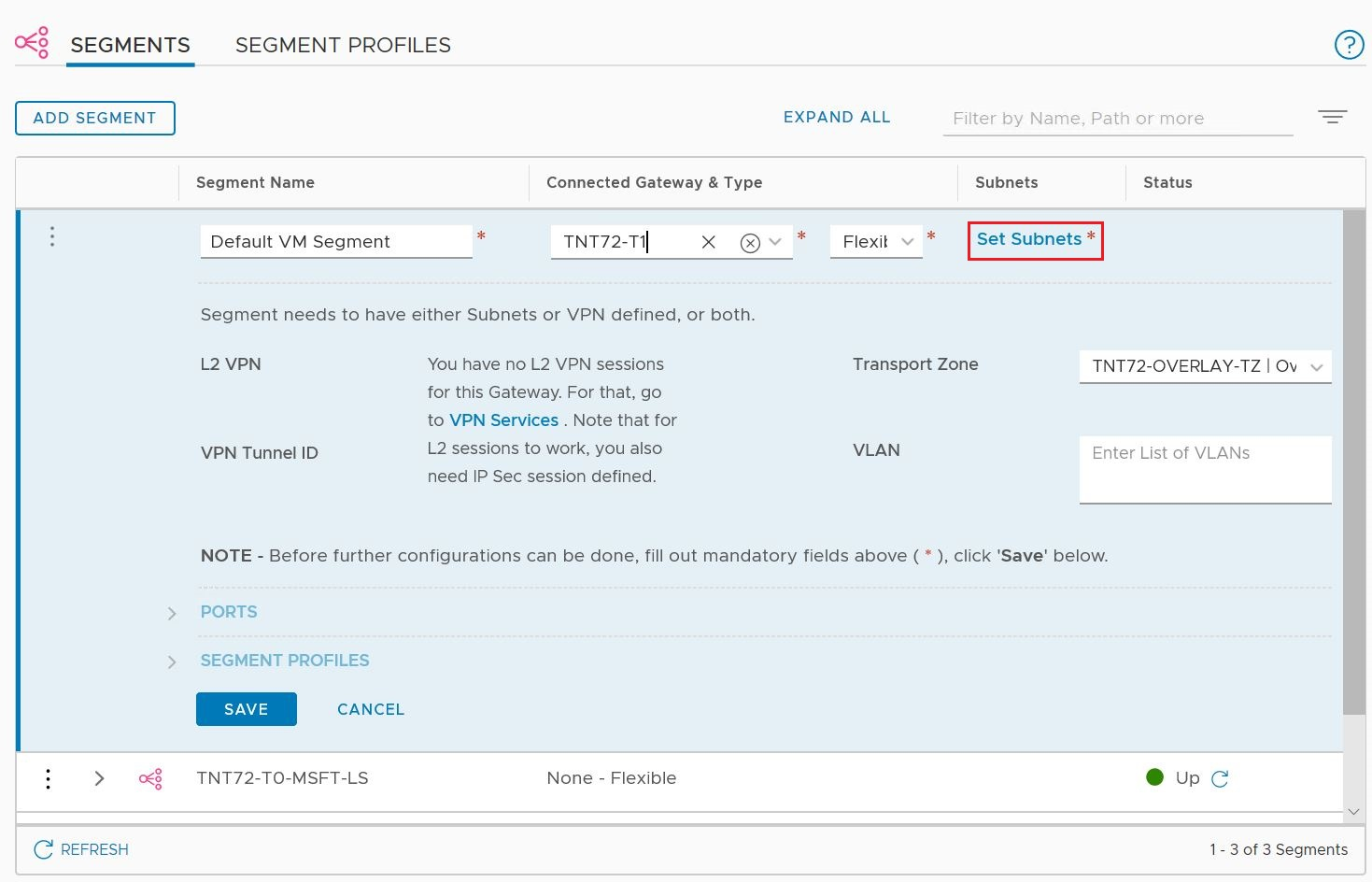
Modificare l'indirizzo IP del gateway, se necessario, e immettere l'indirizzo IP dell'intervallo DHCP.

Selezionare Applica e quindi Salva. Al segmento viene assegnato un pool di server DHCP.

Passaggi successivi
Per inviare richieste DHCP dalle macchine virtuali soluzione Azure VMware a un server DHCP non NSX, vedere la procedura Configurare DHCP in reti VMware HCX estese per L2.