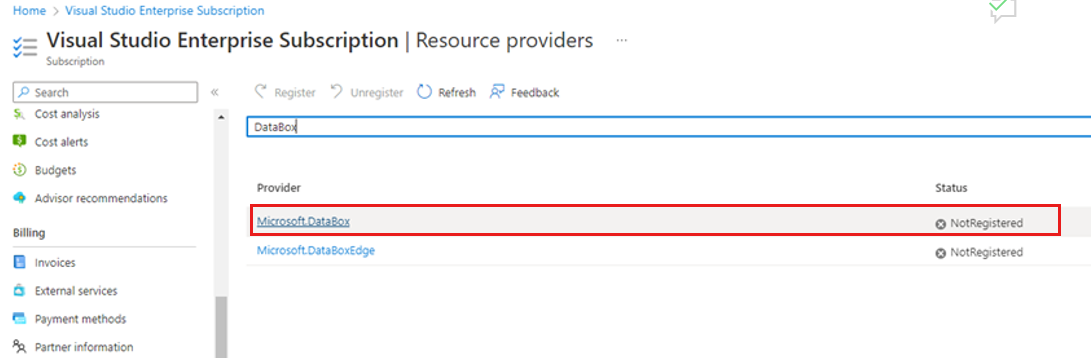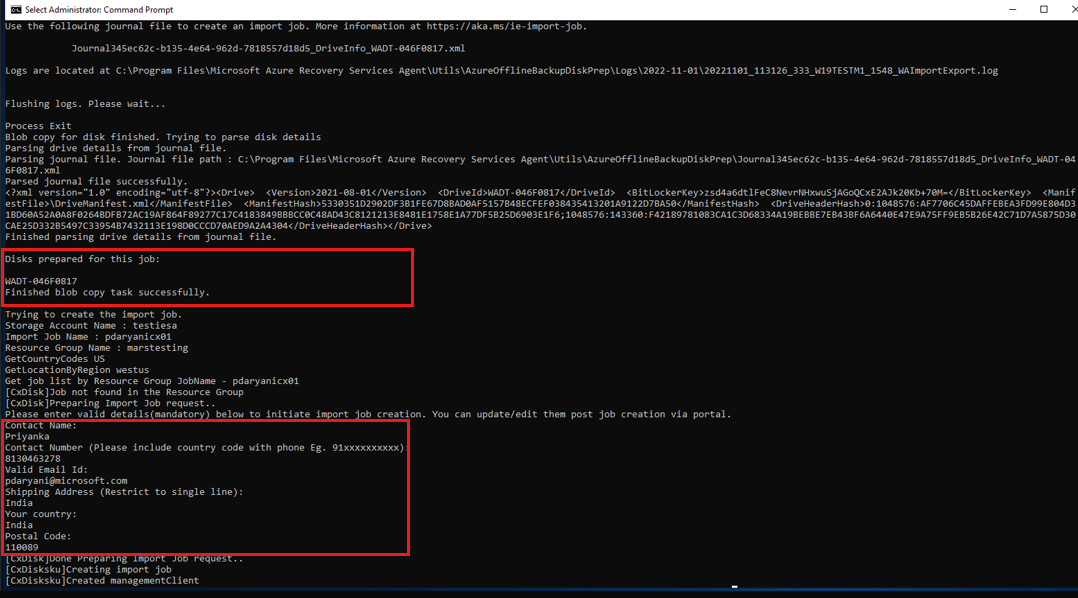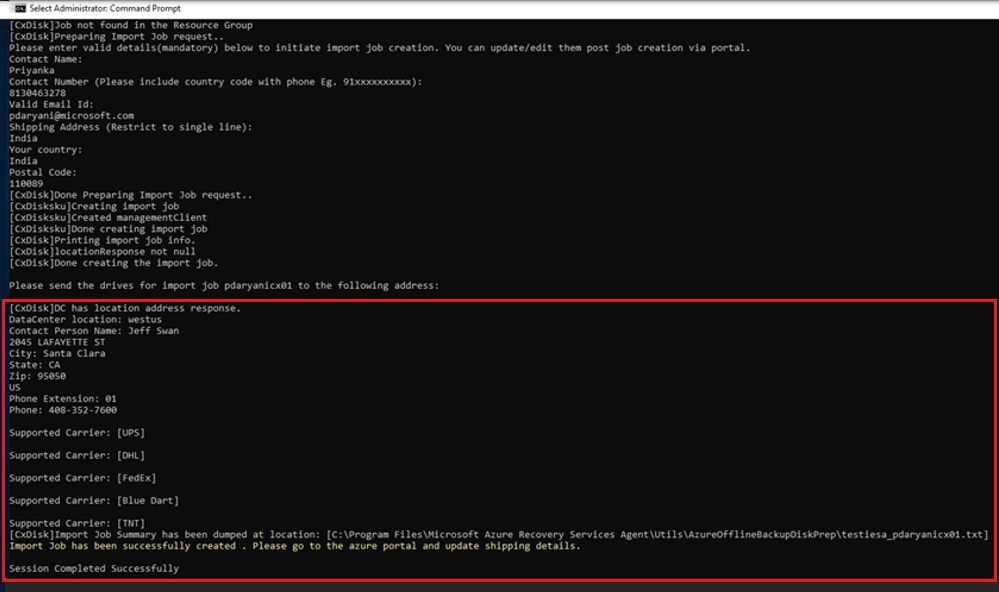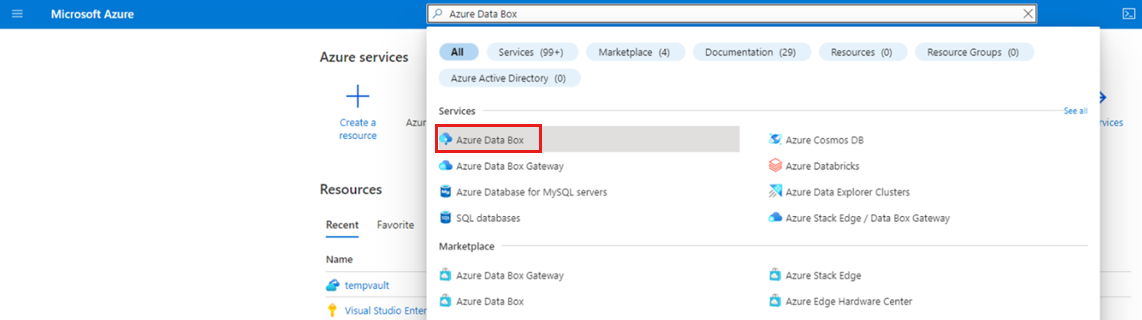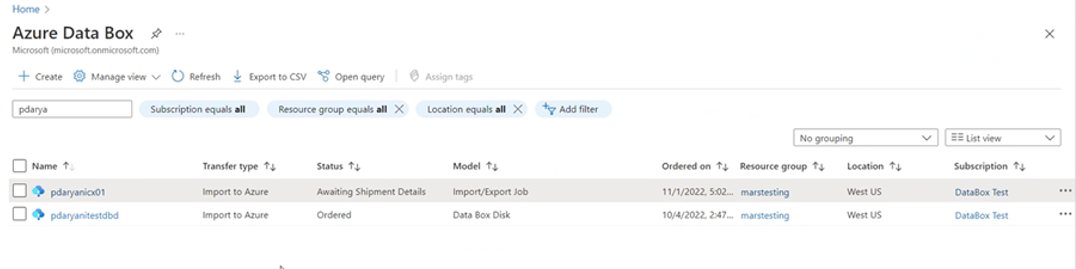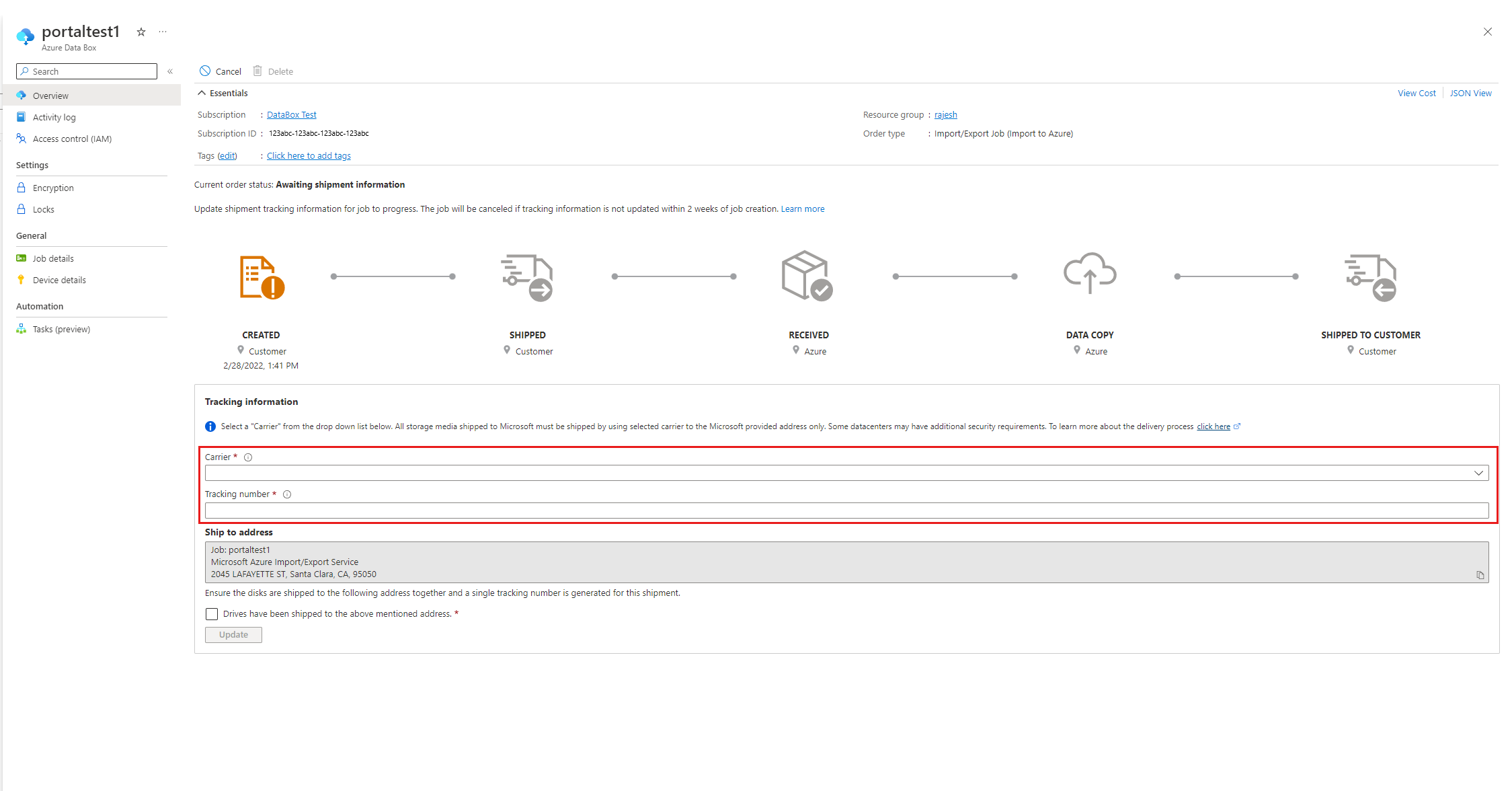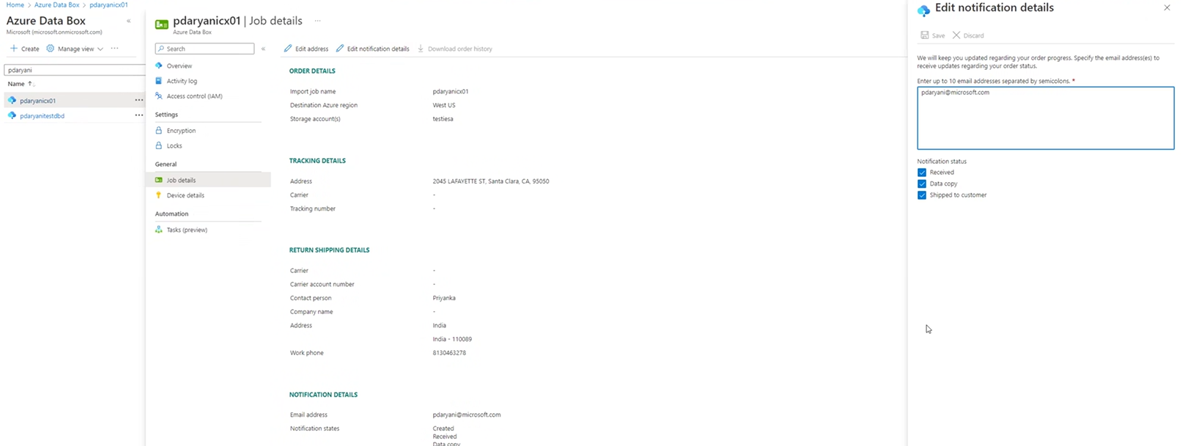Seeding offline per DPM/MABS usando dischi di proprietà del cliente con Azure Importazione/Esportazione
Questo articolo descrive come inviare i dati di backup completi iniziali da DPM/MABS ad Azure usando dischi di proprietà del cliente anziché inviarli tramite la rete. Informazioni sull'invio dei dati di backup completi iniziali da MARS ad Azure tramite dischi di proprietà del cliente.
System Center Data Protection Manager e Backup di Azure Server (MABS) si integrano con Backup di Azure e usano diverse efficienze predefinite che consentono di risparmiare sui costi di rete e archiviazione durante i backup completi iniziali dei dati in Azure. I backup completi iniziali comportano in genere il trasferimento di grandi quantità di dati e richiedono una larghezza di banda di rete superiore rispetto ai backup successivi con cui vengono trasferiti solo backup differenziali/incrementali. Backup di Azure comprime i backup iniziali. Con il processo di seeding offline, Backup di Azure può usare i dischi per caricare in Azure i dati compressi dei backup iniziali.
Importante
Questi passaggi sono applicabili per DPM 2019 UR1 (o versione successiva) e MABS v3 UR1 (o versione successiva). Assicurarsi di avere l'agente MARS più recente (versione 2.0.9250.0 o successiva) prima di seguire la sezione seguente. Altre informazioni.
Processo di seeding offline
Il processo di seeding offline di Backup di Azure è strettamente integrato con il servizio Azure Importazione/Esportazione. È possibile usare questo servizio per trasferire i dati in Azure usando dischi. Se si dispone di terabyte (TB) di dati di backup iniziali che devono essere trasferiti su una rete a bassa latenza e a larghezza di banda ridotta, è possibile usare il flusso di lavoro di seeding offline per spedire la copia di backup iniziale in uno o più dischi rigidi in un data center di Azure. Questo articolo offre una panoramica e altri passaggi per completare questo flusso di lavoro per System Center Data Protection Manager (DPM) e Microsoft Backup di Azure Server (MABS).
Nota
Il processo di backup offline per l'agente servizi di ripristino di Microsoft Azure è diverso da DPM e MABS. Per informazioni sull'uso del backup offline con l'agente MARS, vedere Flusso di lavoro di backup offline in Backup di Azure. Il backup offline non è supportato per i backup dello stato del sistema eseguiti usando l'agente Backup di Azure.
L'aggiornamento di MABS UR1 introduce anche l'anteprima per Il backup offline usando Azure Data Box in MABS. Per altre informazioni, contattare SystemCenterFeedback@microsoft.com .
Funzionalità supportate
Con la funzionalità di seeding offline di Backup di Azure e del servizio Azure Importazione/Esportazione, è semplice caricare i dati offline in Azure usando i dischi. Il processo di backup offline prevede i passaggi seguenti:
- I dati di backup vengono scritti in un percorso di gestione temporanea anziché essere inviati in rete.
- I dati nel percorso di gestione temporanea vengono quindi scritti in uno o più dischi SATA usando l'utilità AzureOfflineBackupDiskPrep .
- Un processo di importazione di Azure viene creato automaticamente dall'utilità .
- Le unità SATA vengono quindi inviate al data center di Azure più vicino.
- Al termine del caricamento dei dati di backup in Azure, i dati di backup vengono copiati da Backup di Azure nell'insieme di credenziali per il backup e vengono pianificati i backup incrementali.
Prerequisiti
Assicurarsi che siano soddisfatti i prerequisiti seguenti prima di avviare il flusso di lavoro di backup offline:
Deve essere stato creato un insieme di credenziali di Servizi di ripristino. Per crearne uno, seguire la procedura descritta in Creare un insieme di credenziali di Servizi di ripristino.
Assicurarsi che solo la versione più recente dell'agente di Servizi di ripristino di Microsoft Azure sia installata in SC DPM o MABS e registrata nell'insieme di credenziali di Servizi di ripristino.
L'aggiornamento cumulativo 1 viene installato in SC DPM 2019 o MABS v3, insieme all'agente MARS più recente.
Nota
Con DPM 2019 UR1 e MABS v3 UR1 il seeding offline esegue l'autenticazione con l'ID Microsoft Entra.
Nel server DPM o MABS verificare che Microsoft Edge o Internet Explorer 11 sia installato e JavaScript sia abilitato.
Creare un account di Archiviazione di Azure nella stessa sottoscrizione dell'insieme di credenziali dei Servizi di ripristino.
Assicurarsi di disporre delle autorizzazioni necessarie per creare l'applicazione Microsoft Entra. Il flusso di lavoro Backup offline crea un'applicazione Microsoft Entra nella sottoscrizione associata all'account Archiviazione di Azure. Questa applicazione consente al servizio Backup di Azure un accesso sicuro e con ambito al servizio di importazione di Azure, necessario per il flusso di lavoro di backup offline.
Registrare il provider di risorse Microsoft.DataBox con la sottoscrizione contenente l'account Archiviazione di Azure. Per registrare il provider di risorse:
Nel menu principale selezionare Sottoscrizioni.
Se si è iscritti a più sottoscrizioni, selezionare la sottoscrizione in uso per il backup offline. Se si usa una sola sottoscrizione, questa verrà visualizzata.
Nel menu della sottoscrizione selezionare Provider di risorse per visualizzare l'elenco dei provider.
Nell'elenco dei provider scorrere verso il basso fino a Microsoft.DataBox. Se lo stato è NotRegistered, selezionare Registra.
Viene creato un percorso di gestione temporanea, che può essere una condivisione di rete o qualsiasi unità aggiuntiva nel computer, interna o esterna, con spazio su disco sufficiente per contenere la copia iniziale. Ad esempio, se si vuole eseguire il backup di un file server da 500 GB, assicurarsi che l'area di gestione temporanea sia di almeno 500 GB. Verrà tuttavia usata una quantità inferiore in virtù della compressione.
Per i dischi inviati ad Azure, assicurarsi che vengano usati solo dischi rigidi interni SATA II/III da 2,5 pollici o da 2,5 pollici o da 3,5 pollici. È possibile usare dischi rigidi fino a 10 TB. Per informazioni sul set più recente di unità supportato dal servizio, vedere la documentazione del servizio Importazione/Esportazione di Azure.
Le unità SATA devono essere connesse a un computer (detto computer di copia) da cui viene eseguita la copia dei dati di backup dal percorso di gestione temporanea alle unità SATA. Verificare che nel computer di copia sia abilitato BitLocker.
Workflow
Le informazioni presenti in questa sezione consentono di completare il flusso di lavoro di backup offline in modo che i dati possano essere inviati a un data center di Azure e caricati nell'archiviazione di Azure. Per domande sul servizio di importazione o su qualsiasi aspetto del processo, vedere la documentazione sulla panoramica del servizio di importazione citata in precedenza.
Avviare il backup offline
Quando si crea un nuovo gruppo protezione dati con protezione online o si aggiunge la protezione online al gruppo protezione dati esistente, viene visualizzata la schermata seguente. Per selezionare Metodo di replica online iniziale, selezionare Trasferisci usando il proprio disco e selezionare Avanti.

Verrà aperta la pagina di accesso di Azure. Accedere usando l'account utente di Azure, che dispone dell'autorizzazione del ruolo proprietario per la sottoscrizione di Azure.

Specificare gli input nella pagina Usa il proprio disco .

Di seguito è riportata la descrizione degli input.
- Percorso di gestione temporanea: posizione di archiviazione temporanea in cui verrà scritta la copia del backup iniziale. Il percorso di gestione temporanea potrebbe trovarsi in una condivisione di rete o in un computer locale. Se il computer di copia e il computer di origine sono diversi, specificare il percorso di rete completo del percorso di gestione temporanea.
- Azure Resource Manager Archiviazione Account: nome dell'account di archiviazione del tipo di Resource Manager (utilizzo generico v1 o utilizzo generico v2) in qualsiasi sottoscrizione di Azure.
- Archiviazione di Azure Contenitore: nome del contenitore di archiviazione BLOB di destinazione nell'account di archiviazione di Azure in cui i dati di backup sono importati.
- ID sottoscrizione di Azure: ID per la sottoscrizione di Azure in cui viene creato l'account di archiviazione di Azure.
- Nome processo di importazione di Azure: nome univoco con cui il servizio di importazione di Azure e Backup di Azure tengono traccia del trasferimento dei dati inviati in Azure usando dischi.
Salvare il percorso di gestione temporanea e le informazioni sul nome del processo di importazione di Azure specificate. È necessario preparare i dischi.
Completare il flusso di lavoro per creare o aggiornare la protezione. Per avviare la copia di backup offline, fare clic con il pulsante destro del mouse sul gruppo protezione dati e quindi scegliere l'opzione Crea punto di ripristino. Scegliere quindi l'opzione Protezione dati online .

Monitorare il processo di creazione della replica online nel riquadro di monitoraggio. Il processo dovrebbe essere completato correttamente con l'avviso In attesa del completamento del processo di importazione di Azure.

Al termine dell'operazione, il percorso di gestione temporanea è pronto per essere usato per la preparazione dei dischi.
Preparare le unità SATA e inviarle al data center di Azure
L'utilità AzureOfflineBackupDiskPrep prepara le unità SATA da inviare al data center di Azure più vicino. Questa utilità è disponibile nella directory di installazione dell'agente Backup di Azure (nel percorso seguente):*\Microsoft Azure Recovery Services Agent\Utils\\*
Passare alla directory e copiare la directory AzureOfflineBackupDiskPrep in un altro computer in cui sono collegate le unità SATA. Nel computer con le unità SATA collegate assicurarsi che:
Il computer di copia può accedere al percorso di gestione temporanea per il flusso di lavoro di seeding offline usando lo stesso percorso di rete fornito nel flusso di lavoro nella sezione "Avvia backup offline".
Nel computer di copia è abilitato BitLocker.
Azure PowerShell 3.7.0 è installato nel computer copia (non necessario se si esegue l'utilità AzureOfflineBackupDiskPrep nel server DPM o MABS).
Siano installate le versioni più recenti dei browser compatibili, ovvero Microsoft Edge o Internet Explorer 11, e JavaScript sia abilitato.
Il computer di copia può accedere al portale di Azure. Se necessario, il computer di copia può coincidere con il computer di origine.
Importante
Se il computer di origine è una macchina virtuale, è obbligatorio usare un server fisico o un computer client diverso come computer di copia.
Aprire un prompt dei comandi con privilegi elevati nel computer di copia con la directory dell'utilità AzureOfflineBackupDiskPrep come directory corrente. Esegui questo comando:
.\AzureOfflineBackupDiskPrep.exe s:<Staging Location Path>Parametro Descrizione s:<Percorso posizione staging> Questo input obbligatorio viene usato per fornire il percorso del percorso di gestione temporanea immesso nel flusso di lavoro nella sezione "Avvia backup offline". Quando si esegue il comando, l'utilità richiede di selezionare il processo di importazione di Azure corrispondente alle unità da preparare. Se al percorso di gestione temporanea specificato è associato un unico processo di importazione, viene visualizzata una schermata come la seguente.
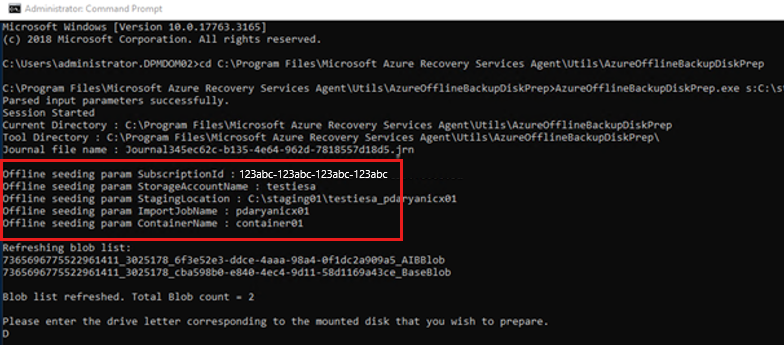
Immettere la lettera di unità del disco montato che si vuole preparare per il trasferimento in Azure, senza i due punti finali.
Quando richiesto, confermare la formattazione dell'unità.
Viene richiesto di accedere alla sottoscrizione di Azure. Specificare le credenziali.
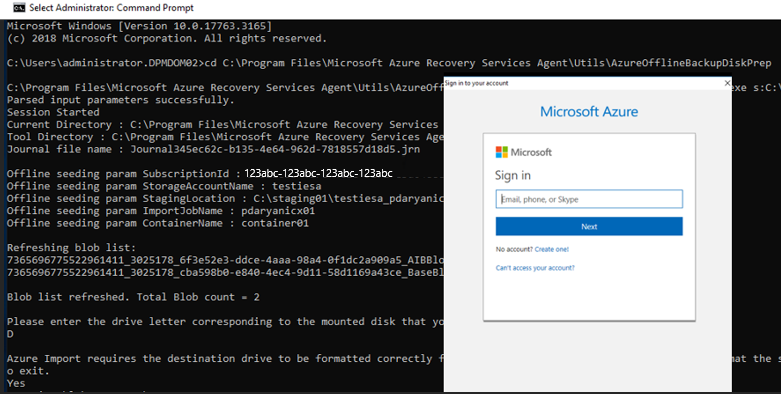
Lo strumento inizia quindi a preparare il disco e copiare i dati di backup. Potrebbe essere necessario collegare dischi aggiuntivi quando richiesto dallo strumento se il disco fornito non dispone di spazio sufficiente per i dati di backup.
Dopo aver completato la copia dei dati dal percorso di gestione temporanea ai dischi, lo strumento mostra i dettagli seguenti:
- Elenco di dischi preparati per il seeding.
- Nome dell'account di archiviazione, del gruppo di risorse e del paese/area geografica del processo Importazione/Esportazione.
Lo strumento elenca i campi necessari per creare il Importazione/Esportazione Processo.* Immettere i dettagli seguenti:
Parametro obbligatorio Dettagli Nome contatto Nome del contatto per il processo Importazione/Esportazione Numero contatto Telefono numero del contatto per il processo Importazione/Esportazione ID di posta elettronica valido ID di posta elettronica per notificare il processo di Importazione/Esportazione Indirizzo di spedizione Indirizzo di spedizione di ritorno Country Paese/area di spedizione di restituzione CAP Codice postale di restituzione *Tutti i campi sono obbligatori.
È possibile modificare questi parametri in futuro nel portale di Azure per il processo di Importazione/Esportazione.
Dopo aver immesso questi parametri ed eseguito correttamente lo strumento, viene visualizzata una conferma della corretta creazione del processo di importazione.
Importante
Lo strumento visualizza anche l'indirizzo del data center di Azure a cui devono essere spediti i dischi insieme a un elenco di vettori supportati.
Spedire i dischi all'indirizzo fornito dallo strumento. Mantenere il numero di rilevamento per riferimento futuro e aggiornarlo nel portale di Azure il prima possibile.
Importante
Nessun processo di importazione di Azure può avere lo stesso numero di rilevamento. Assicurarsi che le unità preparate dall'utilità in un singolo processo di importazione di Azure vengano spedite insieme in un singolo pacchetto e che sia presente un singolo numero di rilevamento univoco per il pacchetto. Non combinare unità preparate come parte di processi di importazione di Azure diversi in un singolo pacchetto.
Aggiornare i dettagli di rilevamento e spedizione nel processo di importazione di Azure
Questa sezione consente di aggiornare i dettagli di spedizione dei processi di importazione di Azure, che includono dettagli su:
- Nome del gestore telefonico che recapita i dischi ad Azure.
- Dettagli di restituzione dei dischi.
- Modificare il messaggio di posta elettronica di notifica per il processo di importazione.
Aggiornare i dettagli del rilevamento
Per aggiornare i dettagli di rilevamento, seguire questa procedura:
Accedere alla sottoscrizione di Azure.
Nel menu principale selezionare Tutti i servizi.
Nel riquadro Tutti i servizi immettere Azure Data Box nella casella di ricerca e quindi selezionarlo nel risultato della ricerca.
Nel menu Azure Data Box viene visualizzato l'elenco di tutti i processi di Azure Data Box nella sottoscrizione selezionata (incluso Importazione/Esportazione).
Immettere Importazione/Esportazione nella casella di ricerca per filtrare i processi Importazione/Esportazione oppure immettere direttamente il nome del processo e quindi selezionare il processo di importazione appena creato per visualizzarne i dettagli.
Se sono presenti più sottoscrizioni, selezionare la sottoscrizione usata per importare i dati di backup.
Selezionare il processo e quindi nel riquadro Panoramica aggiungere il numero di vettore e di rilevamento per aggiornare le informazioni di rilevamento.
Aggiungere i dettagli relativi alla spedizione di ritorno
Per aggiungere i dettagli relativi alla spedizione di ritorno, seguire questa procedura:
- Selezionare Dettagli processo in Generale e quindi Modifica indirizzo.
- Aggiornare il vettore, il numero dell'account del vettore, i dettagli di contatto e i dettagli dell'indirizzo di spedizione di ritorno
- Seleziona Salva.
Modifica messaggio di posta elettronica di notifica
Per aggiornare gli indirizzi di posta elettronica che ricevono una notifica sull'avanzamento del processo di importazione, selezionare Modifica dettagli notifica.
Importante
Verificare che le informazioni del vettore e il numero di registrazione siano aggiornati entro due settimane dalla creazione del processo di importazione di Azure. Se non si verificano queste informazioni entro due settimane, il processo viene eliminato e le unità non vengono elaborate.
Tempo di elaborazione delle unità
La quantità di tempo impiegato per elaborare un processo di importazione di Azure varia. Il tempo del processo dipende da fattori quali il tempo di spedizione, il tipo di processo, il tipo e le dimensioni dei dati copiati e le dimensioni dei dischi forniti. Il servizio Azure Importazione/Esportazione non ha un contratto di servizio. Dopo la ricezione dei dischi, il servizio cerca di completare la copia dei dati di backup nell'account di archiviazione di Azure in 7-10 giorni. La sezione successiva descrive come monitorare lo stato del processo di importazione di Azure.
Monitorare lo stato del processo di importazione di Azure
È possibile monitorare lo stato del processo di importazione nel portale di Azure passando alla pagina Processi di importazione/esportazione e selezionando il processo. Per altre informazioni sullo stato dei processi di importazione, vedere la pagina Azure Data Box .
Completare il flusso di lavoro
Al termine del processo di importazione, i dati del backup iniziale saranno disponibili nell'account di archiviazione. Al momento del backup pianificato successivo, Backup di Azure copia il contenuto dei dati dall'account di archiviazione all'insieme di credenziali di Servizi di ripristino.
Al momento del successivo processo di creazione della replica online pianificata, Data Protection Manager esegue il backup incrementale sulla copia di backup iniziale.
Passaggi successivi
- Per eventuali domande sul flusso di lavoro del servizio azure Importazione/Esportazione, vedere Usare il servizio Importazione/Esportazione di Microsoft Azure per trasferire i dati nell'archivio BLOB.