Backup offline di Backup di Azure tramite Azure Data Box
Questo articolo descrive come usare Azure Data Box per eseguire il seeding dei dati di backup iniziali di grandi dimensioni offline dall'agente MARS a un insieme di credenziali di Servizi di ripristino.
È possibile usare Azure Data Box per eseguire il seeding dei backup iniziali iniziali di Servizi di ripristino di Microsoft Azure (MARS) offline (senza usare la rete) in un insieme di credenziali di Servizi di ripristino. Questo processo consente di risparmiare tempo e larghezza di banda di rete che altrimenti verrebbero utilizzate spostando grandi quantità di dati di backup online su una rete a latenza elevata. Il backup offline basato su Azure Data Box offre due vantaggi distinti rispetto al backup offline basato sul servizio Azure Importazione/Esportazione:
- Non è necessario acquistare dischi e connettori compatibili con Azure. Azure Data Box fornisce i dischi associati allo SKU di Data Box selezionato.
- Backup di Azure (agente MARS) può scrivere direttamente i dati di backup negli SKU supportati di Azure Data Box. Questa funzionalità elimina la necessità di effettuare il provisioning di un percorso di gestione temporanea per i dati di backup iniziali. Non sono necessarie anche utilità per formattare e copiare i dati nei dischi.
Matrice di supporto
Questa sezione illustra gli scenari supportati.
Piattaforme supportate
Il processo di inizializzazione dei dati dell'agente MARS tramite Azure Data Box è supportato negli SKU di Windows seguenti.
| Sistema operativo | SKU |
|---|---|
| Workstation | |
| Windows 10 a 64 bit | Enterprise, Pro, Home |
| Windows 8.1 a 64 bit | Enterprise, Pro |
| Windows 8 a 64 bit | Enterprise, Pro |
| Windows 7 a 64 bit | Ultimate, Enterprise, Professional, Home Premium, Home Basic, Starter |
| Server | |
| Windows Server 2022 a 64 bit | Standard, Datacenter, Essentials |
| Windows Server 2019 a 64 bit | Standard, Datacenter, Essentials |
| Windows Server 2016 a 64 bit | Standard, Datacenter, Essentials |
| Windows Server 2012 R2 a 64 bit | Standard, Datacenter, Foundation |
| Windows Server 2012 a 64 bit | Datacenter, Foundation, Standard |
| Windows Storage Server 2016 a 64 bit | Standard, Workgroup |
| Windows Storage Server 2012 R2 a 64 bit | Standard, Workgroup, Essential |
| Windows Storage Server 2012 a 64 bit | Standard, Workgroup |
| Windows Server 2008 R2 SP1 a 64 bit | Standard, Enterprise, Datacenter, Foundation |
| Windows Server 2008 SP2 a 64 bit | Standard, Enterprise, Datacenter |
Dimensioni dei dati di backup e SKU di Data Box supportati
| Dimensioni dei dati di backup (post-compressione da MARS)* per server | SKU di Azure Data Box supportato |
|---|---|
| <=7,2 TB | Disco di Azure Data Box |
| >7,2 TB e <=80 TB** | Azure Data Box (100 TB) |
*I tassi di compressione tipici variano tra il 10% e il 20%.
**Se si prevede di avere più di 80 TB di dati di backup iniziali per un singolo server MARS, contattare AskAzureBackupTeam@microsoft.com.
Importante
I dati di backup iniziali da un singolo server devono essere contenuti in una singola istanza di Azure Data Box o in un disco di Azure Data Box e non possono essere condivisi tra più dispositivi con sku uguali o diversi. Tuttavia, un dispositivo Azure Data Box può contenere backup iniziali da più server.
Prerequisiti
Sottoscrizione di Azure e autorizzazioni necessarie
- Il processo richiede una sottoscrizione di Azure.
- Il processo richiede che l'utente designato per eseguire i criteri di backup offline sia un proprietario della sottoscrizione di Azure.
- Il processo di Data Box e l'insieme di credenziali di Servizi di ripristino (a cui devono essere seedati i dati) devono trovarsi nelle stesse sottoscrizioni.
- È consigliabile che l'account di archiviazione di destinazione associato al processo di Azure Data Box e l'insieme di credenziali di Servizi di ripristino si trovino nella stessa area. Tuttavia, questo non è necessario.
- Assicurarsi di disporre delle autorizzazioni necessarie per creare l'applicazione Microsoft Entra. Il flusso di lavoro Backup offline crea un'applicazione Microsoft Entra nella sottoscrizione associata all'account Archiviazione di Azure. Questa applicazione consente al servizio Backup di Azure un accesso sicuro e con ambito al servizio di importazione di Azure, necessario per il flusso di lavoro di backup offline.
Ottenere Azure PowerShell 3.7.0
Questo è il prerequisito più importante per il processo. Prima di installare Azure PowerShell, versione 3.7.0, eseguire i controlli seguenti.
Passaggio 1: Controllare la versione di PowerShell
Aprire Windows PowerShell ed eseguire il comando seguente:
Get-Module -ListAvailable AzureRM*Se l'output visualizza una versione successiva alla 3.7.0, eseguire "Passaggio 2". In caso contrario, passare a "Passaggio 3".
Passaggio 2: Disinstallare la versione di PowerShell
Disinstallare la versione corrente di PowerShell.
Rimuovere i moduli dipendenti eseguendo il comando seguente in PowerShell:
foreach ($module in (Get-Module -ListAvailable AzureRM*).Name |Get-Unique) { write-host "Removing Module $module" Uninstall-module $module }Per garantire la corretta eliminazione di tutti i moduli dipendenti, eseguire il comando seguente:
Get-Module -ListAvailable AzureRM*
Passaggio 3: Installare PowerShell versione 3.7.0
Dopo aver verificato che non sono presenti moduli AzureRM, installare la versione 3.7.0 usando uno dei metodi seguenti:
- Da GitHub usare questo collegamento.
In alternativa, è possibile:
Eseguire il comando seguente nella finestra di PowerShell:
Install-Module -Name AzureRM -RequiredVersion 3.7.0
Azure PowerShell potrebbe essere stato installato anche usando un file MSI. Per rimuoverlo, disinstallarlo usando l'opzione Disinstalla programmi in Pannello di controllo.
Ordinare e ricevere il dispositivo Data Box
Il processo di backup offline che usa MARS e Azure Data Box richiede che i dispositivi Data Box siano in stato Recapitato prima di attivare il backup offline usando l'agente MARS. Per ordinare lo SKU più adatto per le esigenze, vedere Dimensioni dei dati di backup e SKU di Data Box supportati. Seguire la procedura descritta in Esercitazione: Ordinare un disco di Azure Data Box per ordinare e ricevere i dispositivi Data Box.
Importante
Non selezionare BLOB Archiviazione per tipo di account. L'agente MARS richiede un account che supporta i BLOB di pagine, che non è supportato quando si seleziona BLOB Archiviazione. Selezionare Archiviazione V2 (utilizzo generico v2) come tipo di account quando si crea l'account di archiviazione di destinazione per il processo di Azure Data Box.

Installare e configurare l'agente MARS
Assicurarsi di disinstallare tutte le installazioni precedenti dell'agente MARS.
Scaricare l'agente MARS più recente da questo sito Web.
Eseguire MARSAgentInstaller.exe ed eseguire solo i passaggi per installare e registrare l'agente nell'insieme di credenziali di Servizi di ripristino in cui si desidera archiviare i backup.
Nota
L'insieme di credenziali di Servizi di ripristino deve trovarsi nella stessa sottoscrizione del processo di Azure Data Box.
Dopo aver registrato l'agente nell'insieme di credenziali di Servizi di ripristino, seguire la procedura descritta nelle sezioni successive.
Configurare i dispositivi Azure Data Box
A seconda dello SKU di Azure Data Box ordinato, eseguire i passaggi descritti nelle sezioni appropriate che seguono. I passaggi illustrano come configurare e preparare i dispositivi Data Box per l'agente MARS per identificare e trasferire i dati di backup iniziali.
Configurare i dischi di Azure Data Box
Se sono stati ordinati uno o più dischi di Azure Data Box (fino a 8 TB ciascuno), seguire i passaggi indicati qui per decomprimere , connettere e sbloccare il disco Di Data Box.
Nota
È possibile che il server con l'agente MARS non abbia una porta USB. In questo caso, è possibile connettere il disco di Azure Data Box a un altro server o client ed esporre la radice del dispositivo come condivisione di rete.
Configurare Azure Data Box
Se è stata ordinata un'istanza di Azure Data Box (fino a 100 TB), seguire questa procedura per configurare l'istanza di Data Box.
Montare l'istanza di Azure Data Box come sistema locale
L'agente MARS opera nel contesto del sistema locale, quindi richiede lo stesso livello di privilegio da fornire al percorso di montaggio in cui è connessa l'istanza di Azure Data Box.
Per assicurarsi di poter montare il dispositivo Data Box come sistema locale usando il protocollo NFS:
Abilitare il client per la funzionalità NFS nel server Windows in cui è installato l'agente MARS. Specificare l'origine alternativa WIM:D:\Sources\Install.wim:4.
Scaricare PsExec dalla pagina Sysinternals al server con l'agente MARS installato.
Aprire un prompt dei comandi con privilegi elevati ed eseguire il comando seguente con la directory che contiene P edizione Standard xec.exe come directory corrente.
psexec.exe -s -i cmd.exeLa finestra di comando che si apre a causa del comando precedente si trova nel contesto sistema locale. Usare questa finestra di comando per eseguire i passaggi per montare la condivisione BLOB di pagine di Azure come unità di rete nel server Windows.
Seguire i passaggi descritti in Connessione a Data Box per connettere il server con l'agente MARS al dispositivo Data Box tramite NFS. Eseguire il comando seguente nel prompt dei comandi del sistema locale per montare la condivisione BLOB di pagine di Azure.
mount -o nolock \\<DeviceIPAddress>\<StorageAccountName_PageBlob X:Dopo aver montato la condivisione, verificare se è possibile accedere a X: dal server. Se possibile, continuare con la sezione successiva di questo articolo.
Trasferire i dati di backup iniziali nei dispositivi Azure Data Box
Aprire l'applicazione Microsoft Backup di Azure nel server.
Nel riquadro Azioni selezionare Pianifica backup.

Seguire la procedura descritta in Pianificazione guidata backup.
Aggiungere elementi selezionando il pulsante Aggiungi elementi . Mantenere le dimensioni totali degli elementi entro i limiti di dimensioni supportati dallo SKU di Azure Data Box ordinato e ricevuto.

Selezionare i criteri di pianificazione e conservazione dei backup appropriati per File e cartelle e Stato del sistema. Lo stato del sistema è applicabile solo per i server Windows e non per i client Windows.
Nella pagina Scegli tipo di backup iniziale (file e cartelle) della procedura guidata selezionare l'opzione Trasferisci con i dischi di Microsoft Azure Data Box e selezionare Avanti.

Accedere ad Azure quando richiesto usando le credenziali utente con accesso proprietario nella sottoscrizione di Azure. Dopo aver completato questa operazione, dovrebbe essere visualizzata una pagina simile a questa.
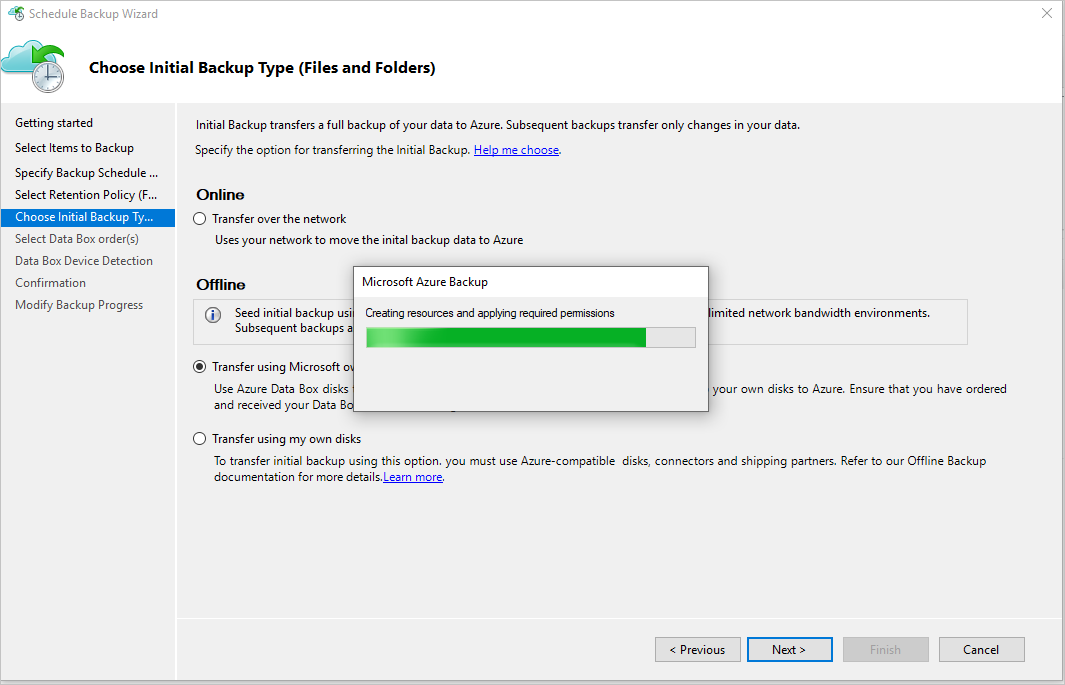
L'agente MARS recupera quindi i processi di Data Box nella sottoscrizione nello stato Recapitato.

Selezionare l'ordine di Data Box corretto per il quale è stato decompresso, connesso e sbloccato il disco Data Box. Selezionare Avanti.

Selezionare Rileva dispositivo nella pagina Rilevamento dispositivi Data Box. Questa azione esegue l'analisi dell'agente MARS per individuare i dischi di Azure Data Box collegati in locale e rilevarli.
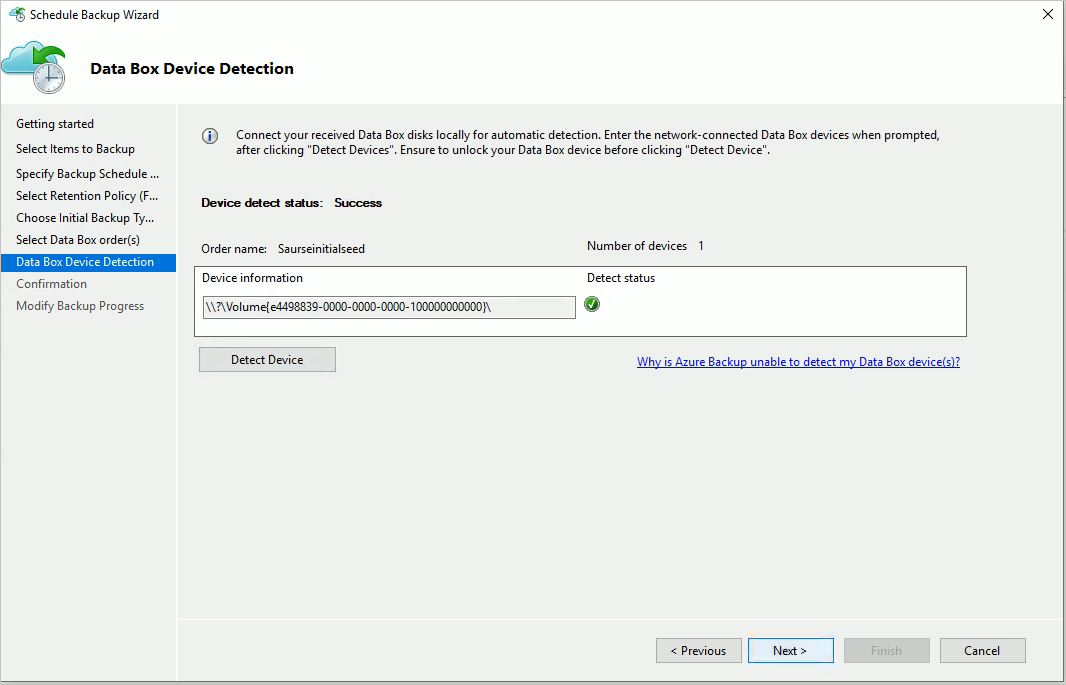
Se l'istanza di Azure Data Box è stata connessa come condivisione di rete (a causa dell'indisponibilità delle porte USB o perché è stato ordinato e montato il dispositivo Data Box da 100 TB), il rilevamento ha esito negativo all'inizio. È possibile immettere il percorso di rete del dispositivo Data Box.
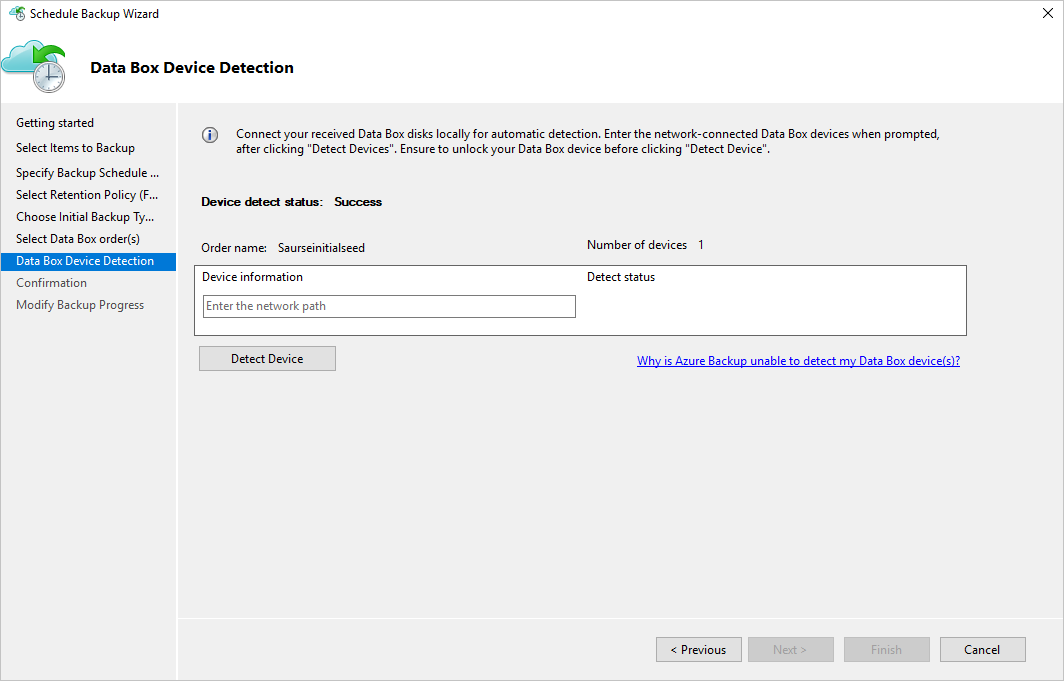
Importante
Specificare il percorso di rete della directory radice del disco di Azure Data Box. Questa directory deve contenere una directory in base al nome PageBlob.

Ad esempio, se il percorso del disco è
\\mydomain\myserver\disk1\e disk1 contiene una directory denominata PageBlob, il percorso immesso nella pagina della procedura guidata dell'agente MARS è\\mydomain\myserver\disk1\.Se si configura un dispositivo Azure Data Box da 100 TB, immettere
\\<DeviceIPAddress>\<StorageAccountName>_PageBlobcome percorso di rete per il dispositivo.Selezionare Avanti e selezionare Fine nella pagina successiva per salvare i criteri di backup e conservazione con la configurazione del backup offline usando Azure Data Box.
Nella pagina seguente viene verificato che il criterio sia stato salvato correttamente.

Selezionare Chiudi nella pagina precedente.
Selezionare Backup adesso nel riquadro Azioni della console dell'agente MARS. Selezionare Backup nella pagina della procedura guidata.

L'agente MARS avvia il backup dei dati selezionati nel dispositivo Azure Data Box. Questo processo potrebbe richiedere da diverse ore a alcuni giorni. La quantità di tempo dipende dal numero di file e dalla velocità di connessione tra il server con l'agente MARS e il disco di Azure Data Box.
Al termine del backup dei dati, verrà visualizzata una pagina dell'agente MARS simile a questa.

Passaggi di post-backup
Questa sezione illustra i passaggi da eseguire dopo il backup dei dati in Azure Data Box Disk.
Seguire la procedura descritta in questo articolo per spedire il disco di Azure Data Box ad Azure. Se è stato usato un dispositivo Azure Data Box da 100 TB, seguire questa procedura per spedire il dispositivo Azure Data Box ad Azure.
Monitorare il processo di Data Box nel portale di Azure. Al termine del processo di Azure Data Box, l'agente MARS sposta automaticamente i dati dall'account di archiviazione all'insieme di credenziali di Servizi di ripristino al momento del backup pianificato successivo. Contrassegna quindi il processo di backup come Processo completato se viene creato correttamente un punto di ripristino.
Nota
L'agente MARS attiva i backup nei momenti pianificati durante la creazione dei criteri. Questi processi contrassegnano "In attesa del completamento del processo di Azure Data Box" fino al termine del processo.
Dopo che l'agente MARS ha creato correttamente un punto di ripristino che corrisponde al backup iniziale, è possibile eliminare l'account di archiviazione o il contenuto specifico associato al processo di Azure Data Box.
Risoluzione dei problemi
L'agente servizi di ripristino di Microsoft Azure crea automaticamente un'applicazione Microsoft Entra nel tenant. Questa applicazione richiede un certificato per l'autenticazione creata e caricata quando si configura un criterio di seeding offline. Si usa Azure PowerShell per creare e caricare il certificato nell'applicazione Microsoft Entra.
Problema
Quando si configura il backup offline, è possibile che si verifichi un problema a causa di un bug nel cmdlet di Azure PowerShell. Potrebbe non essere possibile aggiungere più certificati alla stessa applicazione Microsoft Entra creata dall'agente MAB. Questo problema influisce sull'utente se è stato configurato un criterio di seeding offline per lo stesso server o un server diverso.
Verificare se il problema è causato da questa causa radice specifica
Per verificare se il problema è uguale a quello descritto in precedenza, eseguire una delle operazioni seguenti.
Passaggio 1 della verifica
Verificare se il messaggio di errore seguente viene visualizzato nella console MAB quando è stato configurato il backup offline.

Passaggio 2 della verifica
Aprire la cartella Temp nel percorso di installazione. Il percorso predefinito della cartella temporanea è C:\Programmi\Agente di Servizi di ripristino di Microsoft Azure\Temp. Cercare il file CBUICurr e aprire il file.
Nel file CBUICurr scorrere fino all'ultima riga e verificare se il problema è uguale a quello in questo messaggio di errore:
Unable to create an Azure AD application credential in customer's account. Exception: Update to existing credential with KeyId <some guid> is not allowed.
Soluzione alternativa
Come soluzione alternativa per risolvere questo problema, eseguire i passaggi seguenti e ripetere la configurazione dei criteri.
Passaggio 1 della soluzione alternativa
Accedere a PowerShell visualizzato nell'interfaccia utente MAB usando un account diverso con accesso amministratore nella sottoscrizione che avrà il processo di Data Box creato.
Passaggio 2 della soluzione alternativa
Se nessun altro server ha configurato il seeding offline e nessun altro server dipende dall'applicazione AzureOfflineBackup_<Azure User Id> , eliminare questa applicazione. Selezionare portale di Azure> Microsoft Entra ID> Registrazioni app.
Nota
Verificare se l'applicazione AzureOfflineBackup_<Azure User Id> non dispone di altri seeding offline configurati e anche se nessun altro server dipende da questa applicazione. Passare a Impostazioni> Chiavi nella sezione Chiavi pubbliche. Non deve avere altre chiavi pubbliche aggiunte. Come riferimento, vedi la schermata seguente.

Passaggio 3
Dal server che si sta tentando di configurare per il backup offline, eseguire le azioni seguenti.
Passare alla scheda Gestisci applicazione>certificato computer Personale e cercare il certificato con il nome .
CB_AzureADCertforOfflineSeeding_<Timestamp>Selezionare il certificato, fare clic con il pulsante destro del mouse su Tutte le attività e selezionare Esporta senza una chiave privata nel formato .cer.
Passare all'applicazione di backup offline di Azure indicata nel passaggio 2. Selezionare Impostazioni> Chiavi>Carica chiave pubblica. Caricare il certificato esportato nel passaggio precedente.
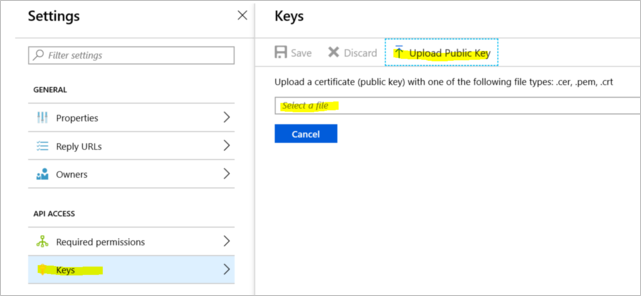
Nel server aprire il Registro di sistema immettendo regedit nella finestra di esecuzione.
Passare al Registro di sistema Computer\HKEY_LOCAL_MACHINE\SOFTWARE\Microsoft\Windows Backup di Azure\Config\CloudBackupProvider. Fare clic con il pulsante destro del mouse su CloudBackupProvider e aggiungere un nuovo valore stringa con il nome
AzureADAppCertThumbprint_<Azure User Id>.Nota
Per ottenere l'ID utente di Azure, eseguire una di queste azioni:
- Da PowerShell connesso ad Azure eseguire il
Get-AzureRmADUser -UserPrincipalName "Account Holder's email as defined in the portal"comando . - Passare al percorso
Computer\HKEY_LOCAL_MACHINE\SOFTWARE\Microsoft\Windows Azure Backup\DbgSettings\OnlineBackupdel Registro di sistema con il nome CurrentUserId.
- Da PowerShell connesso ad Azure eseguire il
Fare clic con il pulsante destro del mouse sulla stringa aggiunta nel passaggio precedente e scegliere Modifica. Nel valore specificare l'identificazione personale del certificato esportato nel passaggio 2. Seleziona OK.
Per ottenere il valore dell'identificazione personale, fare doppio clic sul certificato. Selezionare la scheda Dettagli e scorrere verso il basso fino a visualizzare il campo identificazione personale. Selezionare Identificazione personale e copiare il valore.

Domande
Per eventuali domande o chiarimenti su eventuali problemi riscontrati, contattare AskAzureBackupTeam@microsoft.com.