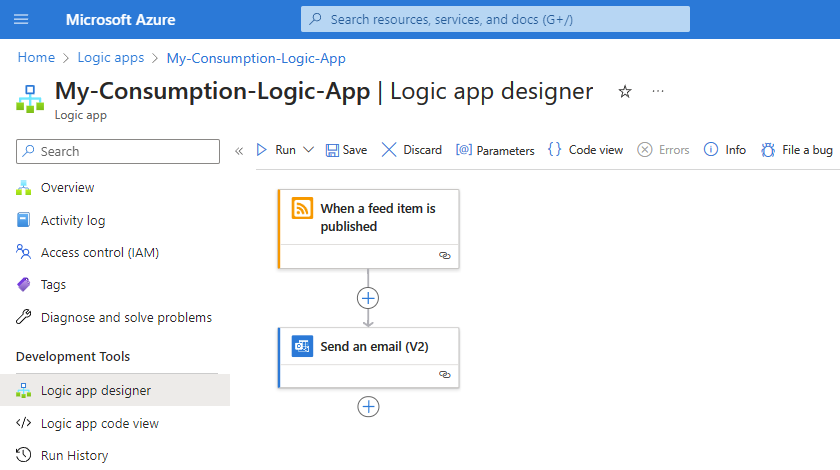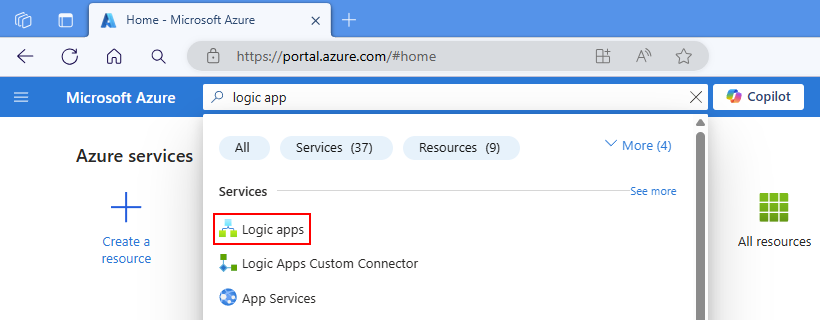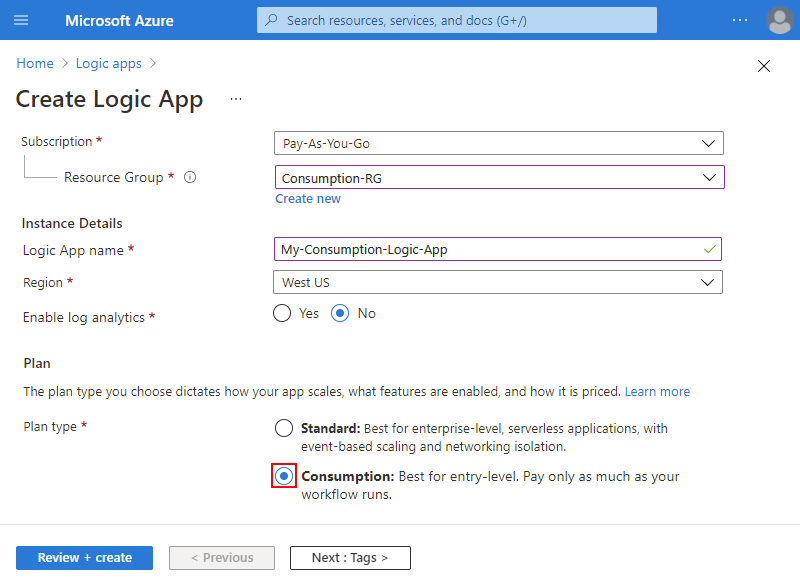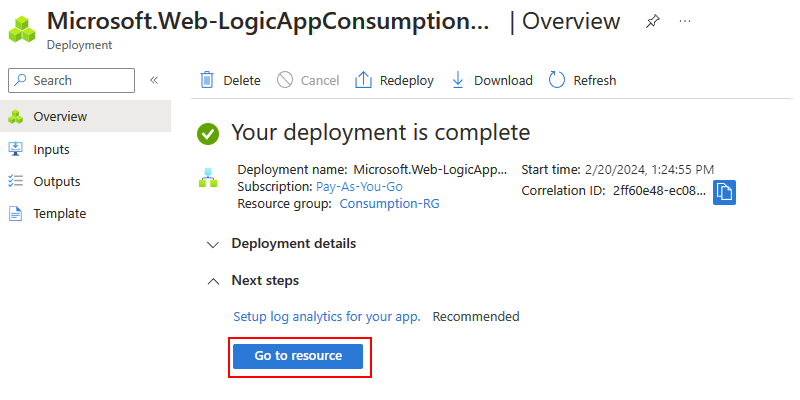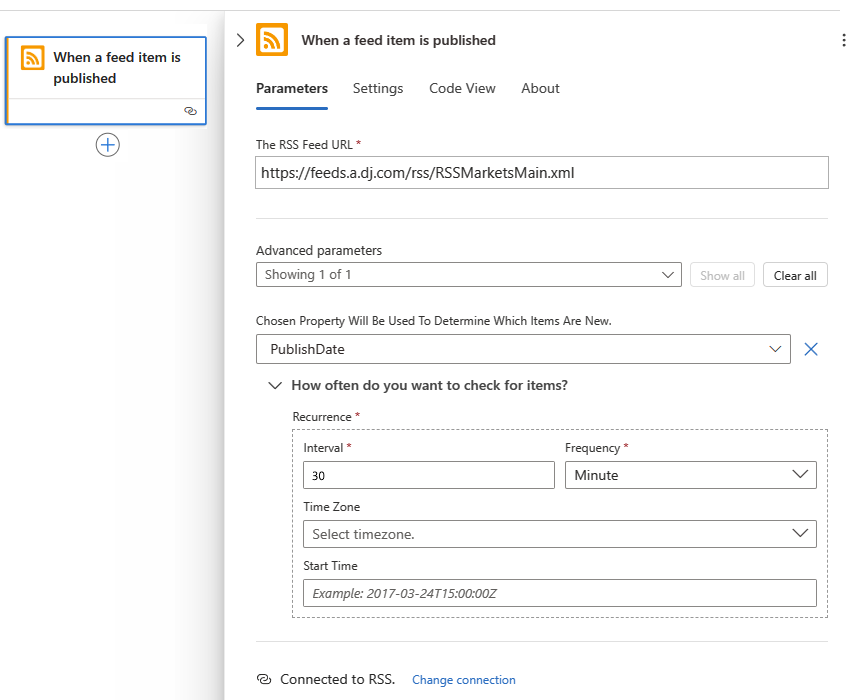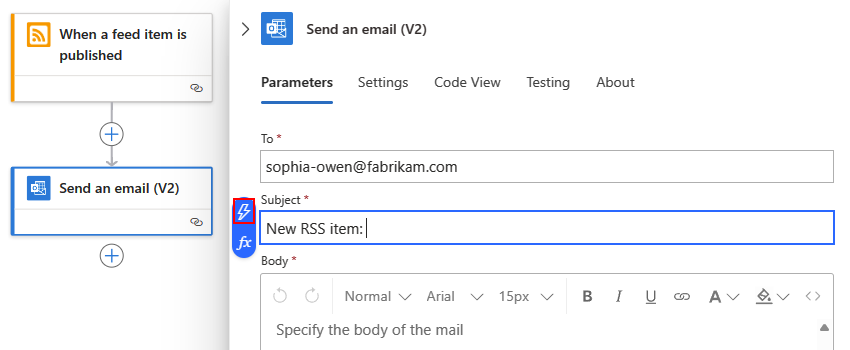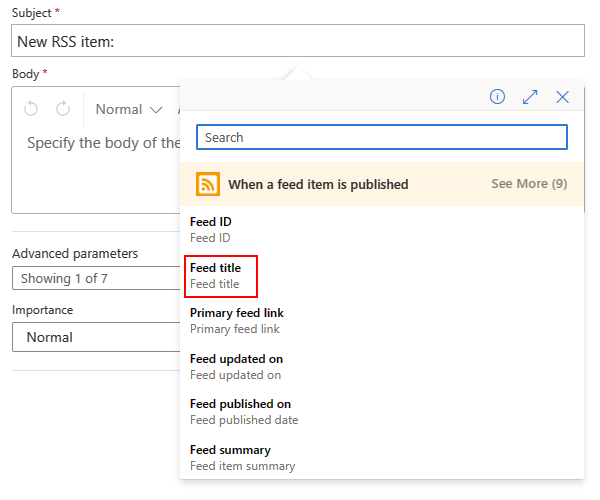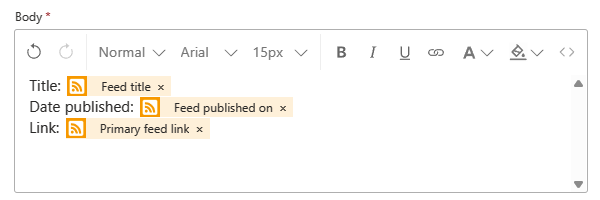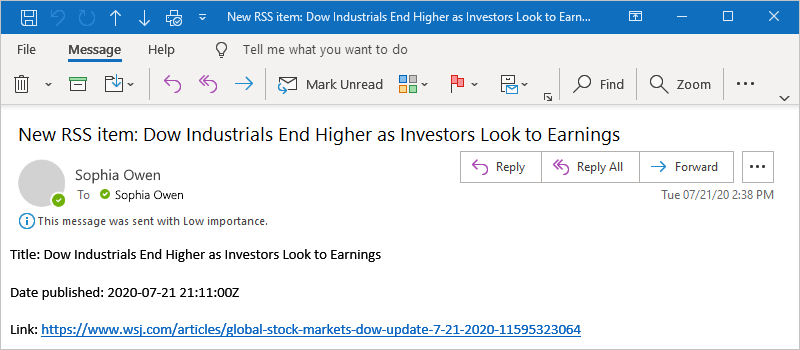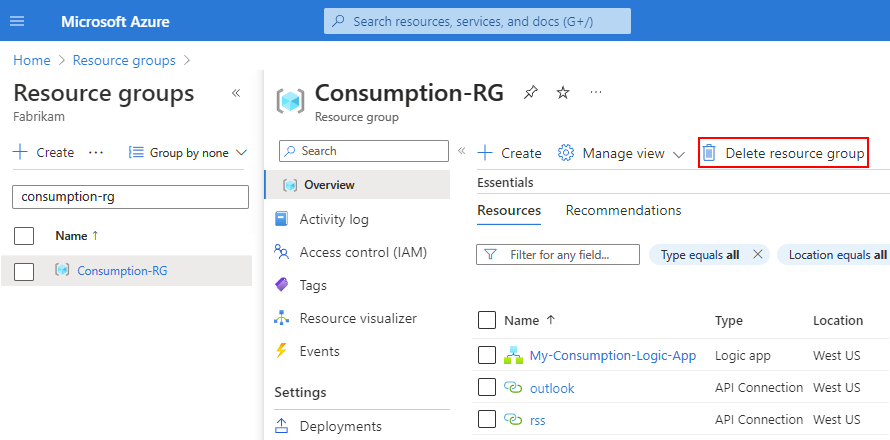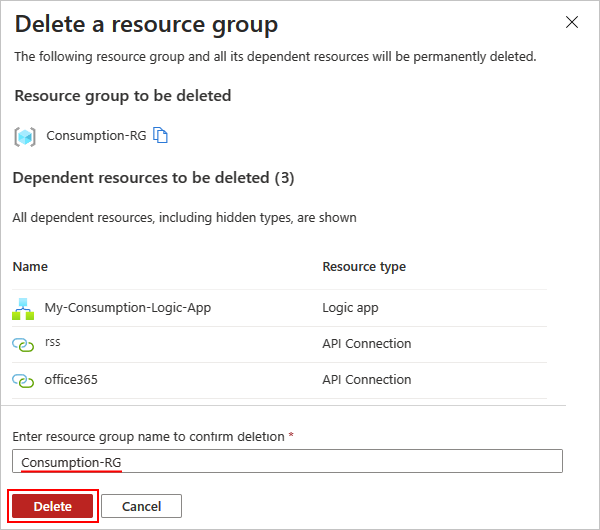Guida introduttiva: Creare un flusso di lavoro di app per la logica a consumo di esempio usando il portale di Azure
Si applica a: App per la logica di Azure (consumo)
Per creare un flusso di lavoro automatizzato che esegue attività con più servizi cloud, questa guida introduttiva illustra come creare un flusso di lavoro di app per la logica di esempio che integra i servizi seguenti, un feed RSS per un sito Web e un account di posta elettronica.
Questo esempio crea in modo specifico una risorsa e un flusso di lavoro dell'app per la logica a consumo che viene eseguito in App per la logica di Azure multi-tenant. L'esempio usa il connettore RSS e il connettore di Office 365 Outlook . Il connettore RSS fornisce un trigger che è possibile usare per controllare un feed RSS, in base a una pianificazione specifica. Il connettore Office 365 Outlook fornisce un'azione che invia un messaggio di posta elettronica per ogni nuovo elemento RSS.
Lo screenshot seguente mostra il flusso di lavoro di esempio generale:
Suggerimento
Per altre informazioni, è possibile porre queste domande a Copilot di Azure:
- Che cos'è un flusso di lavoro dell'app per la logica a consumo?
- Che cos'è il connettore RSS?
- Che cos'è il connettore di Office 365 Outlook?
Per trovare Azure Copilot, nella barra degli strumenti portale di Azure selezionare Copilot.
I connettori in questo esempio sono solo due connettori tra 1000 connettori che è possibile usare in un flusso di lavoro. Anche se questo esempio è basato sul cloud, App per la logica di Azure supporta flussi di lavoro che connettono app, dati, servizi e sistemi in ambienti cloud, locali e ibridi.
Nota
Per creare invece un flusso di lavoro di app per la logica Standard eseguito in App per la logica di Azure a tenant singolo, vedere Creare un esempio di flusso di lavoro dell'app per la logica Standard usando portale di Azure.
Man mano che si procede con questa guida introduttiva, verranno illustrati i passaggi generali di base seguenti:
- Creare una risorsa dell'app per la logica a consumo ospitata in App per la logica di Azure multi-tenant.
- Aggiungere un trigger che specifica quando eseguire il flusso di lavoro.
- Aggiungere un'azione che esegue un'attività dopo l'attivazione del trigger.
- Eseguire il flusso di lavoro.
Per creare e gestire un flusso di lavoro dell'app per la logica a consumo con altri strumenti, vedere gli argomenti di avvio rapido seguenti:
- Creare e gestire flussi di lavoro delle app per la logica in Visual Studio Code
- Creare e gestire flussi di lavoro delle app per la logica in Visual Studio
- Creare e gestire flussi di lavoro delle app per la logica usando l'interfaccia della riga di comando di Azure
Prerequisiti
Account e sottoscrizione di Azure. Se non si ha una sottoscrizione, è possibile iscriversi per creare un account Azure gratuito.
Un account di posta elettronica da un servizio che funziona con App per la logica di Azure, ad esempio Office 365 Outlook o Outlook.com. Per altri provider di posta elettronica supportati, vedere Connettori per App per la logica di Azure.
Nota
Se si vuole usare il connettore Gmail, solo gli account G Suite possono usare questo connettore senza restrizioni in App per la logica di Azure. Se si dispone di un account Gmail consumer, è possibile usare questo connettore solo con servizi approvati da Google specifici oppure è possibile creare un'app client Google da usare per l'autenticazione con il connettore Gmail. Per altre informazioni, vedere Informative sulla privacy e sulla sicurezza dei dati per i connettori Google in App per la logica di Azure.
Se si dispone di un firewall che limita il traffico a indirizzi IP specifici, assicurarsi di configurare il firewall per consentire l'accesso sia per gli indirizzi IP in ingresso che per gli indirizzi IP in uscita che App per la logica di Azure usano nell'area di Azure in cui si crea il flusso di lavoro dell'app per la logica.
Questo esempio usa i connettori RSS e Office 365 Outlook , che vengono eseguiti in Azure multi-tenant globale e gestiti da Microsoft. Questi connettori richiedono di configurare il firewall per consentire l'accesso a tutti gli indirizzi IP in uscita del connettore gestito nell'area di Azure per la risorsa dell'app per la logica.
Creare una risorsa dell'app per la logica a consumo
Nella casella di ricerca portale di Azure immettere le app per la logica e selezionare App per la logica.
Nella barra degli strumenti della pagina App per la logica selezionare Aggiungi.
Nella pagina Crea app per la logica selezionare prima di tutto il tipo di piano per la risorsa dell'app per la logica. In questo modo vengono visualizzate solo le opzioni per il tipo di piano.
Nella sezione Piano, per Tipo di piano, selezionare Consumo per visualizzare solo le impostazioni delle risorse dell'app per la logica di consumo.
Il tipo di piano non solo specifica il tipo di risorsa dell'app per la logica, ma anche il modello di fatturazione.
Tipo di piano Descrizione Standard Questa risorsa dell'app per la logica è la selezione predefinita e supporta più flussi di lavoro. Questi flussi di lavoro vengono eseguiti in App per la logica di Azure a tenant singolo e usano il modello di fatturazione Standard. Consumo Questo tipo di risorsa dell'app per la logica è la selezione alternativa e supporta solo un singolo flusso di lavoro. Questo flusso di lavoro viene eseguito in App per la logica di Azure multi-tenant e usa il modello a consumo per la fatturazione.
Specificare le informazioni seguenti per la risorsa dell'app per la logica:
Proprietà Richiesto Valore Descrizione Abbonamento Sì <Azure-subscription-name> Il nome della sottoscrizione di Azure. Gruppo di risorse Sì <Azure-resource-group-name> Il gruppo di risorse di Azure in cui si crea l'app per la logica e le risorse correlate. Questo nome deve essere univoco tra aree e può contenere solo lettere, numeri, trattini (-), caratteri di sottolineatura (_), parentesi (()) e punti (.).
In questo esempio viene creato un gruppo di risorse denominato Consumption-RG.Nome dell'app per la logica Sì <logic-app-resource-name> Il nome della risorsa dell'app per la logica, che deve essere univoco tra le varie aree e può contenere solo lettere, numeri, trattini ( -), caratteri di sottolineatura (_), parentesi ((,)) e punti (.).
Questo esempio crea una risorsa dell'app per la logica denominata My-Consumption-Logic-App.Area Sì <Area di Azure> L'area del data center di Azure per l'archiviazione delle informazioni dell'app. Questo esempio distribuisce l'app per la logica di esempio nell'area Stati Uniti occidentali di Azure. Abilitare l'analisi dei log Sì No Questa opzione viene visualizzata e si applica solo quando si seleziona il tipo di app per la logica A consumo.
Modificare questa opzione solo quando si vuole abilitare la registrazione diagnostica. Per questa guida introduttiva, mantenere la selezione predefinita.Al termine, le impostazioni sono simili all'esempio seguente:
Nota
Se è stata selezionata un'area di Azure che supporta la ridondanza della zona di disponibilità, la sezione Ridondanza della zona viene abilitata automaticamente. Questa sezione di anteprima offre la scelta di abilitare la ridondanza della zona di disponibilità per l'app per la logica. Tuttavia, le aree di Azure attualmente supportate non includono Stati Uniti occidentali, quindi è possibile ignorare questa sezione per questo esempio. Per altre informazioni, vedere Proteggere le app per la logica da errori di area con ridondanza della zona e zone di disponibilità.
Al termine, selezionare Rivedi e crea.
Nella pagina di convalida visualizzata confermare tutte le informazioni fornite e selezionare Crea.
Dopo che Azure ha distribuito correttamente la risorsa dell'app per la logica, selezionare Vai alla risorsa. In alternativa, trovare e selezionare la risorsa dell'app per la logica digitando il nome nella casella di ricerca di Azure.
Aggiungere il trigger
Un flusso di lavoro inizia sempre con un singolo trigger, che specifica la condizione da soddisfare prima di eseguire le azioni successive nel flusso di lavoro. Ogni volta che il trigger viene attivato, App per la logica di Azure crea ed esegue un'istanza del flusso di lavoro. Se il trigger non viene attivato, non viene creata o eseguita alcuna istanza del flusso di lavoro.
In questo esempio viene utilizzato un trigger RSS che controlla un feed RSS, in base alla pianificazione specificata. Se nel feed è presente un nuovo elemento, il trigger viene attivato e viene creata ed eseguita una nuova istanza del flusso di lavoro. Se sono presenti più nuovi elementi tra i controlli, il trigger viene attivato per ogni elemento e viene eseguita una nuova istanza del flusso di lavoro separata per ogni elemento. Per impostazione predefinita, anche le istanze del flusso di lavoro create contemporaneamente vengono eseguite contemporaneamente o contemporaneamente.
Nella finestra di progettazione del flusso di lavoro seguire questa procedura generale per aggiungere il trigger RSS denominato Quando viene pubblicato un elemento del feed.
Nella casella trigger specificare le informazioni seguenti:
Proprietà Richiesto Valore Descrizione URL feed RSS Sì <RSS-feed-URL> URL del feed RSS da monitorare.
Questo esempio usa il feed RSS di Wall Street Journal all'indirizzo https://feeds.a.dj.com/rss/RSSMarketsMain.xml. Tuttavia, è possibile usare qualsiasi feed RSS che non richiede l'autorizzazione HTTP. Scegliere un feed RSS che pubblica frequentemente, in modo da poter testare facilmente il flusso di lavoro.La proprietà scelta verrà utilizzata per determinare quali elementi sono nuovi No PublishDate Proprietà che determina quali elementi sono nuovi. Intervallo Sì 1 Numero di intervalli di attesa tra i controlli del feed.
Questo esempio usa 1 come intervallo.Frequenza Sì Minute Unità di frequenza da utilizzare per ogni intervallo.
In questo esempio viene utilizzato Minute come frequenza.Fuso orario No <time-zone> Fuso orario da usare per controllare il feed RSS Ora di avvio No <ora di inizio> Ora di inizio da usare per controllare il feed RSS Salvare il flusso di lavoro. Sulla barra degli strumenti della finestra di progettazione seleziona Salva.
Questo passaggio pubblica immediatamente la risorsa dell'app per la logica e il flusso di lavoro nel portale di Azure. Tuttavia, il trigger controlla solo il feed RSS senza eseguire altre azioni. È quindi necessario aggiungere un'azione per specificare ciò che si vuole eseguire quando il trigger viene attivato.
Aggiunge un'azione
Dopo un trigger, un'azione è qualsiasi passaggio successivo che esegue un'operazione nel flusso di lavoro. Qualsiasi azione può usare gli output delle operazioni precedenti, che includono il trigger e qualsiasi altra azione. È possibile scegliere tra molte azioni diverse, includere più azioni fino al limite per flusso di lavoro e anche creare percorsi di azione diversi.
In questo esempio viene utilizzata un'azione di Office 365 Outlook che invia un messaggio di posta elettronica ogni volta che il trigger viene attivato per un nuovo elemento del feed RSS. Se esistono più nuovi elementi tra i controlli, si ricevono più messaggi di posta elettronica.
Nella finestra di progettazione del flusso di lavoro seguire questa procedura generale per aggiungere un'azione connettore che è possibile usare per inviare messaggi di posta elettronica, ad esempio:
- Se si dispone di un account microsoft aziendale o dell'istituto di istruzione, aggiungere l'azione connettore Office 365 Outlook denominata Invia un messaggio di posta elettronica.
- Se si dispone di un account Microsoft personale, aggiungere l'azione connettore Outlook.com denominata Invia un messaggio di posta elettronica.
Questo esempio continua con l'azione del connettore Office 365 Outlook denominata Invia un messaggio di posta elettronica.
Se si usa un servizio di posta elettronica supportato diverso nel flusso di lavoro, l'interfaccia utente potrebbe essere leggermente diversa. Tuttavia, i concetti di base per la connessione a un altro servizio di posta elettronica restano invariati.
Se il servizio di posta elettronica selezionato richiede di accedere e autenticare l'identità, completare il passaggio.
Molti connettori richiedono prima di tutto di creare una connessione e autenticare l'identità prima di poter continuare. In questo esempio viene utilizzata l'autenticazione manuale per la connessione a Office 365 Outlook. Tuttavia, altri servizi potrebbero supportare o usare tipi di autenticazione diversi. In base allo scenario, è possibile gestire l'autenticazione della connessione in diversi modi.
Per altre informazioni, consultare la documentazione seguente:
Nell'azione Invia un messaggio di posta elettronica specificare le informazioni seguenti da includere nel messaggio di posta elettronica.
Nella casella A immettere l'indirizzo di posta elettronica del destinatario. Per questo esempio, usare il proprio indirizzo di posta elettronica.
Quando si seleziona all'interno della casella A o in altre caselle di modifica, vengono visualizzate le opzioni per aprire l'elenco di contenuto dinamico (icona a forma di fulmine) o l'editor di espressioni (icona della formula). L'elenco di contenuto dinamico mostra tutti gli output delle operazioni precedenti che è possibile selezionare e usare come input per l'azione corrente. L'editor di espressioni consente di usare funzioni e output per modificare la manipolazione dei dati. È possibile ignorare queste opzioni per il momento. Il passaggio successivo usa l'elenco di contenuto dinamico.
Nella casella Oggetto immettere l'oggetto del messaggio di posta elettronica.
Per questo esempio, includere l'output del trigger per visualizzare il titolo dell'elemento RSS seguendo questa procedura:
Immettere il testo seguente con uno spazio vuoto finale:
New RSS item:Con il cursore ancora nella casella Oggetto selezionare l'elenco di contenuto dinamico (icona a forma di fulmine).
Dall'elenco di contenuto dinamico che si apre, in Quando viene pubblicato un elemento del feed, selezionare Titolo feed, ovvero un output del trigger che fa riferimento al titolo per l'elemento RSS.
Se non vengono visualizzati output disponibili in Quando viene pubblicato un elemento del feed, selezionare Visualizza altro.
Al termine, l'oggetto del messaggio di posta elettronica è simile all'esempio seguente:
Nota
Se si seleziona un output che fa riferimento a una matrice, la finestra di progettazione aggiunge automaticamente un ciclo For each intorno all'azione che fa riferimento all'output. In questo modo, il flusso di lavoro elabora la matrice eseguendo la stessa azione su ogni elemento della matrice.
Per rimuovere il ciclo, trascinare l'azione figlio all'esterno del ciclo, quindi eliminare il ciclo.
Nella casella Corpo immettere il contenuto del messaggio di posta elettronica.
Per questo esempio, includere ogni riga di testo descrittivo, seguita dagli output corrispondenti del trigger RSS. Per aggiungere righe vuote in una casella di modifica, premere MAIUSC+INVIO.
Testo descrittivo Proprietà Descrizione Title:Titolo feed Titolo dell'elemento Date published:Data di pubblicazione del feed Data e ora di pubblicazione dell'elemento Link:Collegamento al feed primario URL dell'elemento
Salvare il flusso di lavoro. Sulla barra degli strumenti della finestra di progettazione seleziona Salva.
Testare il flusso di lavoro
Per verificare che il flusso di lavoro venga eseguito correttamente, è possibile attendere che il trigger venga attivato in base alla pianificazione specificata oppure è possibile eseguire manualmente il flusso di lavoro.
- Sulla barra degli strumenti della finestra di progettazione scegliere Esegui dal menu Esegui.
Se il feed RSS contiene nuovi elementi, il flusso di lavoro invia un messaggio di posta elettronica per ogni nuovo elemento. In caso contrario, il flusso di lavoro attende fino all'intervallo successivo per controllare nuovamente il feed RSS.
Lo screenshot seguente mostra un messaggio di posta elettronica di esempio inviato dal flusso di lavoro di esempio. Il messaggio di posta elettronica include i dettagli di ogni output del trigger selezionato più il testo descrittivo incluso per ogni elemento.
Risoluzione dei problemi
Se non si ricevono messaggi di posta elettronica dal flusso di lavoro come previsto:
Controllare la cartella della posta indesiderata dell'account di posta elettronica per verificare che il messaggio non sia stato filtrato in modo errato.
Assicurarsi che il feed RSS in uso usi elementi pubblicati dall'ultima verifica pianificata o manuale.
Pulire le risorse
Al termine di questa guida introduttiva, eliminare la risorsa dell'app per la logica di esempio ed eventuali risorse correlate eliminando il gruppo di risorse creato per questo esempio.
Nella casella di ricerca di Azure immettere gruppi di risorse e selezionare Gruppi di risorse.
Trovare e selezionare il gruppo di risorse dell'app per la logica. Nel riquadro Panoramica selezionare Elimina gruppo di risorse.
Quando viene visualizzato il riquadro di conferma immettere il nome del gruppo di risorse e selezionare Elimina.
Passaggi successivi
In questa guida introduttiva è stato creato un flusso di lavoro dell'app per la logica a consumo nel portale di Azure per controllare un feed RSS e inviare un messaggio di posta elettronica per ogni nuovo elemento. Per altre informazioni sui flussi di lavoro pianificati avanzati, vedere l'esercitazione seguente:
Commenti e suggerimenti
Presto disponibile: Nel corso del 2024 verranno gradualmente disattivati i problemi di GitHub come meccanismo di feedback per il contenuto e ciò verrà sostituito con un nuovo sistema di feedback. Per altre informazioni, vedere https://aka.ms/ContentUserFeedback.
Invia e visualizza il feedback per