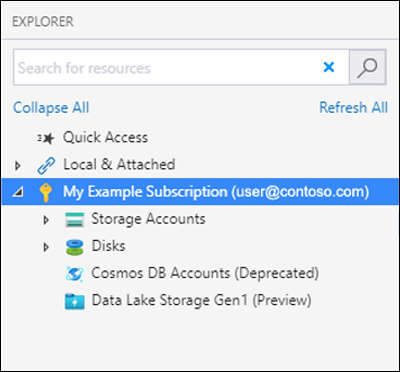Usare Azure Storage Explorer per gestire gli elenchi di controllo di accesso in Azure Data Lake Storage
Questo articolo illustra come usare Archiviazione di Azure Explorer per gestire gli elenchi di controllo di accesso (ACL) negli account di archiviazione con spazio dei nomi gerarchico (HNS) abilitato.
È possibile usare Storage Explorer per visualizzare e quindi aggiornare gli elenchi di controllo di accesso di directory e file. L'ereditarietà di ACL è già disponibile per i nuovi elementi figlio creati in una directory padre Ma è possibile applicare anche le impostazione ACL ricorsivamente sugli elementi figlio esistenti di una directory padre senza dover apportare tali modifiche individualmente a ciascun elemento figlio.
Questo articolo illustra come modificare l'ACL di file o directory e come applicare le impostazioni ACL in modo ricorsivo alle directory figlio.
Prerequisiti
Una sottoscrizione di Azure. Vedere Ottenere una versione di prova gratuita di Azure.
Un account di archiviazione in cui è abilitato lo spazio dei nomi gerarchico. Per crearne uno, seguire queste istruzioni.
Archiviazione di Azure Explorer installato nel computer locale. Per installare Azure Storage Explorer per Windows, Macintosh o Linux, vedere Azure Storage Explorer.
È necessario disporre di una delle autorizzazioni di sicurezza seguenti:
All'identità utente è stato assegnato il ruolo Proprietario dati BLOB di archiviazione nell'ambito del contenitore di destinazione, dell'account di archiviazione, del gruppo di risorse padre o della sottoscrizione.
L'utente proprietario del contenitore di destinazione, della directory o del BLOB a cui si prevede di applicare le impostazioni ACL.
Nota
Storage Explorer usa entrambi gli endpoint BLOB (BLOB) e Data Lake Storage (dfs) quando si usa Azure Data Lake Storage. Se l'accesso ad Azure Data Lake Storage viene configurato usando endpoint privati, assicurarsi che vengano creati due endpoint privati per l'account di archiviazione: uno con la sotto-risorsa blob di destinazione e l'altro con la sotto-risorsa di destinazione dfs.
Accedere a Storage Explorer
Quando si avvia Storage Explorer per la prima volta, viene visualizzata la finestra Archiviazione di Microsoft Azure Explorer - Connetti a Archiviazione di Azure. Sebbene Storage Explorer offra numerosi modi per connettersi agli account di archiviazione, per la gestione degli elenchi di controllo di accesso è attualmente supportata una sola modalità.
Nel pannello Seleziona risorsa selezionare Sottoscrizione.
Nel pannello Select Azure Environment (Seleziona ambiente Azure) selezionare un ambiente Azure a cui accedere. È possibile accedere ad Azure globale, a un cloud nazionale o a un'istanza di Azure Stack. Quindi seleziona Avanti.
Storage Explorer apre una pagina Web per l'accesso.
Dopo aver eseguito l'accesso con un account Azure, l'account e le sottoscrizioni di Azure associate a tale account vengono visualizzate in GESTIONE ACCOUNT. Selezionare le sottoscrizioni di Azure che si vuole usare e quindi selezionare Apri Esplora risorse.
Al termine della connessione, Azure Storage Explorer viene caricato con la scheda Explorer visualizzata. Questa visualizzazione offre informazioni dettagliate su tutti gli account di archiviazione di Azure e sull'archiviazione locale configurata tramite l'emulatore di archiviazione Azurite o gli ambienti Azure Stack .
Gestire un ACL
Fare clic con il pulsante destro del mouse sul contenitore, una directory o un file e quindi scegliere Gestisci elenchi Controllo di accesso. Lo screenshot seguente mostra il menu visualizzato quando si fa clic con il pulsante destro del mouse su una directory.

La finestra di dialogo Gestisci accesso consente di gestire le autorizzazioni per il proprietario e il gruppo di proprietari. Consente inoltre di aggiungere nuovi utenti e gruppi all'elenco di controllo di accesso per il quale è possibile quindi gestire le autorizzazioni.

Per aggiungere un nuovo utente o gruppo all'elenco di controllo di accesso, selezionare il pulsante Aggiungi . Immettere quindi la voce Microsoft Entra corrispondente da aggiungere all'elenco e quindi selezionare Aggiungi. L'utente o il gruppo verranno visualizzati nel campo Utenti e gruppi:, che consente di iniziare a gestire le relative autorizzazioni.
Nota
È una procedura consigliata e consigliata per creare un gruppo di sicurezza in MICROSOFT Entra ID e mantenere le autorizzazioni per il gruppo anziché per i singoli utenti. Per informazioni dettagliate su questa raccomandazione, oltre ad altre procedure consigliate, vedere Modello di controllo di accesso in Azure Data Lake Storage.
Usare i controlli della casella di controllo per impostare l'accesso e gli ACL predefiniti. Per altre informazioni sulla differenza tra questi tipi di ACL, vedere Tipi di ACL.
Applicare gli ACL in modo ricorsivo
È possibile applicare le voci ACL in modo ricorsivo agli elementi figlio esistenti di una directory padre senza dover apportare queste modifiche singolarmente per ogni elemento figlio.
Per applicare le voci ACL in modo ricorsivo, fare clic con il pulsante destro del mouse sul contenitore o una directory e quindi scegliere Propaga Controllo di accesso elenchi. Lo screenshot seguente mostra il menu visualizzato quando si fa clic con il pulsante destro del mouse su una directory.
Nota
L'opzione Propaga Controllo di accesso Elenchi è disponibile solo in Storage Explorer 1.28.1 o versioni successive.

Passaggi successivi
Informazioni sul modello di autorizzazione di Data Lake Storage.