Esercitazione: Monitorare le modifiche e aggiornare una macchina virtuale Windows in Azure
Si applica a: ✔️ macchine virtuali di Windows ✔️ set di scalabilità flessibili
Con Rilevamento modifiche e Gestione aggiornamenti di Azure, è possibile identificare facilmente le modifiche apportate alle macchine virtuali Windows in Azure e gestire gli aggiornamenti del sistema operativo per tali VM.
In questa esercitazione apprenderai a:
- Gestire gli aggiornamenti di Windows.
- Monitorare le modifiche e l'inventario.
Aprire Azure Cloud Shell
Azure Cloud Shell è una shell interattiva gratuita che può essere usata per eseguire la procedura di questo articolo. Include strumenti comuni di Azure preinstallati e configurati per l'uso con l'account Azure.
In Cloud Shell selezionare Prova nell'angolo in alto a destra di qualsiasi blocco di codice per aprirlo.
È anche possibile aprire Cloud Shell in una scheda separata del browser visitando https://shell.azure.com/powershell. Selezionare Copia per copiare i blocchi di codice, incollarli nella scheda Cloud Shell, quindi premere INVIO per eseguire il codice.
Creare una macchina virtuale
Per configurare il monitoraggio di Azure e la gestione degli aggiornamenti in questa esercitazione, è necessario disporre di una macchina virtuale Windows in Azure.
Impostare prima di tutto nome utente e password dell'amministratore della macchina virtuale con il comando Get-Credential:
$cred = Get-Credential
Successivamente, creare la VM con New-AzVM. L'esempio seguente crea una VM denominata myVM nella località East US. Se non esistono già, vengono creati il gruppo di risorse myResourceGroupMonitor e le risorse di rete di supporto:
New-AzVm `
-ResourceGroupName "myResourceGroupMonitor" `
-Name "myVM" `
-Location "East US" `
-Credential $cred
Per creare le risorse e la macchina virtuale sono necessari alcuni minuti.
Gestire gli aggiornamenti di Windows
Gestione aggiornamenti consente di gestire gli aggiornamenti e le patch per le macchine virtuali Windows di Azure. Direttamente dalla macchina virtuale, è possibile:
- Valutare lo stato degli aggiornamenti disponibili.
- Pianificare l'installazione degli aggiornamenti necessari.
- Esaminare i risultati della distribuzione per verificare che gli aggiornamenti siano stati applicati correttamente alla macchina virtuale.
Per informazioni sui prezzi, vedere Prezzi di Automazione per Gestione aggiornamenti.
Abilitare la gestione degli aggiornamenti
Per abilitare Gestione aggiornamenti per la VM:
- Passare alla macchina virtuale nella portale di Azure (cercare Macchine virtuali nella barra di ricerca e quindi scegliere una macchina virtuale dall'elenco).
- Selezionare Aggiornamenti in Operazioni.
- Fare clic su Vai a Aggiornamenti usando l'automazione.
- Viene visualizzata la finestra Abilita Gestione aggiornamenti.
Viene eseguita una convalida per determinare se la soluzione Gestione aggiornamenti è abilitata per la VM. La convalida include controlli per un'area di lavoro Log Analytics e per un account di Automazione collegato, oltre a verificare se la soluzione è presente nell'area di lavoro.
L'area di lavoro Log Analytics consente di raccogliere i dati generati da funzionalità e servizi, ad esempio Gestione aggiornamenti. L'area di lavoro offre un'unica posizione per esaminare e analizzare i dati di più origini.
Per eseguire altre azioni nelle macchine virtuali che richiedono aggiornamenti, è possibile usare Automazione di Azure per eseguire runbook sulle VM. Tali azioni includono il download o l'applicazione di aggiornamenti.
Il processo di convalida controlla anche se nella macchina virtuale è presente Microsoft Monitoring Agent (MMA) e un ruolo di lavoro ibrido per runbook di Automazione. L'agente consente di comunicare con la macchina virtuale e ottenere informazioni sullo stato di aggiornamento.
Nella finestra Abilita Gestione aggiornamenti scegliere l'area di lavoro Log Analytics e l'account di automazione, quindi selezionare Abilita. Per l'abilitazione della soluzione sono necessari fino a 15 minuti.
Se risultano mancanti durante l'onboarding, i prerequisiti seguenti vengono aggiunti automaticamente:
- area di lavoro Log Analytics
- Automazione
- Un ruolo di lavoro ibrido per runbook, abilitato nella macchina virtuale
Una volta abilitata la soluzione, viene visualizzata la finestra Gestione aggiornamenti. Configurare la posizione, l'area di lavoro Log Analytics e l'account di Automazione da usare, quindi selezionare Abilita. Se queste opzioni sono inattive, significa che per la VM è abilitata un'altra soluzione di automazione ed è necessario usare l'area di lavoro e l'account di automazione di tale soluzione.
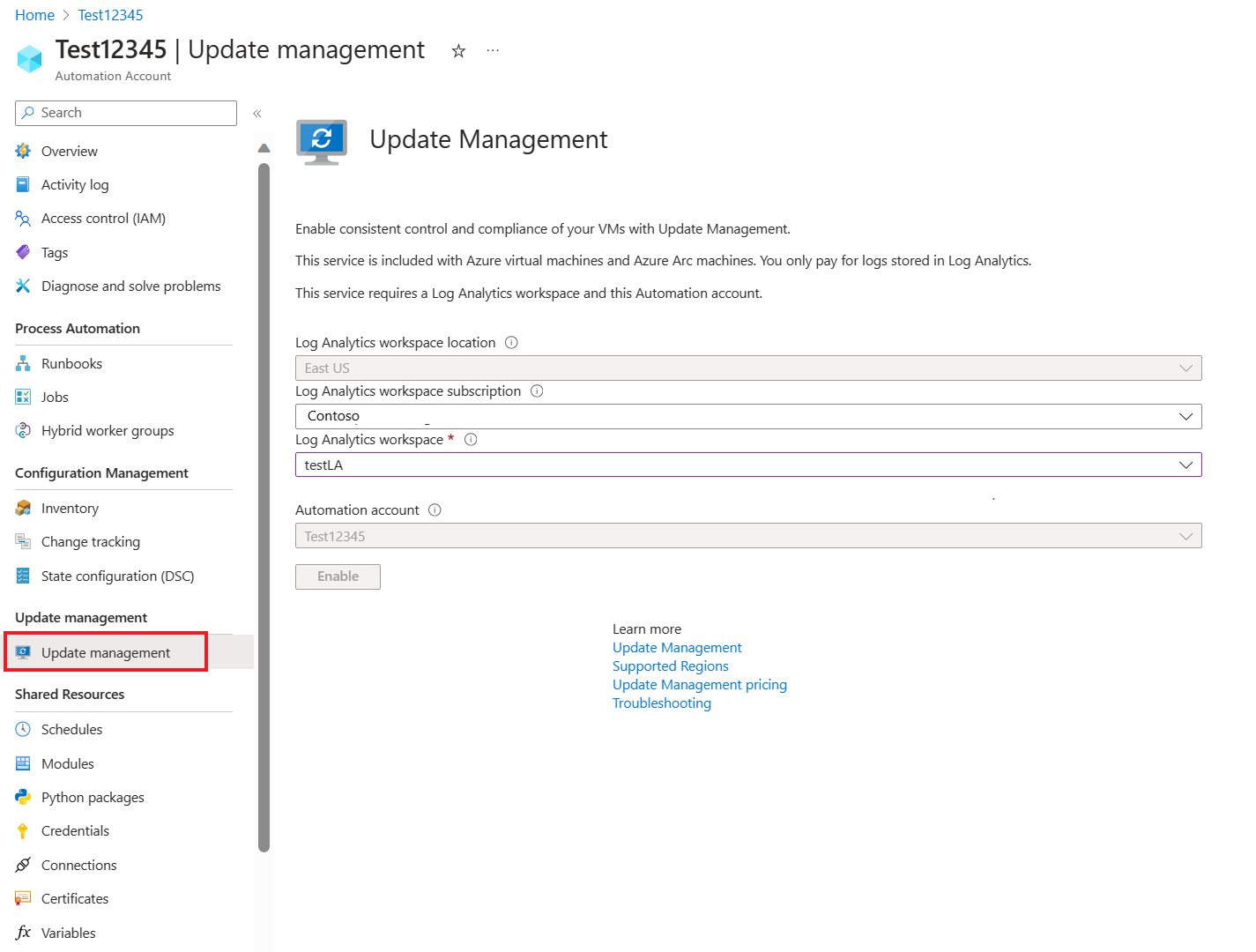
L'abilitazione della soluzione Gestione aggiornamenti può richiedere fino a 15 minuti. Durante questo intervallo di tempo, non chiudere la finestra del browser. Dopo l'abilitazione della soluzione, le informazioni sugli aggiornamenti mancanti nella macchina virtuale passano ai log di Monitoraggio di Azure. Affinché i dati diventino disponibili per l'analisi, sarà necessario attendere da 30 minuti a 6 ore.
Visualizzare una valutazione degli aggiornamenti
Dopo aver abilitato Gestione aggiornamenti, viene visualizzata la finestra Gestione aggiornamenti. Al termine della valutazione degli aggiornamenti, nella scheda Aggiornamenti mancanti viene visualizzato un elenco di aggiornamenti mancanti.

Pianificare la distribuzione degli aggiornamenti
Per installare gli aggiornamenti, pianificare una distribuzione che rispetti la pianificazione dei rilasci e l'intervallo di servizio. Scegliere quali tipi di aggiornamento includere nella distribuzione. È possibile ad esempio includere gli aggiornamenti critici o della sicurezza ed escludere gli aggiornamenti cumulativi.
Per pianificare una nuova distribuzione di aggiornamenti per la macchina virtuale, selezionare Pianifica la distribuzione di aggiornamenti nella parte superiore della finestra Gestione aggiornamenti. Nella finestra Nuova distribuzione di aggiornamenti specificare le informazioni seguenti:
| Opzione | Descrizione |
|---|---|
| Nome | immettere un nome univoco per identificare la distribuzione di aggiornamenti. |
| Sistema operativo | Selezionare Linux o Windows. |
| Gruppi da aggiornare | Per le macchine virtuali ospitate in Azure, definire una query basata su una combinazione di sottoscrizione, gruppi di risorse, posizioni e tag. Questa query crea un gruppo dinamico di macchine virtuali ospitate in Azure da includere nella distribuzione. Per le macchine virtuali non ospitate in Azure, selezionare una ricerca salvata esistente. Con questa ricerca, è possibile selezionare un gruppo di queste VM da includere nella distribuzione. Per altre informazioni, vedere Gruppi dinamici. |
| Computer da aggiornare | Selezionare Ricerca salvata, Gruppi importatio Computer. Se si seleziona Computer, è possibile scegliere singoli computer nell'elenco a discesa. L'idoneità di ogni computer è indicata nella colonna AGGIORNA IDONEITÀ AGENTE della tabella. Per informazioni sui diversi metodi di creazione di gruppi di computer nei log di Monitoraggio di Azure, vedere Gruppi di computer nei log di Monitoraggio di Azure |
| Classificazioni degli aggiornamenti | Scegliere tutte le classificazioni degli aggiornamenti necessarie. |
| Includi/Escludi aggiornamenti | Selezionare questa opzione per aprire il riquadro Includi/Escludi. Gli aggiornamenti da includere e quelli da escludere si trovano in schede separate. Per altre informazioni su come viene gestita l'inclusione, vedere Pianificare la distribuzione degli aggiornamenti. |
| Impostazioni pianificazione | Selezionare l'ora di inizio, quindi selezionare Una sola volta o Ricorrente. |
| Pre-script e post-script | Scegliere gli script da eseguire prima e dopo la distribuzione. |
| Finestra di manutenzione | Immettere il numero di minuti impostato per gli aggiornamenti. I valori validi sono compresi tra 30 e 360 minuti. |
| Controllo riavvio | Selezionare come vengono gestiti i riavvii. Le opzioni disponibili sono:
|
Dopo avere configurato la pianificazione, fare clic su Crea per tornare nel dashboard di stato. La tabella Pianificata mostra la pianificazione della distribuzione appena creata.
È anche possibile creare distribuzioni di aggiornamenti a livello di codice. Per informazioni su come creare una distribuzione di aggiornamenti con l'API REST, vedere Configurazione degli aggiornamenti software - Creazione. È anche disponibile un runbook di esempio che può essere usato per creare una distribuzione di aggiornamenti settimanale.
Visualizzare i risultati di una distribuzione di aggiornamenti
Dopo l'avvio della distribuzione pianificata, è possibile visualizzare il relativo stato nella scheda Distribuzioni di aggiornamenti della finestra Gestione aggiornamenti.
Se la distribuzione è attualmente in esecuzione, il relativo stato viene visualizzato come "In corso". Al termine dell'operazione, lo stato passa a "Succeeded". Tuttavia, se gli aggiornamenti nella distribuzione hanno esito negativo, lo stato è "Parzialmente non riuscito".
Selezionare la distribuzione di aggiornamenti completata per visualizzare il dashboard corrispondente.

Il riquadro Risultati aggiornamento include un riepilogo del numero totale di aggiornamenti e dei risultati della distribuzione nella macchina virtuale. La tabella a destra offre una suddivisione dettagliata di ogni aggiornamento e dei risultati dell'installazione. Ogni risultato ha uno dei valori seguenti:
- Non tentato: l'aggiornamento non è installato. Il tempo disponibile in base alla durata della finestra di manutenzione definita non è sufficiente.
- Completato: l'aggiornamento è stato completato.
- Non riuscito: l'aggiornamento non è riuscito.
Selezionare Tutti i log per visualizzare tutte le voci di log create dalla distribuzione.
Selezionare il riquadro Output per visualizzare il flusso del processo del runbook responsabile della gestione della distribuzione di aggiornamenti nella macchina virtuale di destinazione.
Selezionare Errori per visualizzare informazioni dettagliate sugli errori della distribuzione.
Monitorare le modifiche e l'inventario
È possibile raccogliere e visualizzare un inventario di software, file, daemon Linux, servizi Windows e chiavi del Registro di sistema di Windows presenti nei computer. Tenendo traccia delle configurazioni dei computer, è possibile individuare i problemi operativi dell'intero ambiente e conoscere meglio lo stato dei computer.
Abilitare la gestione delle modifiche e dell'inventario
Per abilitare la gestione delle modifiche e dell'inventario per la macchina virtuale:
- All'estrema sinistra della finestra selezionare Macchine virtuali.
- Scegliere una VM nell'elenco.
- In Operazioni nella finestra della VM selezionare Inventario o Rilevamento modifiche.
- Viene visualizzato il riquadro Abilita Rilevamento modifiche e inventario.
Configurare la posizione, l'area di lavoro Log Analytics e l'account di Automazione da usare, quindi selezionare Abilita. Se le opzioni sono inattive, significa che per la VM è già abilitata una soluzione di automazione. In tal caso, è necessario usare l'area di lavoro e l'account di Automazione già abilitati.
Sebbene le soluzioni siano presentate separatamente nel menu, rappresentano la stessa soluzione. L'abilitazione di una di queste le abilita entrambe per la macchina virtuale.

Dopo l'abilitazione della soluzione, la raccolta dell'inventario sulla macchina virtuale può richiedere alcuni minuti prima che i dati vengono visualizzati.
Tieni traccia delle modifiche
Nella macchina virtuale in OPERAZIONIselezionare Rilevamento modifiche, quindi Modifica impostazioni. Viene visualizzato il riquadro Rilevamento modifiche. Selezionare il tipo di impostazione che si vuole rilevare e quindi fare clic su + Aggiungi per configurare le impostazioni.
Le opzioni delle impostazioni disponibili per Windows sono:
- Registro di sistema di Windows
- File Windows
Per informazioni dettagliate su Rilevamento modifiche, vedere Risolvere i problemi delle modifiche in una macchina virtuale.
Visualizzare l'inventario
Nella macchina virtuale selezionare Inventario in OPERAZIONI. Nella scheda Software è presente una tabella con l'elenco del software trovato. I dettagli generali di ogni record software sono visibili nella tabella. Questi dettagli includono il nome del software, la versione, l'editore e l'ora dell'ultimo aggiornamento.

Monitorare i log attività e le modifiche
Nella pagina Rilevamento modifiche della VM selezionare Gestisci connessione al log attività per aprire il riquadro Log attività di Azure. Selezionare Connetti per connettere Rilevamento modifiche al log attività di Azure per la VM.
Dopo aver abilitato Rilevamento modifiche, passare al riquadro Panoramica della VM e selezionare Arresta per arrestare la macchina virtuale. Quando richiesto, selezionare Sì per arrestare la VM. Una volta deallocata la VM, selezionare Avvia per riavviarla.
Con l'arresto e il riavvio di una macchina virtuale viene registrato un evento nel log attività. Tornare nel riquadro Rilevamento modifiche e selezionare la scheda Eventi nella parte inferiore. Dopo poco, gli eventi verranno visualizzati nel grafico e nella tabella. È possibile selezionare ogni evento per visualizzare le relative informazioni dettagliate.

Il grafico precedente mostra le modifiche che si sono verificate nel corso nel tempo. Dopo aver aggiunto una connessione al log attività di Azure, il grafico a linee nella parte superiore visualizza gli eventi del log attività di Azure.
Ogni riga dei grafici a barre rappresenta un tipo diverso di modifica rilevabile. I tipi sono daemon Linux, file, chiavi del Registro di sistema di Windows, software e servizi di Windows. La scheda Modifica visualizza i dettagli delle modifiche. Le modifiche vengono visualizzate nell'ordine in cui si sono verificate, con quella più recente mostrata per prima.
Passaggi successivi
In questa esercitazione sono state configurate e verificate le funzionalità Rilevamento modifiche e Gestione aggiornamenti per la macchina virtuale. Contenuto del modulo:
- Creare un gruppo di risorse e una macchina virtuale.
- Gestire gli aggiornamenti di Windows.
- Monitorare le modifiche e l'inventario.
Passare all'esercitazione successiva per informazioni sul monitoraggio delle macchine virtuali.