Archiviare o eliminare un team in Microsoft Teams
Nel corso del tempo, un team creato in Microsoft Teams potrebbe non essere più usato o potrebbe essere necessario archiviare o eliminare un team alla fine di un progetto. Se si è un amministratore di Microsoft Teams, seguire i passaggi di questo articolo per archiviare o eliminare un team non più necessario. Se si è proprietari di un team, è anche possibile archiviare un team.
Quando avviene l'archiviazione di un team, cessano tutte le attività relative a quel team. L'archiviazione di un team comprende anche i canali privati nel team e le raccolte siti associate. Tuttavia, è comunque possibile aggiungere o rimuovere membri e aggiornare i ruoli, nonché visualizzare tutte le attività del team in canali, chat e file standard e privati.
Quando si elimina un team, vengono eliminate anche le attività del team nei canali standard e privati (e nelle raccolte siti associate), i file e le chat.
Importante
I team archiviati possono essere riattivati, ma non è possibile ripristinare direttamente un team eliminato. Considerare la possibilità di archiviare prima il team e di posticipare l'eliminazione finché non si è certi di non aver più bisogno del team.
Archiviare un team
Seguire questi passaggi per archiviare un team. Per apportare queste modifiche, è necessario essere un amministratore del servizio Teams. Vedere Usare i ruoli di amministratore di Teams per gestire Teams per informazioni su come ottenere ruoli e autorizzazioni di amministratore.
Nell'interfaccia di amministrazione, selezionare Teams.
Selezionare un team facendo clic sul nome del team.
Selezionare Archivia. Verrà visualizzato il messaggio seguente.
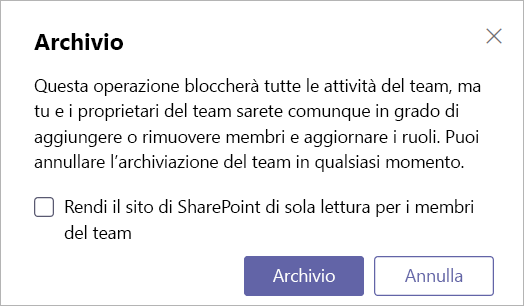
Per evitare che gli utenti modifichino i contenuti nel sito di SharePoint e nella scheda Wiki associati al team, selezionare Rendere il sito di SharePoint di sola lettura per i membri del team. (I proprietari di Teams potranno ancora modificare questi contenuti.)
Selezionare Archivia per archiviare il team. Lo stato del team cambierà in Archiviato, sarà temporaneamente disponibile all'interno dei team nascosti nella parte inferiore dell'elenco dei team e accanto verrà aggiunta una piccola icona che rappresenta lo stato archiviato. Una volta rimossa dai team nascosti , sarà disponibile nella visualizzazione Gestisci team in Archiviata. Per visualizzare e cercare nel contenuto del team archiviato, selezionarne il nome nell'elenco Archiviato .
Attivare un team archiviato
Seguire questi passaggi per attivare nuovamente un team archiviato.
- Nell'interfaccia di amministrazione, selezionare Teams.
- Selezionare un team facendo clic sul nome del team.
- Seleziona Ripristina. Potrebbe essere necessario del tempo prima che lo stato del team torni ad Attivo. Si noti che non verrà spostato di nuovo all'interno dei tuoi team automaticamente.
Eliminare un team
Se il team non è più necessario, è possibile eseguire l’eliminazione al posto dell’archiviazione. Seguire questi passaggi per eliminare il team.
- Nell'interfaccia di amministrazione, selezionare Teams.
- Selezionare un team facendo clic sul nome del team.
- Selezionare Elimina. Verrà visualizzato un messaggio di conferma.
- Selezionare Elimina per eliminare definitivamente il team.
Ripristinare un team eliminato
Seguire questi passaggi per ripristinare un team eliminato ripristinando il gruppo di Microsoft 365 associato al team. Il ripristino del gruppo di Microsoft 365 per un team ripristina anche i contenuti del team, incluse schede, canali standard e privati e raccolte siti associate.
Per impostazione predefinita, un gruppo di Microsoft 365 viene mantenuto per 30 giorni. Questo periodo di 30 giorni è definito di "eliminazione temporanea", perché è ancora possibile ripristinare il gruppo. Per ulteriori informazioni, vedere Ripristinare un gruppo eliminato.
Per altre informazioni sul ripristino di un team eliminato dal Teams Amministrazione Center, vedere Gestire i team nell'interfaccia di amministrazione di Microsoft Teams.
Installare il modulo PowerShell di Microsoft Graph
Aprire Windows PowerShell come amministratore.
Se è installata una versione precedente del modulo di PowerShell di Microsoft Graph, aggiornarla eseguendo le operazioni seguenti:
Update-Module Microsoft.GraphPer eseguire di nuovo l'installazione, eseguire le operazioni seguenti:
Install-Module Microsoft.Graph
Ripristinare il gruppo di Microsoft 365 eliminato
Connettiti a Microsoft Entra ID eseguendo quanto segue:
Connect-MgGraph -Scopes 'GroupMember.Read.All, Group.ReadWrite.All'Quando viene richiesto, accedere con l'account e la password di amministratore.
Eseguire questo comando per visualizzare un elenco dei gruppi di Microsoft 365 eliminati temporaneamente che sono ancora compresi nel periodo di conservazione di 30 giorni. Usare il parametro -All $True se sono presenti molti gruppi.
Get-MgDirectoryDeletedItem -DirectoryObjectId [Id]Trovare il gruppo da ripristinare e quindi prendere nota di
Id.Eseguire le operazioni seguenti per ripristinare il gruppo, dove
[Id]è l'ID gruppo.Restore-MgDirectoryDeletedItem -DirectoryObjectId [Id]Eseguire quanto segue per verificare che il gruppo sia stato ripristinato correttamente, dove
[Id]si trova l'ID del gruppo.Get-MgGroup -GroupId [Id]Il completamento del processo di ripristino può richiedere fino a 24 ore, dopodiché il team e i contenuti associati al team, incluse le schede e i canali, verranno visualizzati in Teams.
Argomenti correlati
Commenti e suggerimenti
Presto disponibile: Nel corso del 2024 verranno gradualmente disattivati i problemi di GitHub come meccanismo di feedback per il contenuto e ciò verrà sostituito con un nuovo sistema di feedback. Per altre informazioni, vedere https://aka.ms/ContentUserFeedback.
Invia e visualizza il feedback per