Usare la personalizzazione delle app per aggiornare il branding delle app nell'archivio dell'organizzazione
Gli amministratori di Microsoft Teams possono modificare l'aspetto di alcune app di Teams per offrire un'esperienza personalizzata di marca agli utenti dell'organizzazione. Tali modifiche possono migliorare l'esperienza di Teams Store per gli utenti e aderire al branding dell'organizzazione. Ad esempio, gli amministratori possono modificare la descrizione e l'icona di un'app. La personalizzazione consente agli utenti di identificare facilmente l'app come strumenti interni, di comprenderne il caso d'uso specifico dell'organizzazione e di usarla con tranquillità. Gli amministratori apportano questi aggiornamenti modificando alcuni metadati o proprietà di un'app. Le modifiche sono disponibili solo all'interno dell'organizzazione. Questa funzionalità è chiamata personalizzazione dell'app.
Gli amministratori possono personalizzare le app solo se lo sviluppatore consente la personalizzazione dell'app. Mentre Teams offre un'opzione per personalizzare le proprietà seguenti, gli sviluppatori di app controllano le proprietà specifiche nell'app che possono essere personalizzate.
- Nome breve
- Descrizione breve
- Descrizione completa
- URL dell'Informativa sulla privacy
- URL del sito Web
- URL delle Condizioni per l'utilizzo
- Icona dell'app
- Colore del contorno dell'icona
- Colore di evidenziazione
Per informazioni dettagliate su ognuna di queste proprietà, vedere lo schema del manifesto di Teams nella documentazione per sviluppatori di Teams.
Nota
È necessario avere una licenza client di Teams per personalizzare le informazioni sull'app.
Verifica se un'app è personalizzabile
Tutte le app non sono personalizzabili. Se uno sviluppatore di app consente la personalizzazione dell'app, solo allora puoi modificare l'aspetto dell'app. Per verificare se l'app di tua scelta è personalizzabile o meno, segui questi passaggi:
Accedere all'interfaccia di amministrazione di Teams e accedere alle app >di TeamsGestire le app.
Facoltativamente, se la colonna Personalizzabile non è visibile, selezionare Modifica colonne
e impostare l'opzione Personalizzabilesu Attivato.
Esegui una ricerca nell'app usando il nome dell'app. Verificare nella colonna Personalizzabile se è possibile personalizzare l'app.
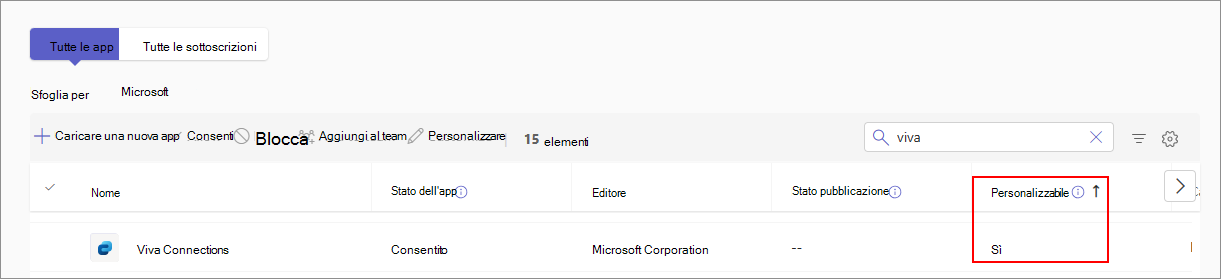
Per trovare tutte le app personalizzabili in Teams Store, ordinare la colonna Personalizzabile .
Informazioni sui tipi di personalizzazioni
Un'app personalizzabile può essere personalizzata in due modi, a seconda delle esigenze dell'organizzazione:
Personalizzazione predefinita: personalizzare un'app in modo che tutti gli utenti ricevano un'unica versione personalizzata con un aspetto costante per tutti gli utenti.
Personalizzazione aggiuntiva: oltre alla personalizzazione predefinita, è possibile creare altre personalizzazioni della stessa app e consentire a utenti o gruppi diversi di ricevere app personalizzate in modo diverso.
| Requisiti, considerazioni e comportamento | Personalizzazione predefinita | Personalizzazioni aggiuntive |
|---|---|---|
| Quando usare una personalizzazione | Tutti gli utenti hanno bisogno dello stesso aspetto personalizzato di un'app | Per utenti o gruppi diversi è necessaria un'app personalizzata in modo diverso. È consigliabile eseguire questa personalizzazione dopo la personalizzazione predefinita |
| Chi riceve l'app personalizzata | Ogni utente autorizzato a usare l'app | Utenti specifici che si assegnano ad altre personalizzazioni |
| Modifiche nel catalogo app | Le modifiche sono visibili, ad esempio il nome aggiornato | Non visibile nel catalogo app |
| Dove eseguire questa operazione nell'interfaccia di amministrazione | Pagina Gestisci app o pagina dei dettagli dell'app | Solo pagina dettagli app |
| Come ricevono gli utenti l'app personalizzata | Automaticamente, dopo la personalizzazione di un'app | Assegnare gli utenti ai criteri di configurazione e applicare i criteri di configurazione alle personalizzazioni |
| Quali utenti possono aggiungere e usare l'app | Solo gli utenti autorizzati ricevono l'app | Solo gli utenti autorizzati ricevono l'app |
| Come è disciplinato l'accesso all'app? | Uso dei criteri di autorizzazione delle app o della funzionalità di gestione basata sulle app | Uso dei criteri di autorizzazione delle app o della funzionalità di gestione basata sulle app |
| Quali utenti ricevono quale personalizzazione, se vengono create entrambe | Utenti a cui non è stata assegnata una personalizzazione aggiuntiva tramite i criteri di configurazione | Utenti specifici che si assegnano ad altre personalizzazioni |
Creare una personalizzazione predefinita per un'app
Per modificare l'aspetto di un'app in Teams Store dell'organizzazione, seguire questa procedura:
Accedere all'interfaccia di amministrazione di Teams e accedere alle app >di TeamsGestire le app.
Cerca nell'app che vuoi personalizzare usando il nome dell'app e assicurati che possa essere personalizzata.
Per aprire l'interfaccia utente per personalizzare singoli campi di metadati, eseguire una di queste operazioni:
Seleziona la riga di un'app e quindi seleziona Personalizza
 nella barra degli strumenti nella pagina Gestisci app.
nella barra degli strumenti nella pagina Gestisci app.Seleziona il nome dell'app per aprire la pagina dei dettagli dell'app e quindi seleziona l'icona
 di modifica in Personalizzabile.
di modifica in Personalizzabile.Seleziona il nome dell'app per aprire la pagina dei dettagli dell'app e quindi seleziona Azioni>Personalizza.

Personalizzare uno o più campi disponibili. È possibile personalizzare solo i parametri visualizzati dall'interfaccia di amministrazione, ovvero i parametri che uno sviluppatore consente di modificare. Per i valori consentiti e le limitazioni sui parametri, vedere considerazioni e limitazioni dei campi personalizzabili.

Dopo aver personalizzato l'app, selezionare Applica. Per verificare le modifiche apportate, vedere visualizzare in anteprima i dettagli dell'app. Per annullare le modifiche, vedi Reimpostare i dettagli dell'app ai valori predefiniti.
Selezionare Pubblica per pubblicare l'app personalizzata nello store dell'organizzazione.
L'app è elencata nella pagina Gestisci app , in Teams Store e in tutti i client (web, mobile e desktop) con i dettagli aggiornati. L'applicazione delle modifiche richiede alcune ore.
Anteprima della personalizzazione predefinita di un'app
Per verificare le modifiche dopo aver salvato le personalizzazioni predefinite, visualizzare la pagina dei dettagli dell'app. Verificare che i campi modificati siano aggiornati. Ad esempio, il nome dell'app originale nel campo Nome breve dell'autore viene aggiornato.

Dopo alcune ore, gli utenti di Teams possono vedere l'app personalizzata nel proprio client store di Teams (sul Web, su dispositivo mobile e desktop).

Creare e assegnare altre personalizzazioni a utenti diversi
Se lo sviluppatore dell'app consente la personalizzazione, è anche possibile creare più personalizzazioni della stessa app. Consente di fornire a vari utenti o gruppi di utenti versioni personalizzate diverse della stessa app. Ad esempio, gli utenti dell'app nell'organizzazione corrente e nell'organizzazione acquisita possono usare la stessa app, ma anche visualizzare l'app con logo del marchio diversi con cui si riferiscono. È utile nei modi seguenti:
- È possibile fornire app personalizzate con cui tutti gli utenti possono relazionarsi.
- Consente di eseguire correttamente le attività di adozione delle app. Gli utenti con diverse esigenze di personalizzazione, si affidano più a un'app personalizzata.
Per creare altre personalizzazioni di un'app, procedere come segue:
Accedere all'interfaccia di amministrazione di Teams e accedere alle app >di TeamsGestire le app.
Assicurati che l'app che vuoi personalizzare supporti la personalizzazione. Verificare se un'app Teams è personalizzabile.
Fare clic sul nome dell'app per aprire la pagina dei dettagli dell'app. Seleziona la scheda Impostazioni e personalizzazione .

Se si sta creando questa personalizzazione per la prima volta, selezionare Aggiungi una personalizzazione in caso contrario selezionare Aggiungi. È possibile creare fino a 10 personalizzazioni aggiuntive per un'app.

Nella barra laterale destra, fornisci i valori aggiornati delle informazioni sull'app che vuoi personalizzare. Selezionare Applica.
Dopo averlo creato, seleziona la personalizzazione aggiuntiva e seleziona Gestisci attività.
Cercare e selezionare il criterio di configurazione dell'app appropriato da applicare alla personalizzazione aggiuntiva. Seleziona Chiudi. Gli utenti assegnati a questo criterio di configurazione ricevono le personalizzazioni aggiuntive. È possibile assegnare un criterio a un'altra personalizzazione della stessa app.

Nota
Quando si assegnano criteri di configurazione delle app a una personalizzazione aggiuntiva, è possibile fornire personalizzazioni solo a utenti specifici. Non consente di aggiungere e installare automaticamente le app. Usare i criteri di configurazione delle app per aggiungere e aggiungere app. Inoltre, le personalizzazioni rispettano la disponibilità delle app, quindi solo gli utenti possono usare app personalizzate autorizzate dall'utente a usare un'app.
È possibile creare fino a 10 personalizzazioni aggiuntive per un'app.
Per rimuovere un'altra personalizzazione, selezionala nella scheda Impostazioni e personalizzazioni e seleziona Rimuovi. La personalizzazione non deve essere assegnata ad alcun criterio di configurazione. Per rimuovere una personalizzazione predefinita, vedere Reimpostare la personalizzazione predefinita di un'app.
Considerazioni e limitazioni della personalizzazione delle app
Considerare i dettagli seguenti sulla funzionalità di personalizzazione delle app:
È possibile personalizzare solo le app dello Store di Teams e non le app personalizzate.
Puoi personalizzare un'app solo se lo sviluppatore dell'app consente la personalizzazione.
Le personalizzazioni e le modifiche sono disponibili solo all'interno dell'organizzazione.
Quando personalizzi le app e qualsiasi descrizione correlata a un'app, assicurati di seguire le linee guida fornite dagli sviluppatori di app nella documentazione dell'app o nelle relative condizioni per l'utilizzo. Attenersi alle leggi sul copyright quando si usano logo o immagini.
Le informazioni sulla personalizzazione fornite dall'amministratore vengono archiviate nell'area di archiviazione dei dati più vicina.
L'utente è responsabile di assicurarsi che i collegamenti aggiornati alle condizioni per l'utilizzo o all'informativa sulla privacy siano validi.
Nel caso in cui lo sviluppatore di app non consenta più di personalizzare un campo, nella pagina dei dettagli dell'app viene visualizzato un messaggio di notifica. Le modifiche apportate all'app vengono ripristinate al valore impostato dallo sviluppatore.
Per rendere personalizzabile un'app esistente o impedire la personalizzazione di un'app esistente, lo sviluppatore deve fornire una nuova versione dell'app in Teams Store.
È consigliabile testare le modifiche apportate alla personalizzazione delle app in un tenant di test prima di apportare queste modifiche nell'ambiente di produzione. Per ottenere un tenant di test, seguire le istruzioni in Creare il tenant di test.
La visualizzazione degli aggiornamenti nel client per tutti gli utenti e gli account amministratore può richiedere fino a 24 ore.
Per rendere personalizzabile un'app esistente, lo sviluppatore deve fornire una nuova versione dell'app in Teams Store.
Il report utilizzo app visualizza il nome originale dell'app fornita dallo sviluppatore dell'app, anche se gli utenti usano l'app personalizzata.
Nella finestra di dialogo Consenso per l'autorizzazione di Microsoft Graph viene visualizzato il nome originale dell'app fornita dallo sviluppatore dell'app. Consente di identificare in modo accurato un'app quando si fornisce il consenso alle relative autorizzazioni.
La personalizzazione di un'app non modifica le funzionalità dell'app.
La funzionalità di personalizzazione delle app è disponibile solo nel cloud commerciale.
Gli utenti esterni o guest possono vedere solo l'app originale.
Le limitazioni in alcuni campi personalizzabili sono:
| Personalizzazione | Considerazione |
|---|---|
| Eventuali campi URL | Assicurarsi che gli URL siano validi e sicuri https . |
| Descrizione breve | Deve contenere meno di 80 caratteri; non ripetere la descrizione completa. |
| Icona | Icona struttura trasparente in .png formato con risoluzione di 32x32 pixel. |
| Icona a colori | Icona a colori interi in .png formato con risoluzione di 192x192 pixel. |
| Colore di evidenziazione | Il colore deve corrispondere a quello dell'icona. |
| Numero di personalizzazioni aggiuntive | È possibile creare fino a 10 personalizzazioni. |
Risolvere i problemi di personalizzazione delle app
| Errori e problemi | Possibili correzioni o comprensione del problema |
|---|---|
| Gli aggiornamenti non sono disponibili per gli utenti. | Attendere alcune ore per la propagazione delle modifiche. Verificare se le modifiche sono state salvate. |
| Non riesco a personalizzare un'app. | Verifica se l'app è personalizzabile o meno. |
| Ho iniziato a personalizzare un'app ma non riesco a salvare o applicare le mie modifiche. | Attenersi alle limitazioni dei campi. Cerca gli errori nell'interfaccia utente e le limitazioni della personalizzazione delle app. |
| La pagina Gestisci app non viene caricata correttamente. L'elenco delle app non è visualizzato. | L'account amministratore in uso deve avere la licenza di Teams assegnata. |
| Non è possibile assegnare criteri di configurazione a più personalizzazioni aggiuntive. | È possibile assegnare un solo criterio di configurazione dell'app a una personalizzazione aggiuntiva. |
Reimpostare i dettagli dell'app sui valori predefiniti
È possibile rimuovere le personalizzazioni dell'app e visualizzare le informazioni sull'app originali fornite dallo sviluppatore dell'app.
Per rimuovere una personalizzazione aggiuntiva applicabile a utenti specifici, selezionarla nella scheda Impostazioni e personalizzazione e selezionare Rimuovi. La personalizzazione non deve essere assegnata ad alcun criterio di configurazione.
Per rimuovere una personalizzazione predefinita applicabile agli utenti dell'app a cui non è stata assegnata una personalizzazione aggiuntiva, seguire questa procedura:
Nell'interfaccia di amministrazione di Teams, accedere alle app >di TeamsGestire le app e aprire la pagina dei dettagli dell'app.
Nel menu Azioni seleziona Ripristina opzione predefinita .
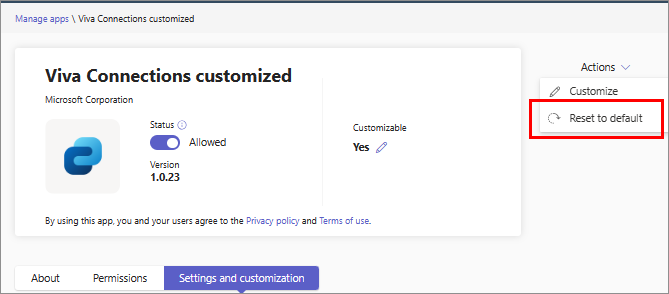
Scenario
Si consideri uno scenario in un'organizzazione in cui gli utenti della maggior parte dei ruoli preferiscono un'app con un certo aspetto. Tuttavia, alcuni utenti di un reparto diverso hanno un lavoro sul campo e preferiscono che l'aspetto dell'app corrisponda alle attività specializzate che eseguono. Inoltre, alcuni utenti di un'azienda recentemente acquisita preferiscono un logo, il nome del marchio e la comparsa dell'azienda acquisita. L'amministratore può usare la funzionalità di personalizzazione dell'app per fornire agli utenti un'app a cui ogni gruppo si riferisce e comprende che l'app è l'app ufficiale consentita all'interno dell'organizzazione.
Un altro scenario considera l'uso esistente di un'app personalizzata nell'organizzazione. Se un piccolo gruppo di utenti ha un nuovo bisogno di personalizzazione, ad esempio dopo una riorganizzazione, è possibile fornire una personalizzazione aggiuntiva a questi utenti senza interrompere la personalizzazione predefinita per gli utenti esistenti.
Oltre a migliorare il coinvolgimento degli utenti, la funzionalità di personalizzazione dell'app consente anche di gestire una sola app dal punto di vista della governance e dell'implementazione, ma di creare facilmente personalizzazioni diverse e assegnarle a gruppi di utenti diversi.