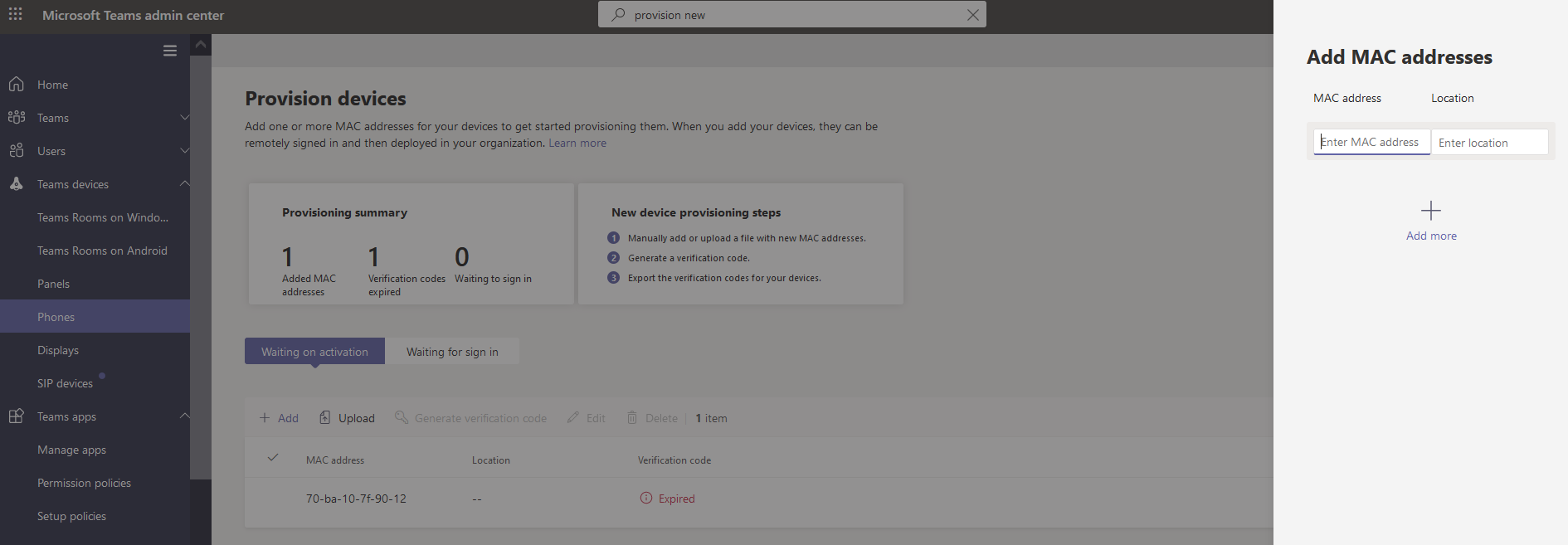Nota
L'accesso a questa pagina richiede l'autorizzazione. È possibile provare ad accedere o modificare le directory.
L'accesso a questa pagina richiede l'autorizzazione. È possibile provare a modificare le directory.
Gli amministratori IT possono eseguire il provisioning e l'accesso remoto a un dispositivo Android di Teams. Per eseguire il provisioning remoto di un dispositivo, l'amministratore deve caricare gli ID MAC dei dispositivi di cui viene eseguito il provisioning e creare un codice di verifica. L'intero processo può essere completato in remoto dall'interfaccia di amministrazione di Teams.
Nota
Dopo aver eseguito l'accesso a un dispositivo Android di Teams, questa funzionalità non è disponibile. Per usarlo di nuovo, è necessario ripristinare le impostazioni predefinite del dispositivo.
Dispositivi supportati
Tutti i dispositivi Android e SIP certificati da Microsoft possono essere provisioning in remoto dall'interfaccia di amministrazione di Teams.
Fai riferimento a quanto segue per l'elenco di hardware certificato:
Telefoni di Teams - Telefoni certificati Teams Pannelli teams - Pannelli teams certificati Microsoft Teams Rooms su Android - Teams Rooms su sistemi certificati Android e periferiche Dispositivi SIP - Dispositivi compatibili con Teams
Aggiungere un indirizzo MAC del dispositivo
Completa i passaggi seguenti per eseguire il provisioning di un nuovo dispositivo.
- Passare all'interfaccia di amministrazione di Teams.
- Espandi Dispositivi di Teams.
- Seleziona Provisioning di un nuovo dispositivo nella scheda Azioni .
Nella finestra Provisioning di nuovi dispositivi è possibile aggiungere manualmente l'indirizzo MAC o caricare un file.
Aggiungere manualmente un indirizzo MAC del dispositivo
Nella scheda In attesa di attivazione seleziona Aggiungi ID MAC.
Immettere l'ID MAC.
Immetti una posizione, che consente ai tecnici di identificare dove installare i dispositivi.
Al termine, selezionare Applica .
Caricare un file per aggiungere un indirizzo MAC del dispositivo
- Nella scheda In attesa di attivazione seleziona Carica ID MAC.
- Scaricare il modello di file.
- Immettere l'ID MAC e il percorso, quindi salvare il file.
- Selezionare file e quindi Carica.
Generare un codice di verifica
È necessario un codice di verifica per i dispositivi. Il codice di verifica viene generato in blocco o a livello di dispositivo ed è valido per 24 ore.
Nella scheda In attesa di attivazione seleziona un ID MAC esistente. Viene creata una password per l'indirizzo MAC e viene visualizzata nella colonna Codice di verifica .
Fornisci l'elenco degli ID MAC e i codici di verifica ai tecnici sul campo. È possibile esportare i dettagli direttamente in un file e condividere il file con il tecnico che sta eseguendo il lavoro di installazione effettivo.
Eseguire il provisioning del dispositivo
Quando il dispositivo è acceso e connesso alla rete, il tecnico lo esegue. Questi passaggi sono stati completati nel dispositivo Teams.
Il tecnico seleziona Provisioning del dispositivo da Impostazioni.
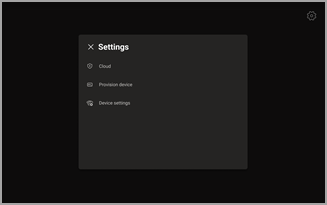
Il tecnico immette il codice di verifica specifico del dispositivo nel campo di input fornito.
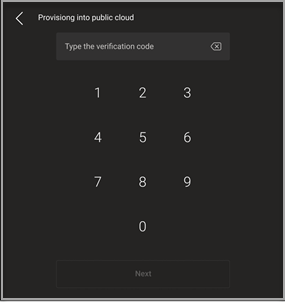
Una volta completato il provisioning del dispositivo, il nome del tenant viene visualizzato nella pagina di accesso.
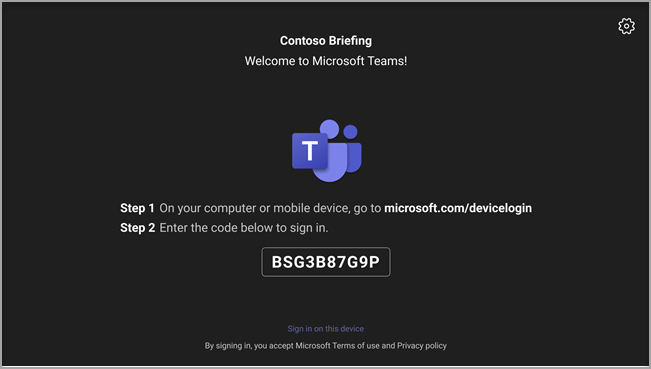
Primo accesso remoto
Il dispositivo di cui è stato eseguito il provisioning viene visualizzato nella scheda In attesa dell'accesso . Avvia la procedura di accesso remoto selezionando il singolo dispositivo.
Seleziona un dispositivo dalla scheda In attesa dell'accesso .
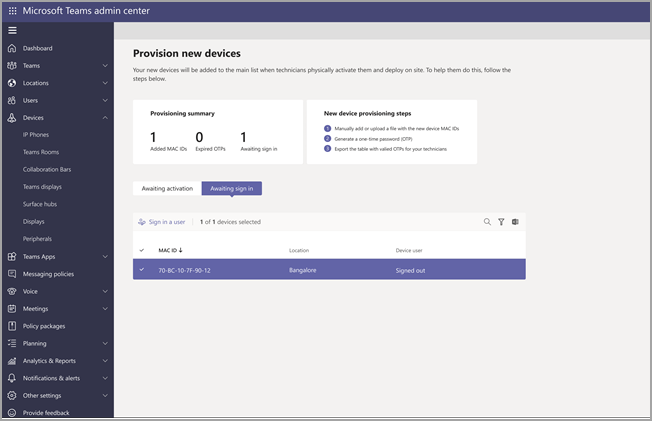
Segui le istruzioni in Accedi a un utente e quindi seleziona Chiudi.
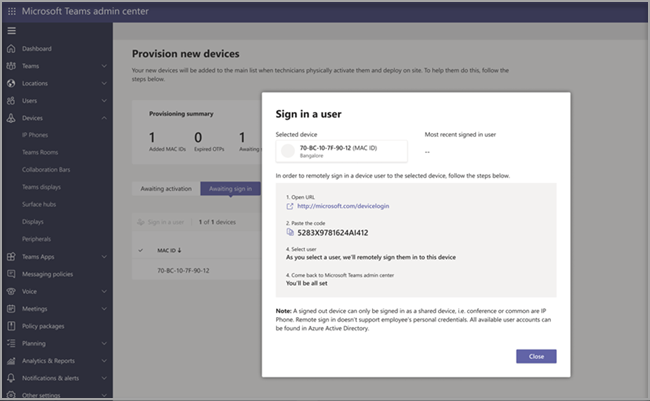
Questo video mostra in che modo gli amministratori possono eseguire il provisioning remoto dei dispositivi basati su Android e SIP.