Gestire i criteri e i pacchetti di criteri di Teams per l'istruzione
Questo articolo è rivolto agli amministratori IT che devono gestire Microsoft Teams per l'istruzione criteri e pacchetti di criteri.
Per una panoramica della gestione di tutti i criteri di Teams, vedere Assegnare criteri agli utenti in Microsoft Teams.
Importante
È possibile eseguire la procedura guidata di Teams per l'istruzione per applicare facilmente i criteri ad allievi, docenti e personale.
Introduzione alla gestione dei criteri di Microsoft Teams
È possibile usare i criteri per controllare le funzionalità di Teams disponibili per gli utenti e creare un ambiente di apprendimento sicuro.
Le principali aree politiche per le funzionalità per Teams sono:
È possibile gestire tutti i criteri di Teams nell'interfaccia di amministrazione di Teams dopo aver eseguito l'accesso con le credenziali di amministratore.
Dove trovare i criteri di Microsoft Teams
Dopo aver eseguito l'accesso all'interfaccia di amministrazione di Teams, sarà possibile passare alle impostazioni dei criteri per qualsiasi area di Teams da gestire.
- Accedere all'interfaccia di amministrazione di Teams con le credenziali di amministratore.
- Sulla barra di spostamento sinistra, trova la funzionalità Teams per cui vuoi modificare i criteri.
- Per alcune funzionalità, è necessario espandere il menu a discesa per trovare la pagina dei criteri.
- Selezionare la pagina dei criteri della funzionalità nel menu.
Come creare e aggiornare una definizione di criteri
Le definizioni dei criteri definiscono un set di impostazioni dei criteri personalizzate per aree di funzionalità specifiche, come la messaggistica e le app.
Prima di assegnare criteri agli utenti, creare prima le definizioni dei criteri per ogni area di funzionalità in Teams.
Suggerimenti per la definizione dei criteri
Impostare diverse definizioni dei criteri per studenti e docenti.
A ogni nuovo utente (studente o docente) viene assegnata la definizione dei criteri Globale (impostazione predefinita a livello di organizzazione) per ogni area di funzionalità.
- Usare Globale (impostazione predefinita a livello di organizzazione) per il set più rigoroso di definizioni dei criteri, in genere per gli studenti.
Procedura per creare le definizioni dei criteri
Seguire questa procedura per creare nuove definizioni dei criteri:
- Accedere all'interfaccia di amministrazione di Teams con le credenziali di amministratore.
- Nella barra di spostamento sinistra, seleziona la pagina dei criteri per la funzionalità teams che vuoi modificare.
- Selezionare Aggiungi per creare una nuova definizione di criteri.
- Nella nuova pagina assegnare un nome alla definizione di criterio personalizzata e aggiungere una descrizione facoltativa.
- Ad esempio, è possibile assegnare ai docenti la definizione dei criteri come educatori per le impostazioni dei criteri solo per i docenti.
- Esaminare l'elenco delle impostazioni dei criteri e modificarle in base alle esigenze degli utenti.
- Al termine, selezionare Salva nella parte inferiore della pagina.
Per modificare una definizione di criteri esistente:
- Nell'interfaccia di amministrazione di Teams passare alla pagina dei criteri della funzionalità teams appropriata.
- Nell'elenco delle definizioni dei criteri trovare la definizione di criteri da modificare e selezionarne il nome.
- Nella nuova pagina modificare le impostazioni dei criteri.
- Al termine, selezionare Salva nella parte inferiore della pagina.
Assegnare definizioni di criteri
Esistono più metodi per assegnare le definizioni dei criteri agli utenti.
- Assegnazione dei criteri per singoli utenti
- Assegnazione di Criteri di gruppo
- Assegnazione dei criteri batch
Nella maggior parte dei casi, è consigliabile usare l'assegnazione dei criteri di gruppo per assegnare criteri agli utenti. Questo metodo consente di applicare i criteri più rapidamente e senza interruzioni. Se un utente viene aggiunto a un gruppo a cui è assegnata una definizione di criteri, il nuovo utente eredita automaticamente i criteri del gruppo. Questo consente di gestire più facilmente i criteri quando viene aggiunto e rimosso un numero elevato di utenti, ad esempio all'inizio e alla fine di un periodo scolastico.
Per le organizzazioni di grandi dimensioni, raccomandiamo anche di usare la funzione di assegnazione dei criteri in gruppi, creata su misura per i casi in cui si devono assegnare criteri a grandi gruppi di utenti. Per altre informazioni su questi metodi di applicazione, vedere Assegnare criteri a grandi gruppi di utenti dell'istituto di istruzione.
Se si è un istituto più piccolo o si ha bisogno di aggiornare le impostazioni di uno studente o un docente individuale, seguire le istruzioni seguenti.
Importante
Le assegnazioni di criteri segute al livello dell'utente individuale sovrascrivono qualsiasi criterio di gruppo assegnato all'utente. Assicurarsi di usare le assegnazioni di criteri individuali solo quando si vuole sovrascrivere le impostazioni dei criteri di gruppo.
Come assegnare una definizione di criteri a un utente
Nota
Per propagare l'assegnazione di una definizione di criteri a tutti gli utenti e i client può occorrere del tempo. Questa operazione può essere utile quando si creano gli account utente in Azure/Microsoft 365 e ogni volta che un nuovo studente si unisce all'istituto di istruzione.
Una volta creata o aggiornata la definizione di criteri, è possibile assegnarla a un utente selezionando Gestisci utenti nella pagina dei criteri, cercando l'utente desiderato e quindi applicando il criterio.
È possibile assegnare un criterio a un utente passando a Utenti, selezionando l'utente per il quale si vogliono aggiornare i criteri, e quindi selezionando Criteri e Modifica. Da qui è possibile selezionare la definizione di criteri che si vuole assegnare all'utente per ogni area di funzionalità.
Pacchetti di criteri in Microsoft Teams
Nota
Vedere Gestire i pacchetti di criteri in Microsoft Teams per istruzioni dettagliate sull'assegnazione di un pacchetto a singoli utenti, l'assegnazione di pacchetti in blocco a un massimo di 5.000 utenti e la gestione e aggiornamento dei criteri collegati a ogni pacchetto.
Un pacchetto di criteri in Teams raccoglie i criteri predefiniti e le impostazioni dei criteri illustrati in precedenza e li assegna agli utenti con ruoli simili nell'istituto. I pacchetti di criteri semplificano la gestione dei criteri e contribuiscono a garantirne la coerenza. In genere si assegna a ogni utente un pacchetto di criteri e si ridefiniscono i criteri in ogni pacchetto in base alle esigenze del gruppo di utenti. Quando si aggiornano le impostazioni di un pacchetto, tutti gli utenti ai quali è assegnato il pacchetto vengono modificati come aggiornamento in blocco.
Gli istituti di istruzione in generale hanno molti utenti con esigenze specifiche, a seconda dell'età e della maturità degli studenti. Ad esempio, si può decidere di concedere ai docenti e al personale l'accesso completo a Microsoft Teams, ma di limitare le funzionalità disponibili agli studenti per promuovere un ambiente di apprendimento sicuro e concentrato. È possibile usare i pacchetti di criteri per personalizzare le impostazioni in base alle esigenze di gruppi diversi nella community dell'istituto di istruzione.
Importante
La raccomandazione principale è di usare la definizione Globale (predefinita per l'intera organizzazione) dei criteri per gli studenti, invece di un pacchetto di criteri. In questo modo si garantisce che tutti gli utenti dell'organizzazione abbiano sempre il gruppo più rigoroso di criteri appropriati per gli studenti. Se questa raccomandazione non soddisfa le esigenze dell'istituto, uno dei pacchetti di criteri per studenti seguenti può essere una valida alternativa.
Come per l'elenco dei criteri illustrato in precedenza in questo articolo, i pacchetti di criteri contengono criteri predefiniti per:
- Riunioni
- Eventi live
- Chiamate
- Messaggistica
- Autorizzazioni dell'app
Microsoft Teams attualmente include i pacchetti di criteri seguenti:
| Nome del pacchetto elencato nell'interfaccia di amministrazione di Microsoft Teams | Ideale per | Descrizione |
|---|---|---|
| Education_Teacher | Docenti e personale | Usare questo set di criteri e impostazioni dei criteri per concedere ai docenti e al personale dell'organizzazione l'accesso completo alla chat, alle chiamate e alle riunioni tramite Microsoft Teams. |
| Education_PrimaryStudent | Studenti di scuole elementari | Gli studenti più giovani dell'istituto di istruzione possono avere bisogno di più limiti all'interno di Microsoft Teams. Usare questo set di criteri e impostazioni dei criteri per limitare funzionalità come la creazione e la gestione di riunioni, la gestione della chat e le chiamate private. |
| Education_SecondaryStudent | Studenti di scuole medie o superiori | Gli studenti delle scuole secondarie possono avere bisogno di più limiti all'interno di Microsoft Teams. Usare questo set di criteri e impostazioni dei criteri per limitare funzionalità come la creazione e la gestione di riunioni, la gestione della chat e le chiamate private. |
| Education_HigherEducationStudent | Studenti universitari | Gli studenti universitari possono avere bisogno di meno limiti, ma l'applicazione di alcune limitazioni è comunque consigliata. È possibile usare questo set di criteri e impostazioni dei criteri per consentire l'accesso a chat, chiamate e riunioni all'interno dell'organizzazione, ma limitare il modo in cui gli studenti usano Microsoft Teams con partecipanti esterni. |
| Education_PrimaryTeacher_RemoteLearning | Docenti e personale | Crea una serie di criteri che si applicano agli insegnanti delle scuole elementari per massimizzare la sicurezza e la collaborazione degli studenti quando si adotta l'apprendimento a distanza. |
| Education_PrimaryStudent_RemoteLearning | Studenti di scuole elementari | Crea una serie di criteri che si applicano agli studenti delle scuole elementari per massimizzare la sicurezza e la collaborazione degli studenti quando si adotta l'apprendimento a distanza. |
A ogni singolo criterio viene assegnato il nome del pacchetto di criteri, in modo da poter identificare i criteri collegati a un pacchetto di criteri. Ad esempio, quando si assegna il pacchetto di criteri Education_Teacher ai docenti dell'istituto di istruzione, viene creato un criterio denominato Education_Teacher per ogni criterio nel pacchetto.
Nota
Se si decide che i docenti e il personale amministrativo hanno bisogno di criteri diversi si può riutilizzare un pacchetto esistente, ossia identificare un pacchetto attualmente in uso e modificare le impostazioni in modo che siano appropriate per quel gruppo. Potrebbe essere necessario prendere nota di quale gruppo abbia un determinato pacchetto, ma questo è l'unico impedimento al riutilizzo di un pacchetto.
Gestire i pacchetti di criteri
Visualizzare
Visualizzare le impostazioni di ogni criterio in un pacchetto di criteri prima di assegnare il pacchetto. Nel riquadro di spostamento sinistro dell'interfaccia di amministrazione di Microsoft Teams selezionare Pacchetti di criteri, selezionare il nome del pacchetto e quindi selezionare il nome del criterio.
Stabilire se i valori predefiniti sono appropriati per la propria organizzazione o se è necessario personalizzarli in modo da renderli più restrittivi o permissivi.
Personalizzare
Personalizzare le impostazioni dei criteri nel pacchetto di criteri come necessario per soddisfare le esigenze dell'organizzazione. Le modifiche apportate alle impostazioni dei criteri vengono applicate automaticamente agli utenti ai quali è assegnato il pacchetto. Per modificare le impostazioni di un criterio in un pacchetto di criteri, nell'interfaccia di amministrazione di Microsoft Teams selezionare il pacchetto di criteri, selezionare il nome del criterio da modificare e quindi selezionare Modifica.
È possibile modificare le impostazioni dei criteri in un pacchetto anche dopo l'assegnazione. Per altre informazioni, vedere Personalizzare i criteri in un pacchetto di criteri.
Assegnare
Assegnare il pacchetto di criteri agli utenti. Se a un utente è assegnato un criterio e successivamente gli si assegna un criterio diverso, avrà priorità l'assegnazione più recente.
Assegnare un pacchetto di criteri a uno o più utenti
Per assegnare un pacchetto di criteri a uno o più utenti, nel riquadro di spostamento sinistro dell'interfaccia di amministrazione di Microsoft Teams passare a Pacchetti di criteri e quindi selezionare Gestisci utenti.
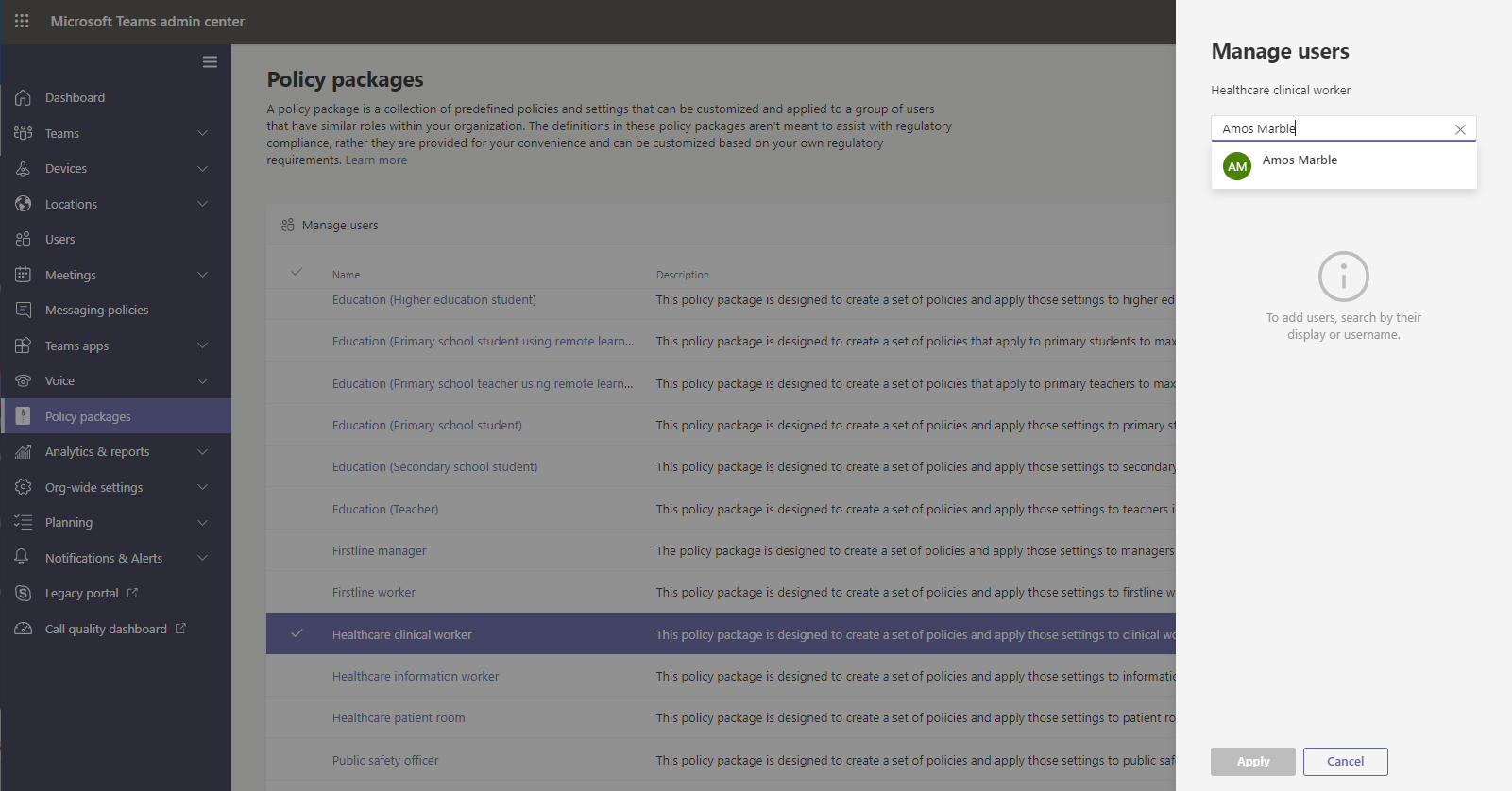
Per altre informazioni, vedere Assegnare un pacchetto di criteri.
Se a un utente è assegnato un criterio e successivamente gli si assegna un criterio diverso, avrà priorità l'assegnazione più recente.
Assegnare un pacchetto di criteri a un gruppo
Questa funzionalità è in anteprima privata.
L'assegnazione di pacchetti di criteri ai gruppi consente di assegnare più criteri a un gruppo di utenti, ad esempio un gruppo di sicurezza o una lista di distribuzione. L'assegnazione dei criteri viene propagata ai membri del gruppo in base alle regole di precedenza. Quando vengono aggiunti o rimossi membri da un gruppo, le assegnazioni dei criteri ereditate vengono aggiornate di conseguenza. Questo metodo è consigliato per gruppi composti da un massimo di 50.000 utenti, ma funziona anche con i gruppi più grandi.
Per altre informazioni, vedere Assegnare un pacchetto di criteri a un gruppo.
Assegnare un pacchetto di criteri a un set di utenti di grandi dimensioni (batch)
Usare l'assegnazione pacchetti di criteri per batch per assegnare un pacchetto di criteri a grandi set di utenti per volta. Per inviare un batch di utenti e il pacchetto di criteri da assegnare, usare il cmdlet New-CsBatchPolicyPackageAssignmentOperation. Le assegnazioni vengono elaborate come operazione in background e viene generato un ID operazione per ogni batch.
Un batch può contenere fino a 5.000 utenti. È possibile specificare gli utenti in base all'ID oggetto, all'UPN, all'indirizzo SIP o all'indirizzo di posta elettronica. Per altre informazioni, vedere Assegnare un pacchetto di criteri a un batch di utenti.
Criteri che è opportuno assegnare per la sicurezza degli studenti
Per altre informazioni sulle misure da attuare per proteggere gli studenti nel proprio ambiente, rivedere attentamente Proteggere gli studenti durante l'uso di Teams per la didattica a distanza.